Beaucoup conviendront que Windows 10 est un excellent système d’exploitation, même s’il a suscité de nombreux détracteurs. Cependant, bien qu'ils présentent de grands avantages par rapport à leurs prédécesseurs et bien d'autres encore par rapport à la concurrence, les Mises à jour Windows 10 Ils continuent d'être un gros problème à la fois pour ceux qui aiment et détestent le système d'exploitation de Microsoft (et doivent quand même l'utiliser).
Les Mises à jour automatiques de Windows 10 Ils peuvent être un gros casse-tête. Le système peut être mis à jour à tout moment, même lorsque nous nous y attendons le moins. Il existe de nombreux tests sur internet, par exemple de la part de streamers qui voient leur système redémarrer pour se mettre à jour en plein milieu d'une diffusion en direct.
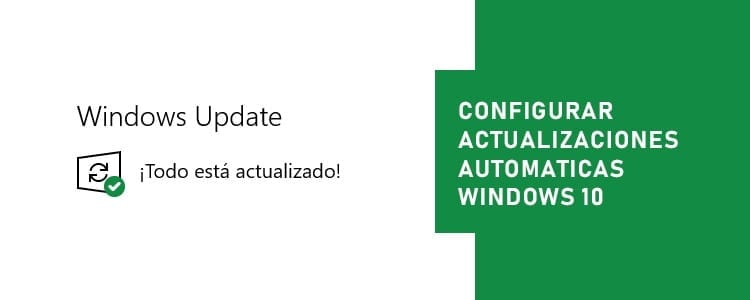
Mettre à jour régulièrement l'ordinateur nous permet de profiter des dernières évolutions du système, et est également essentiel pour éviter de nombreuses erreurs de fonctionnement et de sécurité (puisqu'ils publient des mises à jour périodiques pour résoudre les problèmes de sécurité du système). Cette fois, nous verrons comment configurer les mises à jour automatiques de l'ordinateur à l'aide de Windows Update.
Contenu de l'article
Comment configurer les mises à jour de Windows 10 dans Windows Update
Certains paramètres peuvent être personnalisés lorsque nous parlons de mises à jour du système. Il est important de maintenir l'équipement à jour mais il est également important que ces mises à jour ne nous dérangent pas lors de son utilisation.
Définir quand les mises à jour automatiques sont installées
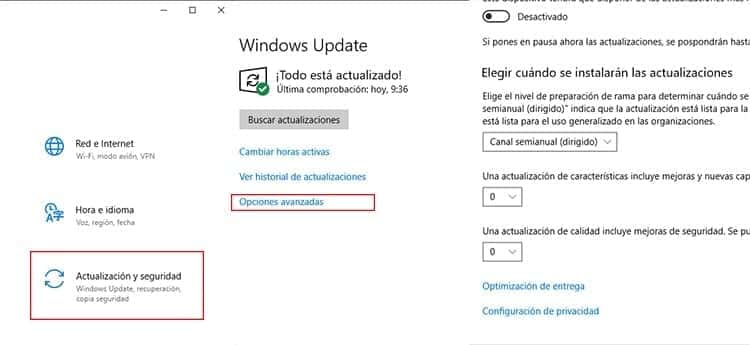
- Nous devrons cliquer sur le Bouton Start, situé dans le coin inférieur gauche de l'écran (le logo Windows). Là, nous devrons ouvrir le panneau configuration, indiqué par une icône d'engrenage.
- Une fois à l'intérieur du Configuration de Windows il faudra cliquer sur la section Mise à jour et sécurité.
- Lorsque la fenêtre Windows Update s'ouvrira, nous devrons rechercher l'option Avancé. Cette option se retrouve, sous forme de lien, en bas de l'écran, dans la rubrique Mettre à jour les paramètres.
- Sur le nouvel écran, nous trouverons différentes options. Dans la section Choisissez quand les mises à jour seront installées Nous pouvons choisir quand les nouveaux packages de mise à jour sont installés. Si vous ne souhaitez pas effectuer la mise à jour en même temps, vous pouvez choisir le nombre de jours pendant lesquels vous souhaitez retarder les mises à jour disponibles, qui peuvent différer entre les mises à jour de qualité et les mises à jour de fonctionnalités.
Comment suspendre les mises à jour automatiques de Windows 10
- Encore une fois, nous devrons cliquer sur le Bouton Start, puis ouvrez le panneau configuration.
- Dans le Configuration de Windows nous devrons aller à l'option Mise à jour et sécurité et cliquez sur son icône.
- En Windows Update il faudra aller sur le lien Avancé et cliquez dessus.
- En parcourant l'écran, nous nous arrêterons à la section Suspendre les mises à jour. Actionnez le commutateur pour activer la fonction. La date à laquelle les mises à jour seront installées et la pause (5 jours) apparaîtront à l'écran.
Comment désactiver les mises à jour automatiques dans Windows 10
S'il y a ceux qui ont juste besoin de pouvoir reporter les mises à jour, ou les mettre en pause, pour ne pas les déranger lors de l'utilisation de l'ordinateur, d'autres préfèrent désactiver les mises à jour automatiques complètement. De cette façon, vous pouvez avoir un contrôle total sur les mises à jour téléchargées et installées sur votre ordinateur.
Le seul inconvénient est qu'il ne faut pas oublier de rechercher les mises à jour dans Windows Update et d'accéder à la fenêtre de configuration pour pouvoir installer ces mises à jour afin que l'ordinateur ne devienne pas obsolète.

La démarche pour les désactiver est simple :
- Clique sur le Bouton Start, dans le coin inférieur gauche de l'écran, avec le logo Windows, et tapez 'Courir' pour que le moteur de recherche trouve l'outil. Nous pouvons également lancer course avec la combinaison de touches Windows + R.
- Lorsque la fenêtre flottante apparaît course il faudra écrire dans la case 'services.msc' pour accéder à l'écran Services.
- Dans la liste des services, nous devrons faire défiler jusqu'à la fin pour trouver le service Windows Update. Nous ferons un clic droit dessus et arrêterons le service de fonctionner. Nous ferons également un clic droit et accéderons Propriétés. Là, nous modifierons le Type de démarrage à « manuel ».
De cette façon, l'ordinateur ne nous dérangera plus concernant les mises à jour de Windows 10, mais nous devrons y être prudents. Si vous souhaitez réactiver les mises à jour automatiques, accédez simplement à nouveau à la liste des services, modifiez le Type de démarrage et exécutez à nouveau le service pour qu'il fonctionne à nouveau automatiquement avec les mises à jour du système.

Je suis collé à un moniteur depuis qu'un PC est tombé entre mes mains en 1997. Maintenant, j'aime écrire sur tout ce qui les concerne.
Rédacteur de contenu. Graphiste et optimisation des moteurs de recherche





