Afin de tirer le meilleur parti de nos équipements et de nos programmes, il est essentiel de consulter le Tutoriales comme celui-ci que nous vous présentons aujourd'hui à travers lequel nous entendons vous aider à connaître le meilleures astuces Office Word. Nous indiquerons ensuite quelques-uns des fonctionnalités que nous considérons intéressantes et qui devraient être connues de tous les utilisateurs.
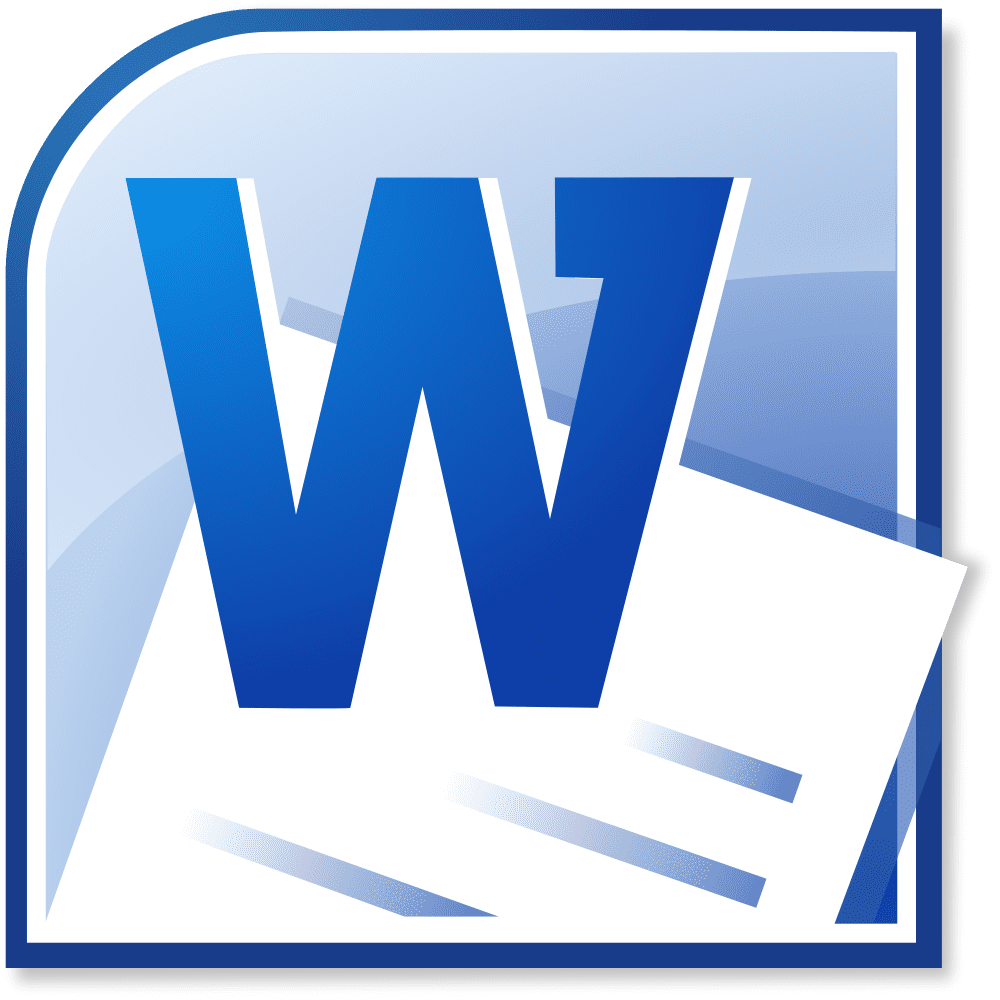
Comment créer une table des matières dans Office Word
La première chose que nous allons apprendre est créer une table des matières, un des meilleurs Astuces Office Word avec lequel nous pouvons grandement faciliter l'accès à tous les contenu de notre document, idéal pour les documents plus longs qui souhaitent être consultés avec une certaine fluidité.
Pour créer la table des matières Nous n’aurons qu’à entrer dans l’onglet «références» que l’on peut voir en haut.
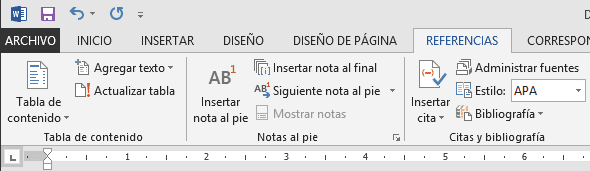
Si nous regardons à gauche de tout, nous trouverons ici le bouton «Tabla de contenido» sur lequel nous cliquerons et immédiatement un liste déroulante avec différentes options.
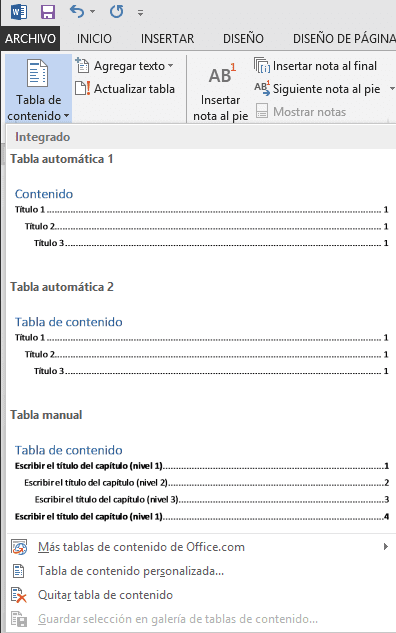
La seule chose que nous devons faire maintenant est de sélectionner l'une des tables qui correspond le mieux à nos goûts et nous aurons terminé.
Gérer les majuscules et les minuscules
D'autre part, dans dernières versions d'Office Word nous avons la possibilité de changer les majuscules et les minuscules. Il est vrai qu'il dispose d'un système automatique qui modifie la première lettre en cas d'erreur, c'est-à-dire que si par exemple nous commençons à écrire un mot avec la première lettre en minuscule et le reste en majuscules, le changement se fera automatiquement se produire.
Cependant, il est possible que nous rencontrions un texte long tout en minuscules, tout en majuscules, majuscules et minuscules entrecoupées, etc. Et nous voulons mettre en place une organisation plus adéquate.
Dans ces cas-là, ce que nous allons faire, c’est rester dans le «Accueil» et nous l’observerons dans la section «source» une icône similaire à celle de cette image sur laquelle nous avons déjà cliqué.
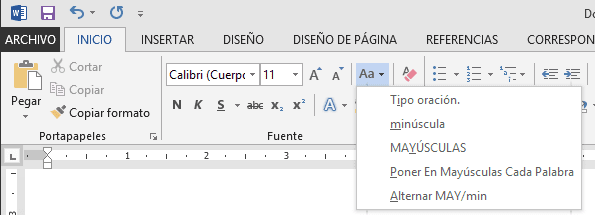
Comme vous pouvez le voir, lorsque vous cliquez dessus, une liste apparaît automatiquement avec plusieurs options parmi lesquelles choisir et qui nous permettra de gérer cet aspect dans tout le texte sélectionné.
Supprimer le menu conceptuel
Lorsque nous sélectionnons une section de texte, nous voyons immédiatement un menu contextuel ce qui peut être très utile à certaines occasions.

Cependant, pour certains utilisateurs, cela peut devenir un désagrément majeur. Si tel est notre cas, nous n'avons pas à nous inquiéter du tout, car il existe une possibilité de configurer Office Word pour empêcher ledit menu d'apparaître.
Ce que nous allons faire, c'est cliquer sur l'onglet "armoires de bureau» et ensuite nous passerons à la section «Options ».
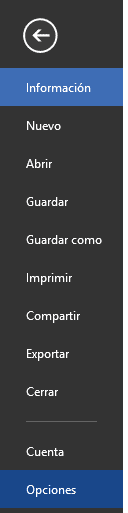
Une fois que nous avons cliqué, une fenêtre similaire à la suivante apparaîtra :

Ici nous resterons dans la section «Général" qui s'ouvre par défaut, et sur le côté droit, dans la première section qui s'appelle "Options de l'interface utilisateur"on va décocher la case"Afficher la mini barre d'outils pour sélectionner ».
Désormais, ce menu contextuel n'apparaîtra plus lorsque nous sélectionnons du texte.
Eh bien, voici quelques-unes des meilleures astuces d'Office Word avec lesquelles vous verrez que parcourir ce programme est beaucoup plus confortable, accessible et, surtout, personnalisé que vous ne l'aviez imaginé au début.
Étudiant en génie industriel et amoureux de l'écriture et de la technologie, je participe depuis plusieurs années à diverses pages dans le but de toujours me tenir informé des dernières tendances et d'apporter mon grain de sable dans cet immense réseau de diffusion que l'on connaît sous le nom d'Internet.





