Un bon moyen de connecter tous les équipements de notre maison ou de notre bureau C'est à travers le créer un groupe résidentiel. Ci-dessous, nous allons expliquer de quoi il s'agit et surtout nous indiquerons comment mener à bien le processus.

Qu'est-ce que le groupe domestique
Le groupe résidentiel Windows 10 est une fantastique solution de connectivité grâce à laquelle nous pourrons connecter tous nos ordinateurs et appareils de manière vraiment rapide et simple.
Beaucoup d'entre vous auront vécu les mauvaises expériences apportées par d'autres versions précédentes du système d'exploitation Microsoft, telles que Microsoft Windows XP ; Peu importe combien nous essayions de connecter deux ou plusieurs ordinateurs, nous nous retrouvions toujours avec des problèmes d'une sorte ou d'une autre, et quand nous pensions avoir déjà tout résolu, soudainement une erreur réapparaissait de l'autre côté.
Le fait est que grâce au groupe résidentiel Windows 10, tout cela fait désormais partie de l'histoire et, en substance, nous aurons la possibilité d'accorder des autorisations depuis chaque ordinateur ou appareil afin que nous puissions y accéder à tous depuis n'importe qui (en fonction de ces autorisations). , évidemment).
Autrement dit, nous allons connecter les ordinateurs et décider de ce que nous voulons inclure dans le groupe résidentiel sur chacun d'eux, afin de pouvoir exécuter des fichiers ou même avoir tous les films sur un disque dur connecté à un PC spécifique sans avoir à transporter à chaque fois que nous voulons voir l'un d'eux sur un autre appareil.
Étapes pour créer un groupe résidentiel avec Windows 10
Afin de créer un groupe résidentiel Windows 10, nous allons entrer dans le Panneau de configuration puis nous examinerons la section « Réseau et Internet », où nous cliquerons sur le lien « Choisir un groupe résidentiel et les options de partage ».
Nous supposons que nous n'avons pas encore créé de groupe résidentiel, nous trouverons donc une fenêtre similaire à celle-ci :
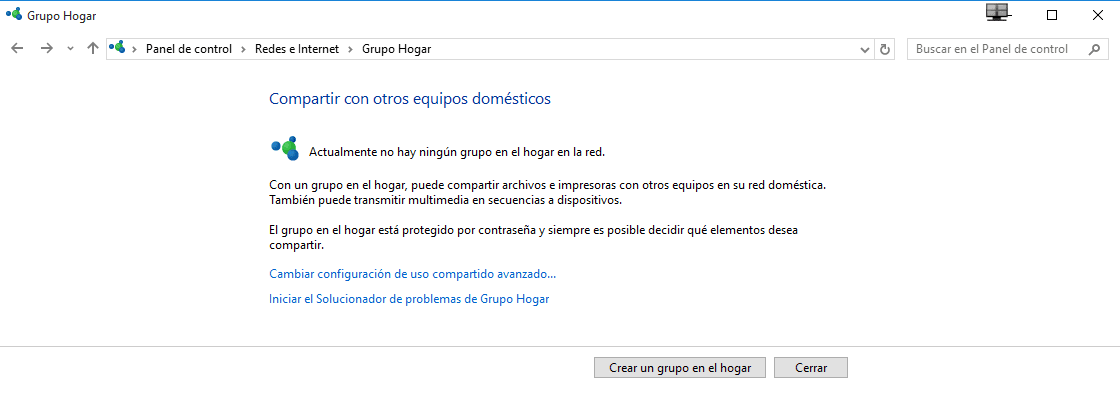
Il ne nous reste plus qu'à cliquer sur le bouton "Créer un groupe résidentiel» et une nouvelle fenêtre s'ouvrira où commencera un guide simple à travers lequel nous pourrons configurer toutes les caractéristiques liées au groupe résidentiel que nous voulons créer.
Par exemple, nous pouvons choisir le type de fichiers et d'appareils que nous voulons partager, ainsi qu'attribuer des limites aux autorisations ou même permettre que ces fichiers soient ouverts ou exécutés mais ne puissent pas être modifiés ou que toutes les modifications jugées appropriées puissent être apportées. sans problème, indépendamment de l'appareil que nous utilisons.
Une fois que nous aurons terminé l'assistant de création d'un nouvel utilisateur Windows 10, tout sera prêt et nous obtiendrons un mot de passe que nous devrons saisir sur le reste des ordinateurs en suivant les mêmes étapes que celles que nous avons effectuées sur l'ordinateur actuel. .
En quelques minutes seulement, vous verrez qu'il est très simple de connecter plusieurs ordinateurs avec Windows 10 et de faciliter les autorisations d'accès.
Étudiant en génie industriel et amoureux de l'écriture et de la technologie, je participe depuis plusieurs années à diverses pages dans le but de toujours me tenir informé des dernières tendances et d'apporter mon grain de sable dans cet immense réseau de diffusion que l'on connaît sous le nom d'Internet.




