Les jeux Ils sont toujours à la mode, mais streaming sur des plateformes comme Twitch, il ronge petit à petit du terrain - Non seulement en nombre de vues mais aussi en quantité de Gamers qui décident de passer aux diffusions en direct. Vous y avez sûrement pensé aussi, en laissant derrière vous les gameplays et les montages et en commençant à faire des shows en direct sur Twitch ou YouTube. Après tout, vous pouvez toujours publier la diffusion sous forme de vidéo une fois terminée.

Tout le monde peut diffuser sur Twitch et YouTube, mais si vous voulez atteindre un certain niveau, vous devez configurer les émissions à la fois visuellement et logiciellement. Et cela ne peut se faire qu’avec certaines connaissances. Connaissance qu'aujourd'hui nous allons vous montrer pour que vous puissiez commencer diffusez sur vos plateformes préférées de manière simple, sans prise de tête et avec des outils très faciles à manipuler.
Contenu de l'article
Comment diffuser sur Twitch et YouTube avec le logiciel Open Broadcaster (OBS)
Peut-être le favori actuel des experts et des novices dans le domaine. OBS C'est un classique qui ne peut jamais manquer pour faire les premiers pas lors de la réalisation de diffusions en direct, quelle que soit la plateforme qui sera utilisée.
C'est un outil très puissant, dans lequel vous pouvez faire une configuration de base de manière simple mais il dispose également d'options plus avancées pour ceux qui maîtrisent déjà le sujet ou souhaitent modifier des paramètres spécifiques des émissions.
Comment configurer OBS
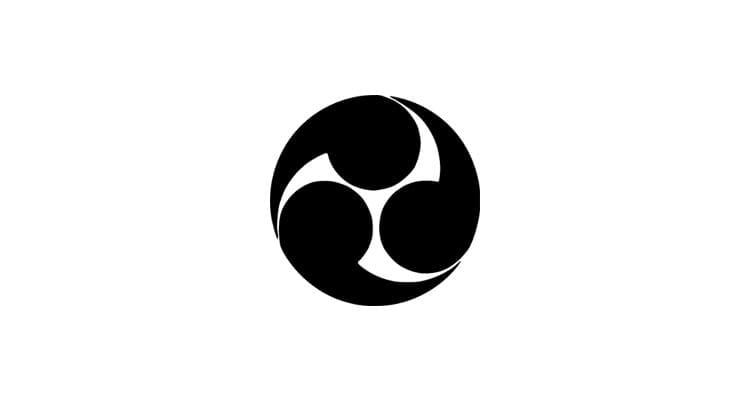
Pour commencer tout le processus, la première étape est télécharger le logiciel Open Broadcaster. Il peut être téléchargé entièrement gratuitement via son site Internet : https://obsproject.com/download. Il est compatible avec les principaux systèmes d'exploitation. Il reconnaîtra le système à partir duquel vous vous connectez, vous n'aurez donc qu'à appuyer sur le bouton Télécharger le programme d'installation.
Une fois téléchargé et installé sur votre PC, vous devez ouvrir le fichier correspondant à votre système d'exploitation. Pour ce faire, rendez-vous sur C:\Programmes\OBS, dans le cas d'un système 64 bits, ou C:\Programmes (x86)\OBS sur les systèmes 32 bits.
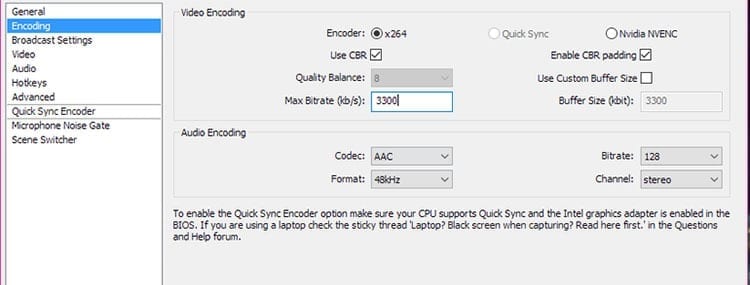
Après avoir exécuté le programme, vous pouvez procéder à la configuration du logiciel pour les diffusions. Pour ce faire, vous devrez vous rendre dans la zone supérieure de la fenêtre et cliquer sur Paramètres > Paramètres. Une nouvelle fenêtre s'ouvrira dans la section « Général ». Dans cet emplacement, vous pouvez configurer la langue et créer des profils avec différents paramètres, pour effectuer des modifications rapides ou avoir configurations avec différentes qualités pour différentes plateformes.
Dans la fenêtre de configuration vous devez vous rendre dans la section Encoder. Il s'agit de la section dans laquelle sont codées les informations enregistrées et envoyées en streaming. La qualité graphique et la fluidité de l’image en dépendent. Dans débit, qui marque la qualité de l'image, une valeur doit être fixée entre 1.000 1.800 et XNUMX XNUMX. Cette valeur dépendra de la connexion Internet dont vous disposez. Plus la vitesse de téléchargement est élevée, plus le débit binaire sélectionné peut être élevé.
Configurer le streaming
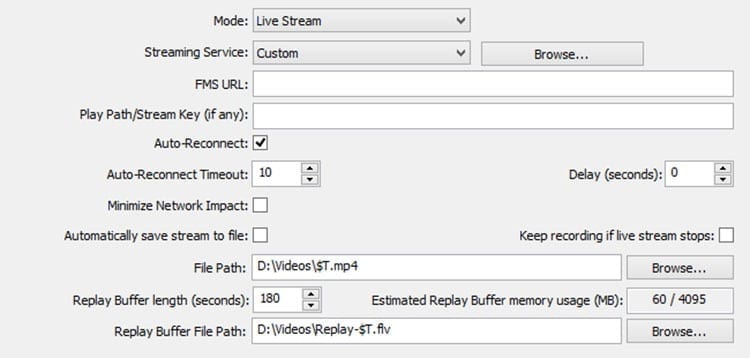
Après avoir sélectionné la qualité qu'aura l'image sur l'écran des téléspectateurs, il s'agira ensuite de saisir toutes les données de la plateforme sur laquelle vous souhaitez diffuser en direct. Pour ce faire, vous devez vous rendre dans l'onglet Paramètres de diffusion. Dans cette nouvelle section, il vous suffit d'indiquer les informations obtenues auprès des plateformes sur lesquelles la diffusion est réalisée.
Il faut choisir le mode de Diffusion en direct et, dans « Service de streaming », choisissez la plateforme qui sera utilisée, dans ce cas Twitch. Vous pouvez ensuite choisir le délai du flux par rapport à l'image affichée sur votre appareil, ainsi que les paramètres pour se reconnecter automatiquement ou continuer l'enregistrement une fois le streaming terminé.
Dans cet onglet, l'une des choses les plus importantes est le Clé de flux, ou la clé du problème. Sans cela, le streaming ne peut pas être généré. Dans le cas de Twitch, il se trouve dans le Panneau de commande de la diffusion, dans l'onglet Clé de transmission.
Configurer la vidéo et l'audio
La partie la plus délicate de la configuration est qu’elle peut affecter considérablement les performances de l’équipement lors de la réalisation de spectacles en direct. Dans l'onglet Vidéo Vous pouvez voir peu de paramètres, mais ils sont tous importants.
Dans « Résolution de base », la résolution utilisée pour effectuer le streaming est affichée, ce sera la résolution affichée dans la diffusion. Si vous avez deux moniteurs ou plus connectés, vous pouvez en choisir un et la résolution sera adaptée à la résolution par défaut dudit écran.
Dans le "Mise à l'échelle de la résolution« Il faut définir une valeur entre 1.50 et 2, pour qu'elle redimensionne l'image sans perte de qualité mais permettant de profiter de l'équipement sans affecter ses performances même en jouant en haute/ultra qualité.
Ceux qui possèdent une carte graphique modeste devraient laisser le filtre sur bilinéaire rapide. Si vous possédez une carte graphique haut de gamme, vous pouvez utiliser Lanczos, ce qui améliore considérablement la qualité du streaming.
Les images par seconde seront limitées à 30, car il n'y a pas de différence notable lors d'un streaming à 60 FPS avec ces paramètres.
Dans l'onglet « Audio », il vous suffit de sélectionner les périphériques d'entrée et de sortie, et vous pouvez choisir un microphone s'il y en a un connecté.
Paramètres avancés
Lors de l'accès à l'onglet "Avancée" Il vous suffit de modifier quelques paramètres. Il ne vous reste plus qu'à sélectionner, sous « x264 Codec Preset », l'option Très vite, et dans la plage KeyFrames, choisissez « 2 ».
Créer des scènes et des écrans dans OBS
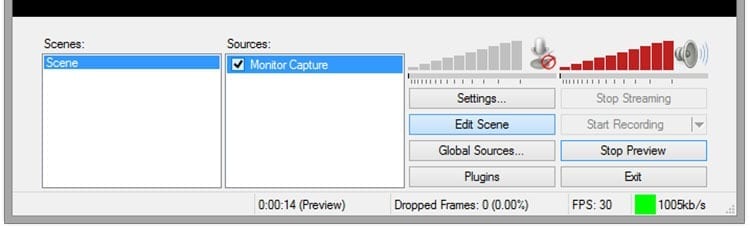
Maintenant que le logiciel est installé, il ne reste plus qu'à créer des scènes. Ceux-ci sont chargés d'indiquer ce qui est affiché dans le streaming et peuvent être configurés pour changer automatiquement, de sorte que lorsqu'un jeu démarre, il affiche ledit écran.
Pour créer des scènes, vous devez faire Faites un clic droit sur Sources > Ajouter > Capture Monitor. Sélectionnez le moniteur et acceptez la configuration de base. Vous pouvez maintenant voir ce qui est montré dans le streaming en regardant l'aperçu dans le logiciel.
Si vous souhaitez enregistrer un jeu vidéo, il faut ouvrir le jeu et, dans OBS, créer une nouvelle scène et, dans la case sources, sélectionner Ajouter un jeu. Là, vous devrez choisir le client du jeu pour l'enregistrer. La configuration peut varier d'un jeu à l'autre, nécessitant parfois de créer plusieurs scènes afin de transmettre les différentes parties du jeu.
Comment diffuser sur Twitch et YouTube avec XSplit Broadcaster
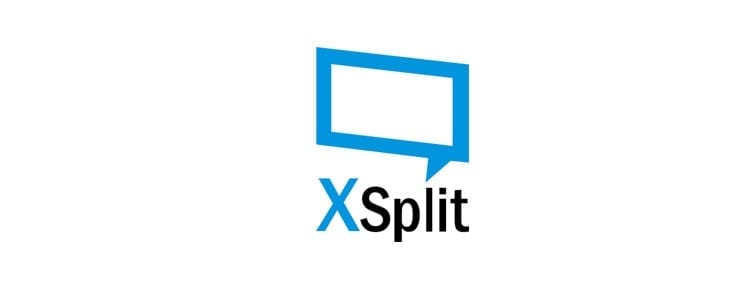
XSplit C'est une autre bonne option de pouvoir diffuser sur Twitch et d'autres plateformes telles que YouTube. Son fonctionnement est similaire à celui d’OBS, la configuration ne sera donc pas compliquée du tout.
Le premier sera Télécharger gratuitement XSplit Broadcaster depuis leur site officiel : https://www.xsplit.com/es-us. Une fois installé, exécutez simplement le programme depuis le menu Démarrer ou en utilisant le raccourci créé sur le bureau.
Comment configurer XSplit Broadcaster
Pour commencer à configurer le programme, vous devrez aller en haut de la fenêtre et cliquer sur Outils > Paramètres généraux. Une petite fenêtre s'ouvrira. Dans l'onglet « Profil », vous pouvez ajouter des informations personnelles, ainsi qu'une image de profil, bien que ces informations ne soient pas nécessaires.
Dans la configuration vous devrez vous rendre dans l'onglet Général. Là, il est conseillé de cocher les cases suivantes :
- Désactiver le thème Aero : Désactive Windows 'Aero', utile dans les versions de Windows telles que Windows 7. Améliore légèrement les performances de l'ordinateur.
- Activer la source du jeu : Si vous comptez diffuser des jeux, cette case doit être cochée.
- Masquer de la région de l'écran : Masque la fenêtre XSplit du flux, afin que les visiteurs du flux ne puissent pas la voir même si elle est sur votre écran.
Dans la section Audio, vous pouvez choisir un microphone s'il est connecté, ainsi que le désactiver s'il n'y a pas suffisamment d'entrée audio.
Configurer le streaming
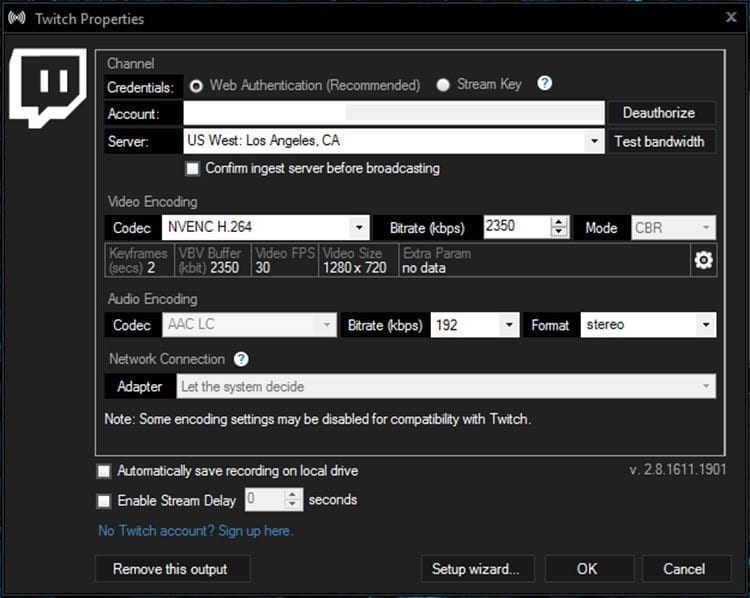
Cliquez sur l'onglet Canales Vous pouvez ajouter toutes les plateformes de streaming que vous souhaitez. Nous utiliserons à nouveau Twitch pour la configuration. Appuyez simplement sur le bouton ajouter et choisissez Twitch dans la liste des options. S'il n'apparaît pas en premier lieu, vous devez cliquer sur « Plus… » pour le trouver.
Dans le nouvel onglet, vous devrez ajouter les informations sur la chaîne, en entrant le nom d'utilisateur et le mot de passe ou la clé de flux trouvée dans le panneau de contrôle de diffusion.
Dans cette fenêtre, vous pouvez également configurer l'encodage vidéo et audio. Il est possible de choisir un préréglage ou de le configurer manuellement. A cette occasion le preset sera utilisé Très vite. Dans l'option « Qualité », une valeur sera choisie en fonction des performances de l'équipement, tandis que dans Bitrate une valeur comprise entre 1.000 1.800 et 44.100 128000 sera à nouveau choisie. La résolution peut être choisie manuellement ou sélectionner celle de l'écran/de la fenêtre. Pour l'audio, le format XNUMX XNUMX Hz et le codec AAC LC seront utilisés, tandis que le Bitrate sera réglé sur XNUMX XNUMX.
Enfin, vous devez configurer la résolution et le framerate du streaming. Pour ce faire, il vous suffit d'aller dans la zone supérieure de la fenêtre, de sélectionner Affichage > Résolution et choisissez l’une des résolutions disponibles ou cliquez sur « Modifier les résolutions » pour en créer une personnalisée. Pour le FPS il faut retourner sur Affichage > Fréquence d'images et cliquez là à 30FPS. Pour éviter les problèmes de performances, vous pouvez redimensionner la résolution comme dans OBS depuis l'onglet Affichage > Échelle et sélectionner le pourcentage d'échelle souhaité.
Créer des scènes dans XSplit Broadcaster
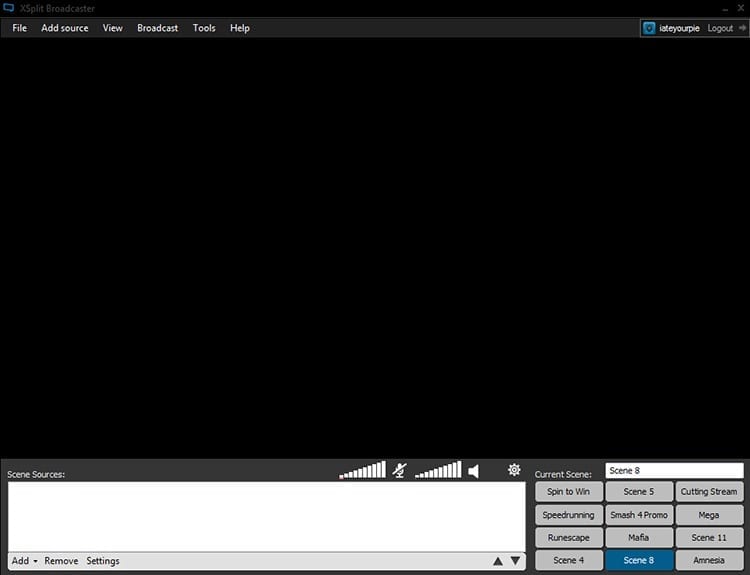
Une fois le logiciel configuré, il faut créer les scènes, tout comme dans OBS. Dans XSplit, il est plus facile de les personnaliser avec des images et des vidéos. Il ne vous reste plus qu'à sélectionner la scène, cliquer ajouter et choisissez le contenu multimédia que vous souhaitez placer. De plus, redimensionner ces éléments est extrêmement simple.
Pour pouvoir afficher le plein écran, sélectionnez simplement Ajouter une région d'écran dans le menu « Ajouter » et sélectionnez une zone spécifique, ou faites un simple clic sur l'écran pour afficher l'intégralité du moniteur en streaming.
C'est dire à quel point il est simple de diffuser sur les principales plates-formes à l'aide d'Open Broadcast Software et de XSplit Broadcaster. Connaissez-vous un autre bon outil pour réaliser des diffusions en direct ? Laissez-le nous dans les commentaires !

Je suis collé à un moniteur depuis qu'un PC est tombé entre mes mains en 1997. Maintenant, j'aime écrire sur tout ce qui les concerne.
Rédacteur de contenu. Graphiste et optimisation des moteurs de recherche





