Lorsque vous allez travailler ou présenter un projet ou une idée, un moyen simple et efficace de le représenter consiste à utiliser un carte mentale. Un diagramme qui permet de représenter les idées ou les concepts du sujet de manière simple. C'est une outil très utile lors de l'apprentissage de quelque chose de nouveau ou de la présentation de certains contenus afin qu'ils soient faciles à comprendre et à mémoriser.
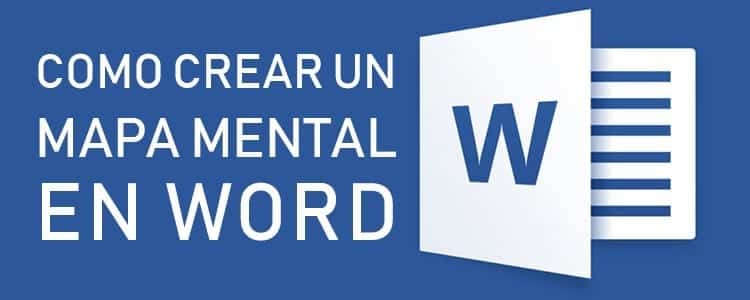
De nombreux étudiants utilisent des cartes mentales pour apprendre rapidement et facilement. Grâce à la manière dont les informations sont affichées, il est très facile de savoir ce qui y apparaît.
Tout le monde ne sait pas comment faire un carte mentale, et c’est un outil accessible à tous. Il faut simplement savoir diffuser visuellement l'information pour qu'elle puisse être étudiée sans difficultés. Aujourd'hui, vous apprendrez comment faire une carte mentale dans Word, le traitement de texte le plus connu au monde et qui s'installe sur pratiquement n'importe quel ordinateur.
Contenu de l'article
Caractéristiques d'une carte mentale
Avant de commencer à effectuer le carte mentale dans Word Il est important de connaître le caractéristiques d'une carte mentale. De cette manière, son développement est facilité, en étant clair sur la manière dont il doit être composé.
- Le thème principal est représenté par une image placée en plein centre du diagramme.
- Sa structure est radiale, c'est-à-dire qu'elle est composée de nœuds reliés entre eux.
- Du thème principal, placé au centre du schéma, émergent d’autres branches dans lesquelles se placent les autres concepts.
- Les concepts et idées liés au thème principal sont placés avec mots-clés. De cette façon, on évite que la carte mentale soit chargée de contenu et on utilise ce qui est strictement nécessaire.
- Plus un bloc est éloigné du centre du diagramme, moins il sera important.
Comment faire une carte mentale dans Word
Compte tenu des caractéristiques du carte mentale, vous êtes prêt à commencer à concevoir le vôtre carte mentale dans Word. Ouvrez le programme et préparez-vous à créer une carte dans laquelle toutes les idées seront capturées de manière concise.
En option, la première chose que nous allons faire est de modifier le format du document pour éliminer les marges excessives placées par Word. Pour cela, dans l’onglet « Format », nous allons cliquer sur «la mise en page» (pour accéder à toutes les options il faut appuyer sur le petit carré avec une flèche, à côté de la ligne qui sépare les sections).
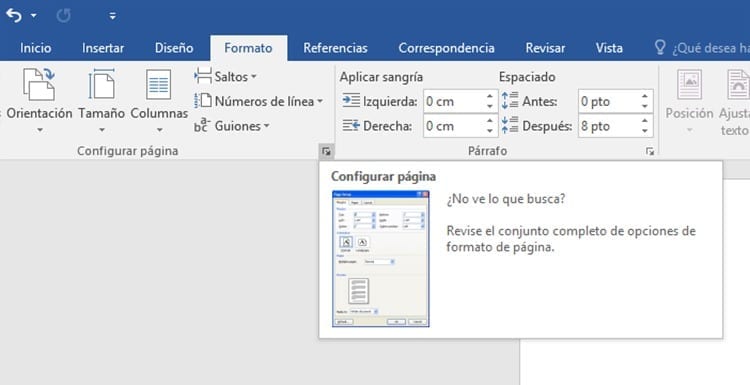
Dans les paramètres de la page, nous irons dans l'onglet marges et là nous placerons les marges à une taille plus appropriée.
Pour commencez par une carte mentale il va falloir aller dans l'onglet Insérer. Word lui-même a une fonctionnalité qui nous permet de créer beaucoup plus facilement une carte mentale. Il faudra cliquer sur l'icône SmartArt (une flèche verte avec un rectangle blanc au-dessus) pour pouvoir insérer un graphique SmartArt.
Lorsque vous cliquez sur l'option SmartArt, une nouvelle fenêtre apparaîtra. Dans la liste, nous devrons aller dans « Cycle » et là cliquer sur la dernière option : conception radiale. Enfin, vous devez appuyer sur « Accepter » pour que le graphique soit généré.
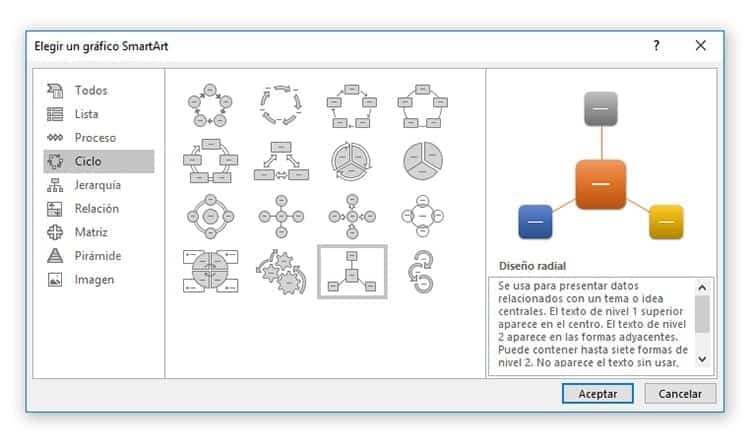
Ajouter des informations à la carte mentale
Lorsque la carte mentale est créée, nous trouverons une case à gauche de celle-ci dans laquelle nous pouvons éditer les segments et ajouter plus d'informations au diagramme.
Avant de commencer à éditer le schéma, nous devrons cliquer dessus et "placez-le" devant le texte en utilisant l'option qui peut être vue dans l'image ci-dessus. De cette façon, nous pouvons librement déplacer la carte mentale dans le document, ainsi que modifier sa taille sans aucun problème. Une fois cela fait, nous pouvons commencer à ajouter les informations que nous souhaitons que le diagramme contienne.
La première zone de texte est destinée à l'idée initiale. Là nous placerons le thème principal puis nous ajouterons des informations pour créer les différentes branches du diagramme.
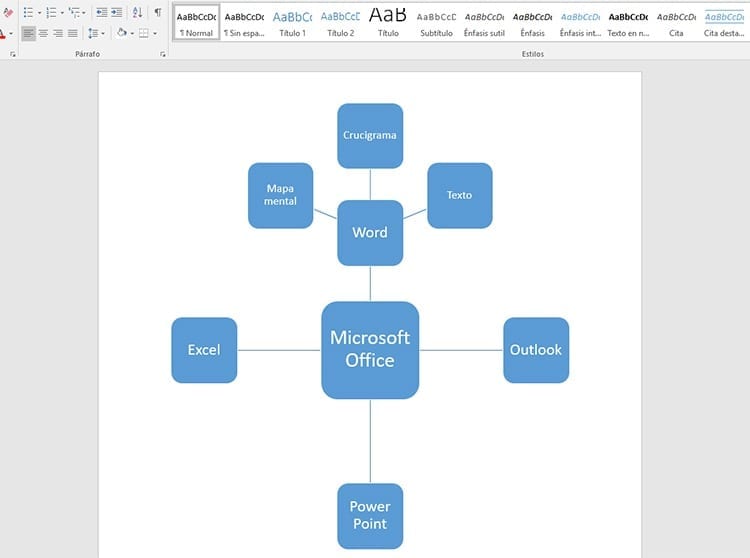
Lors de l'édition d'une section du diagramme, de l'ajout d'une nouvelle branche ou de la modification d'une branche existante, si nous appuyons sur la touche "Entrée", nous créerons une nouvelle branche. Il est possible que nous ne souhaitions pas que cette branche soit au même niveau que la précédente. Dans ce cas, nous pouvons allez à un niveau plus profond en appuyant sur la touche "Tabulation", c'est-à-dire la tabulation. De cette façon, vous verrez comment ladite branche descend d’un niveau dans le diagramme.
Dans le cas où nous souhaitons créer une autre branche à un niveau supérieur à celui dans lequel nous nous trouvons, nous cliquerons simplement sur intro, pour en créer un nouveau, et nous utiliserons la touche « Retour » pour remonter les niveaux dans la carte mentale.
Il viendra un moment où, malgré la création de nouveaux niveaux, les nouvelles branches n'apparaîtront pas comme de nouveaux éléments, mais plutôt comme de nouveaux éléments. Ils seront créés en tant que sous-éléments au sein d'une branche et ils apparaîtront sous la forme d'une liste. Pour cette raison, le nombre d’éléments qui composent le schéma et sa taille doivent être pris en compte.
Changer la disposition de la carte mentale dans Word
Lorsque nous avons fini d'ajouter et de modifier des informations dans le diagramme, nous pouvons procéder à la modification de son apparence. Un design plus frappant, classant les branches par couleur et avec une apparence plus conviviale peut faciliter l'apprentissage de la carte mentale.
Dans Word, nous trouvons de nombreuses façons d’éditer des images et des documents comme ceux-ci. Il existe de nombreuses options dans le programme capables de les éditer, surtout lorsqu'il s'agit d'un graphique généré avec le même programme.
La première chose que nous allons faire est de changer la forme du diagramme. Au lieu que chaque section soit dans une boîte, nous allons changer la forme en cercle.
Pour changer la forme du diagramme, nous allons sélectionner tout le contenu créé et dans l'onglet "Format" allons à "Changer de forme" et nous choisirons le cercle. Nous pouvons utiliser n’importe quel moyen répertorié ici pour modifier automatiquement l’apparence de chaque section.
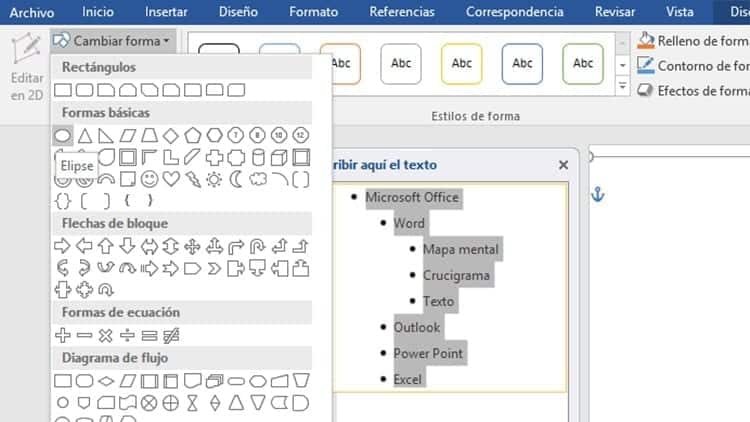
Maintenant pour ajouter des couleurs au diagramme Nous trouvons deux manières différentes de procéder. Nous pouvons choisir manuellement la couleur de chacune des sections, en choisissant chacun des cercles et en cliquant, dans l'onglet "Format", l'option remplissage de forme et choisir les couleurs à notre goût.
Une autre façon de modifier les couleurs, ainsi que l'apparence de la carte mentale que nous avons créée dans Word, est de changer sa conception. Pour ce faire, nous pouvons aller dans l'onglet "Conception" et cliquer sur l'option Changer les couleurs. Nous y trouverons différentes options par défaut, avec des couleurs et des dégradés qui rendront la carte mentale plus frappante.
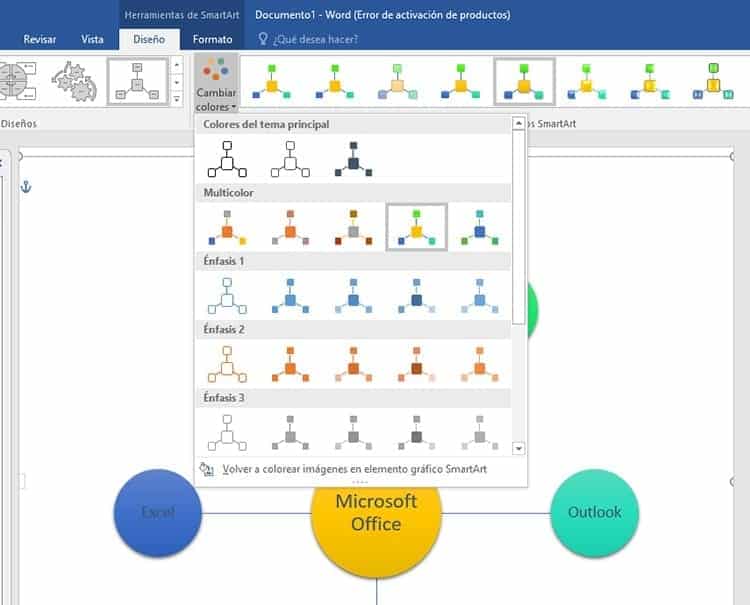
Si nous allons à la section la plus proche à droite de cette fonctionnalité, nous trouvons le Styles SmartArt, une option qui nous permet de changer l'apparence de notre carte mentale, en pouvant choisir entre des styles plus "plats" et d'autres avec effets tridimensionnels saisissants.
En plus des effets prédéfinis dans cet onglet, on peut ajouter des effets manuellement dans l'onglet "Format" avec l'option Effets de forme dans lequel on peut trouver de nombreux effets applicables aux formes de la carte mentale. Parmi eux, nous pouvons trouver des ombres, des biseaux, des lumières, des reflets et même Mouvements 3D.
Lorsque nous avons fini de modifier la conception de la carte mentale, nous pouvons procéder à sa sauvegarde en allant à Fichier - Enregistrer sous pour sauvegarder tout ce que nous avons fait et pouvoir l'ouvrir plus tard lorsque nous aurons besoin de l'utiliser pour étudier tout le contenu du diagramme.
Questions fréquentes
A quoi sert une carte mentale ?
Il est utilisé pour rendre les idées, les notes et tous types d’informations plus claires et plus organisées.
Qu'est-ce qu'une carte mentale ?
C'est un diagramme qui sert à représenter des mots, des idées, des brainstormings, des dessins et des concepts liés les uns aux autres.
Quelles étapes faut-il suivre pour créer une carte mentale dans Word ?
Vous devez accéder à l'onglet insertion de la carte conceptuelle, Cliquez sur SmartArt et choisissez le design radial. Cela crée le squelette de la carte mentale, que vous devez développer en introduisant vos propres idées.

Je suis collé à un moniteur depuis qu'un PC est tombé entre mes mains en 1997. Maintenant, j'aime écrire sur tout ce qui les concerne.
Rédacteur de contenu. Graphiste et optimisation des moteurs de recherche





