Windows 10 est le chouchou de Microsoft. Il s'agit probablement du dernier Windows tel que nous le connaissons, et ils consacrent beaucoup d'efforts à l'améliorer et à résoudre les problèmes qui en découlent. Mais cela ne veut pas dire qu’il est exempt de défauts.
Il reste encore quelques erreurs à corriger, et d'autres qui surviennent avec les nouvelles mises à jour. L'un de ces échecs qui persiste réside dans clic droit de la souris. C'est un problème qui peut être assez ennuyeux. Fondamentalement, il s'agit du bouton droit de la souris, sous Windows 10, qui ne fonctionne pas ou fonctionne très lentement, il faut appuyer plusieurs fois sur le clic droit pour pouvoir voir le menu contextuel. Il est également possible qu’il fasse parfois des choses étranges.

C'est un bug qui peut être tout à fait problématique. Sous Windows 10, le clic droit est très utile et permet de faire beaucoup de choses. Pour cette raison, certains ne peuvent pas permettre que cela ne fonctionne pas correctement. Malheureusement, comme ce n'est pas un problème de matériel Elle n'est pas résolue en changeant le périphérique, l'erreur doit donc être résolue dans le système d'exploitation lui-même.
Contenu de l'article
Solution 1 : Réparer les fichiers système corrompus
Cet échec peut être dû à l'endommagement de certains fichiers du système d'exploitation. Dans ce cas, il suffit de les réparer ou de les réinitialiser. Mais comment savoir quels fichiers sont endommagés ? Et comment sont-ils réparés ? Il existe des outils qui permettent de réaliser l’ensemble du processus en quelques clics. Reimage Plus en fait partie.
Télécharger Reimage Plus sur votre ordinateur afin que vous puissiez analyser et réparer les fichiers corrompus. Vous pouvez télécharger le logiciel depuis ce lien. Il s’agit d’un installateur traditionnel, il vous suffit donc de cliquer sur « Suivant » pour que l’installation ait lieu.
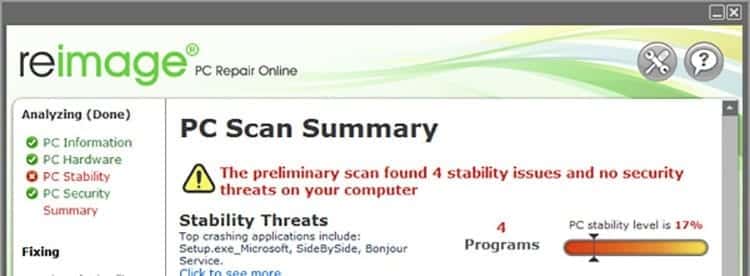
Pour réparer les fichiers système endommagés, il vous suffit d'exécuter Reimage Repair et d'analyser votre ordinateur. Le processus peut prendre quelques minutes, vous devez donc être patient. Après le scan, il vous suffit de cliquer sur « Démarrer la réparation » pour que le logiciel effectue automatiquement la maintenance. Elle peut également être réalisée manuellement en résolvant les problèmes identifiés dans le résultat.
S'il n'y a pas d'erreur dans les fichiers système ou si le problème persiste, vous devez passer à la solution suivante.
Solution 2 : désactiver le mode tablette dans Windows 10
Windows 10 est né, comme Windows 8 et 8.1, pour converger à la fois sur les ordinateurs et les tablettes, ainsi que sur les ordinateurs hybrides. C'est pourquoi le même système dispose d'un mode qui vous permet de convertir l'appareil en tablette. C'est très utile, même si cela peut aussi être la cause de ce problème ennuyeux avec la souris de l'ordinateur, car de nombreuses actions avec le clic droit ne peuvent pas être effectuées avec ce mode activé.
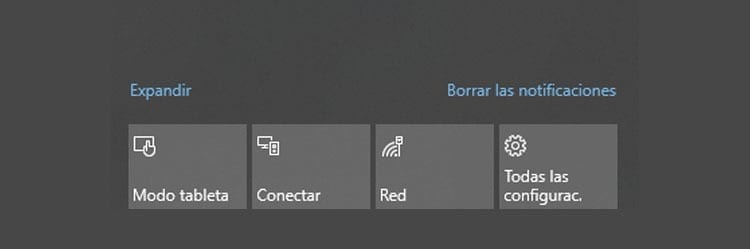
Pour le résoudre, vous pouvez désactiver le mode tablette dans Windows 10 d'une manière très simple. Il existe différentes méthodes pour le faire :
- Désactiver le mode tablette depuis Centre d'action: Appuyez sur la combinaison de touches Windows + A, ou faites un clic gauche sur le panneau de notification. Accédez au bouton Action Center, puis appuyez sur Mode tablette. Il n'a que deux positions, donc cliquer sur l'option l'activera/le désactivera.
- Désactivez le mode tablette depuis l'application Paramètres : À partir de la même application de paramètres système, vous pouvez désactiver cette fonctionnalité. Aller à Paramètres > Système. Dans la zone gauche de l'écran, cliquez sur l'onglet Mode tablette. Une fois à l'intérieur, cherchez l'option "Rendre Windows plus convivial lorsque vous utilisez un appareil comme une tablette". Assurez-vous que cette fonctionnalité est désactivée.
Dans le cas où vous auriez besoin d'activer ce mode à l'avenir, vous devrez effectuer le même processus, mais cette fois en activant cette fonctionnalité. - Désactivez le mode tablette depuis le registre Windows : Accédez au menu Démarrer et tapez course. Dans la nouvelle fenêtre qui apparaît à l'écran, tapez regedit et appuyez sur Entrée. Une nouvelle fenêtre de l'éditeur de registre Windows apparaîtra. Accédez à l'emplacement suivant : HKEY_CURRENT_USER\SOFTWARE\Microsoft\Windows\CurrentVersion\ImmersiveShell
Dans le dossier ImmersiveShell, dans le bloc de droite, faites un clic droit et créez un nouvelle valeur DWORD appelée TabletMode et changez sa valeur à 0.
Avec l'une de ces trois méthodes, vous pouvez désactiver le mode tablette de Windows 10. Il ne vous reste plus qu'à tester si votre clic droit fonctionne correctement ou s'il continue de se comporter étrangement.
Gestionnaire d'extensions Shell pour Windows
Dans le cas où aucune des méthodes précédentes n'a fonctionné, l'épreuve d'acide tombe sur le Shell Extension Manager, un gestionnaire d'extensions Shell pour Windows qui vous permet d'activer et de désactiver diverses extensions Shell sur votre ordinateur.
Le problème du clic droit peut être dû à des extensions tierces dans les menus contextuels. Si tel est le problème, il peut être résolu sans complications majeures avec cet utilitaire simple.
Téléchargez ShellExView sur votre PC entièrement gratuitement depuis ce lien. Il n'est pas nécessaire d'installer quoi que ce soit, décompressez simplement le fichier RAR téléchargé sur votre ordinateur. Une fois téléchargé, lance le en tant qu'administrateur.

Lorsque le programme s'ouvrira, vous pourrez voir une longue liste. Allez simplement dans le menu supérieur et appuyez sur Options > Filtrer par type d'extension. Là il vous suffit de filtrer ceux qui n'affectent que les menus contextuels, pour cela il faut chercher l'option Menu contextuel et sélectionnez-le.
La liste sera réduite à une poignée d’options. Certains d’entre eux seront marqués en rose. Ce sont ceux qui ont été installés par un logiciel tiers sur l'ordinateur. Appuyez sur la touche CTRL et sélectionnez tous les éléments de la liste marqués en rose. Maintenant, dans le coin supérieur gauche, appuyer sur le bouton rouge pour les désactiver.
Encore une fois, allez dans le menu et, dans l'onglet Options, appuyez sur l'option Redémarrez l'Explorateur pour redémarrer l'Explorateur Windows.
Cliquez avec le bouton droit de la souris sur le bureau Windows pour vérifier que le problème a été résolu. Une fois cela fait, il ne reste plus qu'à identifier laquelle de ces extensions est à l'origine du problème. Pour ce faire, vous devez les activer un par un et tester que le clic droit continue de fonctionner. Lorsque vous arrêterez de faire cela, ce sera la dernière option activée.
Afin d'en prendre soin, vous pouvez le garder désactivé à partir de cet utilitaire ou simplement éliminer le logiciel tiers qui a installé cette extension et qui est à l'origine du problème de clic droit dans Windows 10.
ATTENTION: Il est possible qu'à un moment donné, lors de l'exécution des processus ci-dessus, l'Explorateur Windows disparaisse de l'écran et que vous ne puissiez pas naviguer normalement sur l'ordinateur. Dans ce cas, appuyez sur les touches CTRL + ALT + SUPPR et ouvrez le Gestionnaire des tâches. Dans celui-ci, exécutez une nouvelle tâche et tapez explorer.exe. Cela ramènera immédiatement votre bureau à l’écran.
Tutoriel vidéo pour réparer le bouton droit de la souris lorsqu'il ne fonctionne pas sous Windows 10
Vous apprendrez de manière plus visuelle les étapes à suivre pour accéder au clic droit :

Je suis collé à un moniteur depuis qu'un PC est tombé entre mes mains en 1997. Maintenant, j'aime écrire sur tout ce qui les concerne.
Rédacteur de contenu. Graphiste et optimisation des moteurs de recherche





