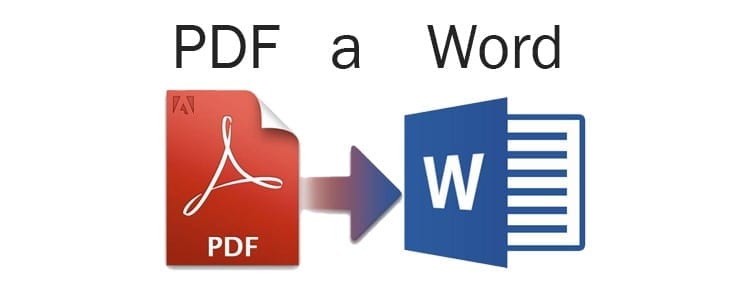Word en ligne Il s'agit de la version Internet de la suite bureautique Microsoft Office, avec la particularité que l'on pourra en profiter entièrement gratuitement. Nous allons donc découvrir certaines des principales fonctionnalités dont nous aurons à notre disposition, ainsi que tout ce dont nous avons besoin pour pouvoir profiter gratuitement de Word Online.
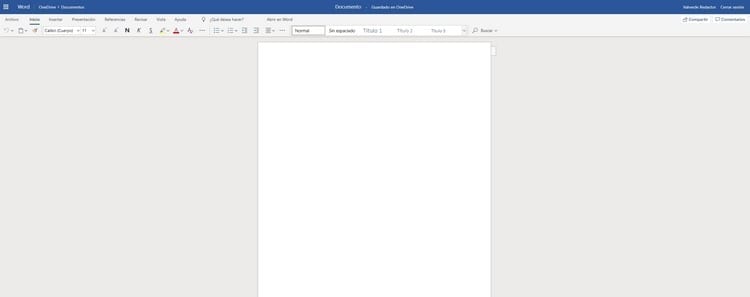
Contenu de l'article
Qu'est-ce que Microsoft Word
Tout d’abord, il est très important que nous comprenions l’outil avec lequel nous avons affaire.
Une suite bureautique est essentiellement un ensemble ou un ensemble de programmes grâce auxquels vous pouvez effectuer des tâches quotidiennes dans n'importe quel type de bureau.
Plus précisément, l'outil Word en ligne est une version plus simplifiée du programme Microsoft Office Word payant, afin que nous ayons à notre disposition la plupart des fonctions sans avoir à payer pour le programme.
Évidemment, tout cela est tout à fait légitime, et en particulier nous parlons d'un programme essentiel non seulement pour le travail, mais aussi pour les études et pour la vie quotidienne à la maison, car c'est l'outil le plus utilisé pour rédiger des documents et des textes. .
Cela dit, nous allons connaître un peu mieux tout ce que nous avons à notre disposition et que vous pourrez exploiter librement sans payer un seul centime.
Les avantages et les inconvénients de l'utilisation d'Office
Il est important de garder à l'esprit que l'utilisation du package Office Online vous offre une série d'avantages qu'il est important de souligner lors de l'acquisition de la licence pour notre équipe, même si elle présente également certains inconvénients qu'il est important pour nous de préciser. .
Les avantages d'Office Online
Tout d’abord, nous allons souligner les avantages de ce système par rapport à l’achat de la licence :
- Nous pouvons utiliser tous les outils Microsoft Office gratuitement.
- Peu importe l'ordinateur sur lequel nous travaillons, puisque nous pouvons toujours accéder à nos fichiers et à nos outils Office via Internet.
- Nous pouvons créer des fichiers n'importe où dans le monde et avec n'importe quel type d'appareil, ainsi que les partager.
- Nous emporterons toujours nos fichiers avec nous sans avoir besoin de transporter une clé USB ou un autre appareil, car simplement en disposant d'une connexion Internet, nous pouvons y accéder, ce qui nous donne plus de sécurité et une plus grande polyvalence.
- Nous n'oublierons jamais aucun document important à la maison.
- Nous évitons le risque de rupture de notre clé USB ou de notre disque dur et de perte de documents importants.
- Nous sommes protégés contre la perte de la clé USB ou du disque dur, empêchant ainsi les fichiers d'être accessibles par des tiers.
- Nous pouvons travailler en temps réel avec d'autres utilisateurs sur le même document.
Les inconvénients d'Office Online
Mais bien sûr, nous ne voulons pas que vous soyez trompés, c'est pourquoi nous allons également énumérer quelques-uns des principaux inconvénients que nous aurons si nous choisissons cette option au lieu de payer la licence :
- Tous les programmes inclus dans le package sont limités par rapport à la version payante.
- Nous avons besoin d'une connexion Internet chaque fois que nous voulons travailler avec l'un de ces programmes.
- Les documents sont gérés via OneDrive, ce qui signifie qu'il y a plus de risque d'accès par des tiers que si nous les avons sur notre propre périphérique de stockage.
- L'espace de travail est un peu plus petit, puisque nous exécutons le programme dans le navigateur, la barre supérieure est donc bien visible. Dans tous les cas, nous pouvons résoudre ce problème en changeant les vues ou en appuyant sur la touche F11.
- Dans la version en ligne nous ne pourrons pas utiliser la combinaison Ctrl + molette de la souris pour modifier le zoom du document, car c'est vrai que sa taille est modifiée, mais cela change aussi la taille des boutons et des accès supérieurs ainsi que des panneaux latéraux, prenant beaucoup de place. C'est un endroit où nous pouvons utiliser les boutons de zoom dont dispose le programme lui-même.
Fondamentalement, ce sont ces aspects que nous devons prendre en compte, que nous soyons ou non intéressés à payer pour une licence.
De quels autres programmes Office gratuits ai-je à ma disposition ?

Avant d'expliquer le processus pour accéder et commencer à utiliser Word, il est important que vous compreniez que, dans le même didacticiel, nous aurons automatiquement accès à tous les autres produits ou programmes Office.
Cela signifie que nous aurons accès à :
- Carnet de contact: Il s'agit d'un carnet de contacts directement lié à notre compte Outlook.com. Nous pouvons y enregistrer tous nos contacts, y compris une série de données telles que le nom et le prénom, l'adresse e-mail, le numéro de téléphone, l'endroit où vous travaillez, l'adresse du domicile et de l'entreprise, le site Web, les anniversaires et les anniversaires, si vous avez un partenaire, et nous pouvons ajoutez même des notes personnelles parmi tant d’autres.
- Calendrier Microsoft: Le calendrier est aujourd'hui une autre ressource essentielle, puisqu'il s'agit essentiellement d'un agenda complet que nous pouvons organiser de manière à activer les notifications et, à tout moment, nous pourrons garder tous nos rendez-vous et tâches bien organisés. De plus, nous pouvons créer plusieurs calendriers pour différencier les études du travail, des loisirs, de la famille, etc.
- Excel: C'est un magnifique tableur avec lequel nous pourrons travailler de manière très simple et avec une grande quantité de ressources aussi bien pour travailler, étudier ou même gérer notre maison.
- Formulaires en ligne: Avec cette application, nous aurons la possibilité de créer tous types d'enquêtes et de questionnaires de la manière la plus rapide et la plus simple, ainsi que gratuitement.
- onedrive: Il s'agit du système de stockage cloud avec lequel nous obtiendrons, entièrement gratuitement, un total de 5 Go de stockage pour tous nos fichiers, emails et informations en général.
- OneNote: C'est un gestionnaire très confortable à travers lequel nous pourrons créer des onglets et différentes sections ainsi que profiter de son style visuel pour organiser tout type d'idée, travail, projet, etc.
- Outlook: Il s'agit de la messagerie Microsoft, c'est-à-dire de ce qui était auparavant connu sous le nom de Hotmail.
- PowerPoint en ligne: un outil fantastique avec lequel nous pourrons créer nos propres présentations pour le travail, la maison ou même pour les études.
- Skype: l'outil par excellence pour communiquer avec des personnes de n'importe où dans le monde de manière totalement gratuite, soit par chat, avec la possibilité d'envoyer tout type de fichiers, liens, etc., soit même par un appel gratuit ou un appel vidéo.
- Balancement: Il s'agit d'une application pour appareils mobiles qui nous permet de présenter nos idées pour tout réaliser, des projets à tous types de présentations.
- Word: C'est le programme dont nous traitons principalement à cette occasion, et nous n'aurions pas un package complet si nous ne disposions pas de cet outil bureautique nécessaire pour créer tous types de documents avec une multitude de fonctionnalités.
De quoi ai-je besoin pour accéder à Word Online
La seule chose dont nous aurons besoin pour accéder à Word Online sera la suivante :
- Compte Outlook ou Hotmail: Si vous n'avez pas de compte Hotmail, nous vous conseillons de jeter un oeil à ceci tutoriel pour créer un compte Outlook ou un compte Hotmail, si vous l'avez, la seule chose dont vous aurez besoin sont les données d'accès.
- Connexion Internet: Il est également très important d'avoir une connexion Internet, puisqu'il s'agit d'un produit en ligne, nous travaillerons donc via Internet à tout moment.
Comment se connecter à Word
Une fois que nous avons tout le nécessaire que nous avons indiqué dans la section précédente, nous devrons suivre ces étapes afin de nous connecter à Word Online :
- Tout d’abord, accédons à la page d’accueil de Microsoft pour Outlook.
- Nous entrons notre adresse e-mail, le numéro de téléphone que nous avons lié à notre compte si nous l'avons fait, ou le nôtre est Skype. On clique sur «suivante ».
- On écrit notre mot de passe, il suffit donc de cliquer sur «Login» et nous pourrons accéder à la plateforme Office Online.
- En ce moment, vous verrez quelque chose de similaire à ceci :
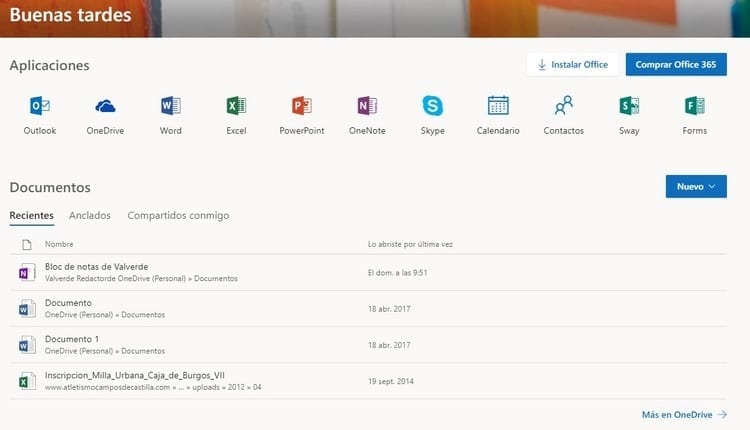
- En haut, vous verrez que vous disposez de toutes les applications disponibles que nous avons mentionnées précédemment, c'est-à-dire toutes les applications Office Online.
- Dans notre cas nous allons cliquer sur le bouton «Word» comme vous pouvez le voir sur l'image suivante :

- La première chose qui apparaîtra sera une fenêtre similaire à celle qui s'ouvre lorsque nous entrons Word pour PC, c’est-à-dire les différentes préconfigurations de modèles que l’on peut choisir, parmi lesquelles on retrouve tout d’abord «Nouveau document vierge ».
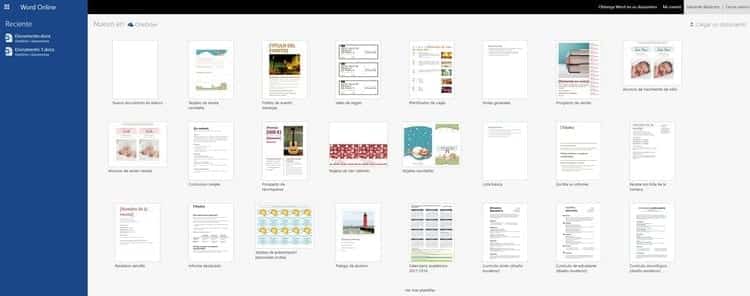
- Ce sera celui que nous utiliserons le plus fréquemment, mais nous pouvons ouvrir n’importe lequel d’entre eux.
Les principales fonctionnalités de Word Online
Une fois que nous aurons ouvert notre premier modèle, nous remarquerons qu'en haut nous voyons les onglets habituels à travers lesquels nous pouvons accéder à toutes les options et fonctions de Word Online.
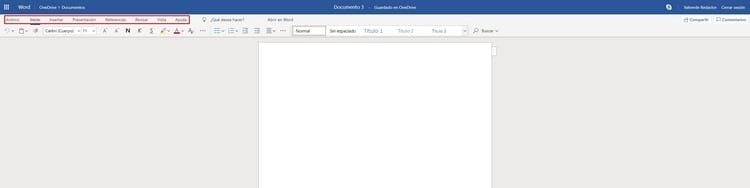
En principe, il suffit de parcourir ces menus où nous pouvons trouver toutes les options disponibles.
Evidemment, comme on vous le disait au début, on va trouver moins de fonctionnalités que dans le cas de Word pour ordinateur de bureau, mais en tout cas, il apparaît ici dans toutes les options utilitaires les plus courantes, de sorte que dans de nombreux cas, nous ne manquerons pas trop de choses.
Plus précisément, voici les onglets dont nous disposons :
Onglet Fichier Word
Si nous cliquons sur l'onglet Fichier, quelque chose de similaire à ceci apparaîtra :
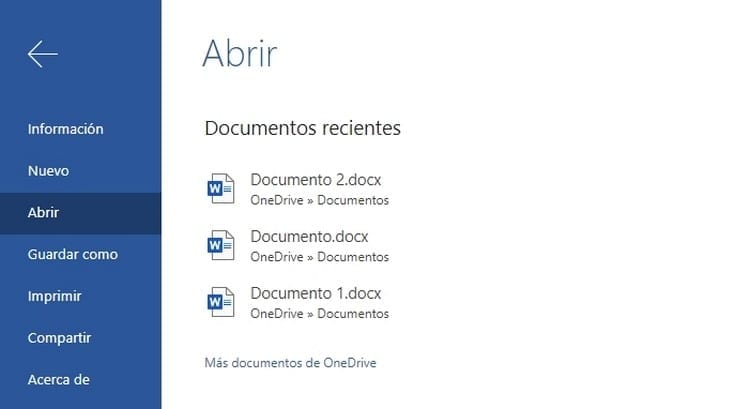
Comme nous pouvons le voir, tous les documents que nous avons récemment ouverts apparaissent ici, ainsi qu'une série d'options directement liées à la gestion documentaire, en soulignant les suivantes :
- Renseignements: Dans cette section, nous aurons la possibilité de trouver des informations relatives au document que nous avons ouvert à ce moment précis.
- Nouveau: Ce sera l'option que nous choisirons si nous voulons créer un nouveau document. N'oubliez pas que cela nous amènera à la fenêtre où nous avons les différents modèles parmi lesquels nous pouvons choisir, ou même créer un document vierge.
- Ouvrir: nous y accéderons lorsque nous voudrons ouvrir certains des documents que nous avons enregistrés.
- Garder comme: Avec cette option, nous aurons la possibilité de choisir l'endroit où nous voulons enregistrer le document actuellement ouvert, ainsi que le nom que nous voulons lui attribuer, le format et d'autres options.
- imprimer: Si nous voulons imprimer le document que nous avons ouvert, nous devons accéder à ce bouton. À l’intérieur, nous aurons les différentes options que nous pouvons choisir lors de la configuration de l’impression et même l’imprimante avec laquelle nous voulons travailler.
- Facebook: est la section à travers laquelle nous pourrons partager le document ouvert avec n'importe quel autre utilisateur, de sorte que nous aurons même la possibilité de travailler simultanément avec plusieurs personnes sur le même document.
- À propos de: Enfin, nous pourrons ici apprendre tout ce qui concerne la version de Word Online dont nous disposons.
Onglet Accueil
De son côté, l'onglet accueil nous propose le menu suivant :
![]()
Voici une définition rapide des différentes fonctions que nous allons avoir à notre disposition :
- Annuler- Il s'agit d'une option grâce à laquelle nous pouvons annuler les dernières modifications que nous avons apportées au document.
- Presse-papiers: ce serait le « boutonAttraper", c'est-à-dire celui qui nous permettrait de coller le contenu qui a été stocké dans le presse-papiers.
- Peintre Format: avec ce bouton, nous copions ce que nous avons sélectionné pour qu'il aille dans le presse-papiers, et de cette façon nous pouvons ensuite le coller n'importe où ailleurs.
- Nom de la source: nous choisissons la police que nous voulons utiliser dans le document.
- Taille de police: Grâce à cette liste déroulante, nous aurons la possibilité de sélectionner la taille de police que nous souhaitons utiliser.
- Augmenter la taille de la police: C'est un bouton avec lequel nous pourrons augmenter la taille de la police sans avoir à utiliser le menu déroulant précédent.
- Réduire la taille de la police: et dans ce cas, nous pouvons réduire la taille de la police sans avoir besoin d'utiliser le menu déroulant pour choisir la taille spécifique.
- En gras: nous permet d'activer le gras dans le texte.
- Cursive: nous permet d'activer l'italique dans le texte.
- Souligné: nous permet d'activer le soulignement dans le texte.
- Mettre en évidence: Cette fonction nous permettra de souligner un texte spécifique comme si nous le faisions avec un marqueur fluorescent. En cliquant sur le petit onglet qui apparaît à droite, nous pourrons choisir la couleur de soulignement que nous souhaitons utiliser.
- Couleur de la police: Cette section nous permettra de choisir quelle couleur nous voulons utiliser dans une partie spécifique du texte. De même, nous aurons la possibilité de choisir entre plusieurs couleurs en cliquant sur la flèche à droite.
- Format clair: avec ce bouton, nous pourrons supprimer automatiquement la mise en forme d'une partie spécifique du texte que nous avons sélectionnée, c'est-à-dire que nous pourrons mettre le texte avec ses caractéristiques par défaut sans avoir à supprimer chaque mise en forme une par une.
- Plus d'options de police: nous avons plus d'options en matière de gestion de la police, comme la possibilité de rayer le texte ou même d'ajouter un indice ou un exposant, fonctions essentielles surtout si nous écrivons des textes mathématiques ou scientifiques en général.
- Balles: Des vignettes peuvent également être créées, qu'elles soient personnalisées ou en choisissant l'une de celles qui apparaissent dans la bibliothèque. N'oubliez pas que vous disposez également de listes à plusieurs niveaux que vous pouvez configurer à votre guise.
- Numérotation: De la même manière qu'on peut utiliser des puces, on peut aussi utiliser la numérotation et bien sûr aussi sélectionner plusieurs niveaux si nécessaire.
- Diminuer le retrait: Ce bouton nous permet de diminuer l'indentation une fois à chaque pression.
- augmenter le retrait: et cela nous permet d'augmenter l'indentation une fois pour chaque clic.
- Alignement du texte: Nous avons également la possibilité de choisir l'alignement que nous souhaitons pour le texte, qu'il soit centré, aligné à gauche, aligné à droite ou justifié.
- Plus d'options de paragraphe: nous avons d'autres options supplémentaires pour les paragraphes comme choisir la distance entre les lignes, c'est-à-dire configurer l'interligne, en plus de choisir une indentation spéciale, si nous voulons écrire le texte de gauche à droite ou de droite à gauche, et Nous pouvons même accéder à un menu à travers lequel gérer les options d'un paragraphe spécifique.
- Estilos- Comme pour la version payante, nous avons la possibilité de choisir entre différents styles pour notre texte ou pour un paragraphe particulier. N'oubliez pas qu'en cliquant sur la flèche à droite, le menu s'agrandira et vous aurez accès à de nombreux autres paragraphes. De même, vous disposez également de deux options qui vous permettront d’appliquer des styles ou encore de supprimer une mise en forme, nous l’avons fait avec un bouton que nous avons listé un peu plus haut.
- Rechercher: avec cette option nous aurons la possibilité de rechercher du contenu dans tout le texte, ou même, si vous regardez bien, vous aurez également l'option Remplacer qui vous permettra de choisir le texte à modifier et le texte avec lequel vous souhaitez modifier effectuez la modification en cousant de manière à ce que tout puisse être modifié en un seul clic. Dans tous les cas, cette option ouvrira un panneau de navigation sur la gauche où nous aurons la possibilité de sélectionner ce que nous voulons.
Insérer un onglet
C'est ce que nous verrons lorsque nous cliquons sur l'onglet Insérer :
![]()
Si vous souhaitez savoir à quoi sert chacun de ces moteurs, nous vous l'expliquons ci-dessous :
- Saut de page: avec ce bouton, nous pouvons choisir si nous voulons que le saut de page apparaisse.
- Table: avec ce bouton nous aurons la possibilité de créer un tableau. Sur le côté droit, nous avons une flèche sur laquelle, lorsque vous cliquez dessus, plus d'options apparaîtront, comme la personnalisation du tableau via un menu.
- Image: Ce bouton est celui qui nous permettra d'accéder à un menu à travers lequel nous pourrons sélectionner l'image que nous voulons insérer dans notre document. Nous pouvons choisir si nous voulons rechercher l'image via le moteur de recherche Bing, si nous voulons l'extraire directement de l'ordinateur sur lequel nous travaillons, ou même si nous voulons utiliser une image que nous avons téléchargée sur OneDrive.
- Lien: Si nous voulons inclure un lien, c'est-à-dire un lien pour qu'en cliquant dessus, vous ouvriez une page Web spécifique, un fichier, un dossier, etc., ce sera le bouton que vous devrez utiliser.
- Nouveau commentaire: permet d'ajouter des commentaires tout au long du document.
- En-tête et pied de page: est la section à travers laquelle nous pouvons configurer à la fois l'en-tête et le pied de page.
- Numéros de page: cette section sera celle qui nous permettra d'ajouter ou de supprimer les numéros de page, en plus bien sûr nous aurons également la possibilité de choisir si nous voulons le placer en haut ou en bas, et dans les deux cas, si nous souhaitez qu'il apparaisse à gauche, au centre ou à droite.
- Symbole: Nous avons à notre disposition une galerie complète de symboles parmi lesquels choisir. Si nous cliquons sur ce bouton, certains des plus utilisés apparaîtront automatiquement, mais tout en bas, nous verrons que nous pouvons également accéder à une autre option appelée «Plus de symboles…» qui ouvrira une fenêtre dans laquelle nous aurons accès à l’intégralité de la collection complète.
- Emoji: Ce serait une option comme la précédente, mais au lieu de symboles, elle nous permet d'intégrer des émoticônes dans le document.
- Bijoux et accessoires: En cliquant sur ce bouton, nous aurons la possibilité d'accéder à la section plugins, soit pour utiliser ceux que nous avons ajoutés, soit pour en ajouter de nouveaux pour améliorer les fonctionnalités de notre version de Bureau Word en ligne. Nous vous conseillons de jeter un œil aux différentes options dont vous disposez, car il existe certaines améliorations qui, nous en sommes convaincus, vous aideront beaucoup.
Onglet Présentation
Il est également important que nous connaissions l'onglet Présentation qui contient les éléments suivants :
![]()
Il est important que vous sachiez à quoi servira chacune des fonctions :
- Marges: ici, nous pouvons choisir le type d'image que nous voulons placer dans le document spécifique que nous avons ouvert. Nous pouvons choisir la marge normale, étroite, modérée, large, la valeur par défaut utilisée dans la version Office 2003, ou nous pouvons même personnaliser notre propre marge.
- Orientation: Ce bouton est celui qui nous permettra de modifier l'orientation de la feuille, c'est-à-dire si nous voulons placer la feuille horizontalement ou verticalement.
- Taille: Nous avons également la possibilité de choisir le format de la feuille, qui par défaut sera configuré en A4, mais nous pouvons également choisir A5, format lettre, légal, exécutif ou bien sûr nous pouvons personnaliser notre propre format.
- Retrait gauche: nous permet de faire une indentation depuis la gauche et d'indiquer les centimètres que nous voulons qu'il bouge.
- Retrait droit: nous permet de faire une indentation depuis la droite, indiquant les centimètres que nous voulons qu'il bouge.
- Espacement avant: nous permet d'ajouter un espace avant le paragraphe et d'indiquer l'espace que nous voulons couvrir.
- Espacement après: nous permet d'ajouter un espacement après le paragraphe pour indiquer l'espace que nous voulons couvrir.
- Plus d'options: Grâce à ce bouton, nous accéderons à une nouvelle section où nous avons la possibilité de faire d'autres configurations liées aux paragraphes afin que nous puissions tout faire de manière plus spécifique.
Onglet Références
Dans l'onglet Références nous aurons la possibilité d'effectuer les configurations suivantes :

Nous vous expliquons ci-dessous tout ce que vous devez savoir sur les fonctions de cet onglet :
- Tabla de contenido: indispensable si nous voulons créer une table des matières pour pouvoir accéder aux informations de manière beaucoup plus confortable et précise. À partir de là, nous pouvons apporter les corrections nécessaires.
- Insérer une note de bas de page: Cette option nous offrira la possibilité de créer une note de bas de page, afin que nous puissions saisir les références de manière élégante et surtout très professionnelle.
- Insérer une note à la fin: Dans le cas où nous souhaitons insérer une note à la fin, c'est l'outil parfait pour le faire, en obtenant un bon lien avec l'ensemble du texte.
- Recherche intelligente: C'est un moteur de recherche qui nous permettra non seulement de connaître la signification d'un mot, mais nous obtiendrons également des liens grâce auxquels nous pourrons accéder à des sites pertinents tels que l'Académie Royale de la Langue Espagnole, Wikipédia, etc.
Onglet Révision
Il est également important de connaître l'onglet Révision, car il est idéal pour pouvoir effectuer une correction rapide et efficace du document :
![]()
Afin d'en tirer le meilleur parti, nous vous montrons toutes les fonctions de révision dont vous disposez :
- Orthographe et grammaire: C'est l'une des sections essentielles si nous voulons livrer un travail ou un projet sans fautes de grammaire ou d'orthographe. Il s'agit d'un évaluateur qui a agi très rapidement et nous a permis d'accepter ou de refuser les modifications proposées en fonction de ce qui était écrit. Cela fonctionne très bien et en plus cela nous donne également accès à d'autres sections comme un bloc avec lequel nous pouvons modifier les options de correction automatique ou même changer la langue de la révision.
- Nombre de mots: un bon programme de texte doit aussi avoir un bon système de décompte des mots, et à cette occasion, on a la possibilité de choisir si le décompte apparaît ou non en bas, de la même manière qu'on peut aussi lui demander d'indiquer le temps de lecture , ainsi que d'effectuer un comptage de mots en un seul clic.
- Vérifier l'accessibilité: Aujourd'hui, la société est très soucieuse de faciliter la vie des personnes handicapées qui souffrent d'un certain type de handicap, et en ce sens, lorsque nous préparons un document, nous devons avant tout penser aux utilisateurs qui ont une déficience visuelle. Grâce à ce bouton, nous effectuerons une analyse rapide grâce à laquelle nous analyserons s'il y a des erreurs d'accessibilité dans le document, garantissant ainsi qu'il est adéquatement adapté à toute personne qui va le lire. Il convient de noter que sur le côté droit, un panneau s'ouvrira où il indiquera tous les détails que nous devons évaluer.
- Nouveau commentaire: avec ce bouton nous aurons la possibilité d'ajouter un nouveau commentaire qui apparaîtra à l'endroit exact où l'on souhaite enregistrer ce rappel, soit lors de la préparation du document, pour ajouter des informations, ou même si l'on souhaite attirer l'attention sur certains aspects spécifiques.
- Supprimer le commentaire: évidemment, nous aurons également une option grâce à laquelle nous pourrons supprimer un commentaire qui a été créé précédemment, puisque par exemple nous aurons peut-être fini d'ajouter les informations que nous avions en attente, et de cette façon nous pouvons le supprimer pour que le texte soit complètement propre.
- précédent: Il s'agit d'un bouton pour naviguer entre les commentaires, et à cette occasion ce bouton nous aidera à accéder au commentaire précédent de celui dans lequel nous nous trouvons.
- suivante: C'est aussi un bouton pour naviguer entre les commentaires, mais au lieu du commentaire précédent, cette fois nous passerons au commentaire suivant en fonction de celui dans lequel nous nous trouvons.
- Afficher les commentaires: ce bouton ouvre un panneau sur le côté droit grâce auquel nous aurons un aperçu de tous les commentaires que nous avons ajoutés au texte, pouvant ainsi localiser de manière beaucoup plus rapide et plus simple celui qui nous intéresse particulièrement à un moment donné.
- Traduire: il est également très important que nous connaissions l'option de Traduction Word en ligne, et pour ce faire, il suffit de cliquer sur ce bouton qui ouvrira un panneau sur le côté droit de la fenêtre avec le traducteur, pouvant choisir si nous voulons une traduction du texte que nous avons sélectionné, ou une traduction complète de l'ensemble du document. Bien sûr, il dispose d'un système pour détecter automatiquement la langue dans laquelle se trouve le document original, et en même temps, nous pouvons également choisir de faire traduire ledit texte dans une large collection de langues parmi lesquelles nous pouvons choisir via le menu déroulant. liste déroulante.
Onglet Affichage
L'onglet Affichage contient quelques fonctionnalités qui peuvent être très utiles :
![]()
C'est tout ce que vous devez savoir sur les fonctions de cet onglet :
- Vue de lecture: La vue lecture est une option très intéressante avec laquelle nous pourrons gérer le document de manière plus visible, de sorte que nous n'aurons pas autant d'options autour, mais qu'elle se concentrera plutôt entièrement sur le texte. De plus, il dispose également d'un mode d'accessibilité qui améliore le contraste, et pour quitter cette vue, dans la section pour éviter le document il suffit de dire que l'on veut l'éditer dans l'explorateur, et nous reviendrons à la vue précédente.
- lecteur immersif: une autre vue également conçue pour améliorer la lecture, même si dans ce cas, elle transformera tout notre navigateur en livre, de sorte que nous n'aurons pratiquement aucune distraction. De plus, ce mode d'affichage a également un avantage très intéressant, c'est qu'en bas nous avons la possibilité de demander à Word de lire tout le texte, idéal lorsque nous effectuons d'autres tâches, ou même de pouvoir nous concentrer bien sur les idées que nous avons reflétées dans le document.
- Zoom: comme vous le savez déjà, ce bouton est celui qui nous permettra de choisir la taille dans laquelle on voit la page, et pour ce faire on peut choisir 100%, qui est la valeur par défaut, ou osciller entre 50% et 200% , et peut également choisir de se rapprocher du maximum en fonction de la marge de la page.
- 100%: Ce bouton sert simplement à ce que, dans le cas où nous aurions modifié le zoom, nous puissions revenir à une vue à 100% en cliquant simplement sur un bouton, sans avoir besoin d'ouvrir le zoom et de sélectionner la taille.
- Navigation: avec ce bouton, nous ouvrirons le panneau de navigation sur le côté gauche de la fenêtre, afin que nous puissions rechercher n'importe quel texte ou même remplacer automatiquement les textes ou mots nécessaires en indiquant simplement quelques données.
- En-tête et pied de page: bouton grâce auquel nous pourrons saisir à la fois l'en-tête et le pied de page.
- Notes de bas de page: indispensable pour ajouter des notes de bas de page.
- Notes à la fin: avec cette option, nous aurons à notre disposition la possibilité d'ajouter des notes en fin de page.
- Fins de pages: Cette fonctionnalité nous permettra d'activer ou de désactiver l'affichage des fins de page.
- Bande simplifiée: faites très attention à ce bouton, car il a une fonctionnalité assez intéressante, puisque c'est celui qui nous permettra de configurer le ruban, c'est-à-dire tous ces boutons et options que nous parcourons. Par défaut, le ruban simplifié est activé, mais nous pouvons le désactiver afin que vous obteniez un menu beaucoup plus similaire à celui que vous trouviez dans la version de Word pour PC. Nous vous prévenons que, si vous désactivez le ruban simplifié, certaines nouvelles fonctionnalités que nous n'avons pas indiquées dans cette section seront également ajoutées, car fondamentalement, ce qui se passe, c'est que toutes ces fonctions sont plus visibles, même si en réalité, dans les deux sens, nous avoir accès à chacun d’entre eux.
Onglet Aide en ligne Word
Nous terminons avec l'onglet Aide, car grâce à lui nous aurons la possibilité de résoudre les différents doutes qui peuvent survenir au début de l'utilisation du programme ainsi que d'en profiter.

Chaque section que vous trouverez aura des fonctionnalités différentes, que nous détaillons ci-dessous :
- Aide: Enfin nous entrons dans le dernier onglet qui est celui qui nous permettra de demander de l'aide et de résoudre tout type de doute. Lorsque vous cliquez dessus, sur le côté droit apparaîtra un menu très complet avec un moteur de recherche, une section où il vous propose des articles pour répondre à nos questions, et même plusieurs astuces qui nous aideront progressivement à mieux connaître le programme.
- Commentaires: La section commentaires est spécialement conçue pour pouvoir transmettre notre expérience à l'équipe Microsoft, notamment celle en charge du développement de Word Online. Bien sûr, ici nous pourrons féliciter l'équipe pour son travail, indiquer ce que nous n'aimons pas ou même apporter nos idées et conseils, étant ainsi entendus et, finalement, dans les développements futurs, nous obtiendrons une meilleure fonctionnalité.
- Accessibilité: Enfin, nous avons la section accessibilité, qui est essentiellement une boîte où nous trouverons quelques combinaisons de touches qui peuvent nous faciliter la vie, réalisant ainsi tout, du déplacement entre les notes ou les commentaires à l'amélioration de l'accessibilité du document, l'exécution de commandes et un longtemps, etc.
Dans tous les cas, nous vous rappelons que ce sont les présentations par défaut de chacun des onglets que nous aurons à notre disposition, mais dans certains d'entre eux, en fonction de ce sur quoi nous travaillons, ils peuvent être modifiés, de sorte que dans Parfois, nous pouvons trouver des options supplémentaires qui peuvent être très utiles pour réaliser des actions de manière plus directe ou beaucoup plus spécifique.
En plus de toutes ces options que nous avons indiquées, n'oubliez pas qu'en haut et dans le coin supérieur droit, vous aurez également la possibilité d'accéder à d'autres menus et informations qui pourraient vous intéresser.
Comment étendre l'espace de travail dans Word Online
L'un des problèmes que l'on peut rencontrer avec la version de Mot en ligne par rapport à la version de mot hors ligne C'est précisément le fait que l'espace de travail est visiblement réduit.
Comme vous pouvez le constater, le programme Word pour PC nous permettra d'utiliser tout notre écran, tandis que la version en ligne ouvre un navigateur, ce qui signifie que tout le menu supérieur et les onglets occuperont un espace très précieux.
Si vous disposez d'un grand moniteur, vous le remarquerez en principe à peine, puisque vous pouvez également travailler avec les vues ou même zoomer sans aucune difficulté.
Cependant, lorsque nous travaillons avec un petit écran, comme c'est le cas lorsque nous le faisons avec un ordinateur portable, les problèmes augmentent, car nous n'avons pas autant de possibilités pour avoir un aperçu de l'apparence du document.
Dans ce cas, il y a toujours une chose que nous pouvons faire pour améliorer cela, c'est simplement d'appuyer sur la touche F11, une touche dont beaucoup d'entre vous savent déjà qu'elle masque toute la barre supérieure du navigateur et les onglets. , réalisant ainsi tirer le meilleur parti de l'écran.
Une fois que nous avons terminé, en appuyant à nouveau sur la même touche, le navigateur s'affichera à nouveau avec toutes les options, y compris les onglets que nous avons ouverts.
Étudiant en génie industriel et amoureux de l'écriture et de la technologie, je participe depuis plusieurs années à diverses pages dans le but de toujours me tenir informé des dernières tendances et d'apporter mon grain de sable dans cet immense réseau de diffusion que l'on connaît sous le nom d'Internet.