Récemment, nous expliquions quelques astuces pour pouvoir gérer les écrans sous Windows 8, mais cette fois nous allons essayer d'aller un peu plus loin et d'expliquer tout ce qui est nécessaire concernant le paramètres avancés du moniteur dans Windows 8, aspects clés que nous devons connaître notamment pour résoudre certains des problèmes courants qui peuvent survenir.

Contenu de l'article
Accédez à la section de configuration avancée du moniteur dans Windows 8
Eh bien, la première chose que nous allons faire est d'accéder au Paramètres avancés du moniteur Windows 8, et pour ce faire, nous ferons un clic droit sur n’importe quel espace libre du bureau, puis cliquerons sur «Résolution d'écran». Avec ce processus, nous observerons que tous les écrans que nous avons connectés à notre PC.
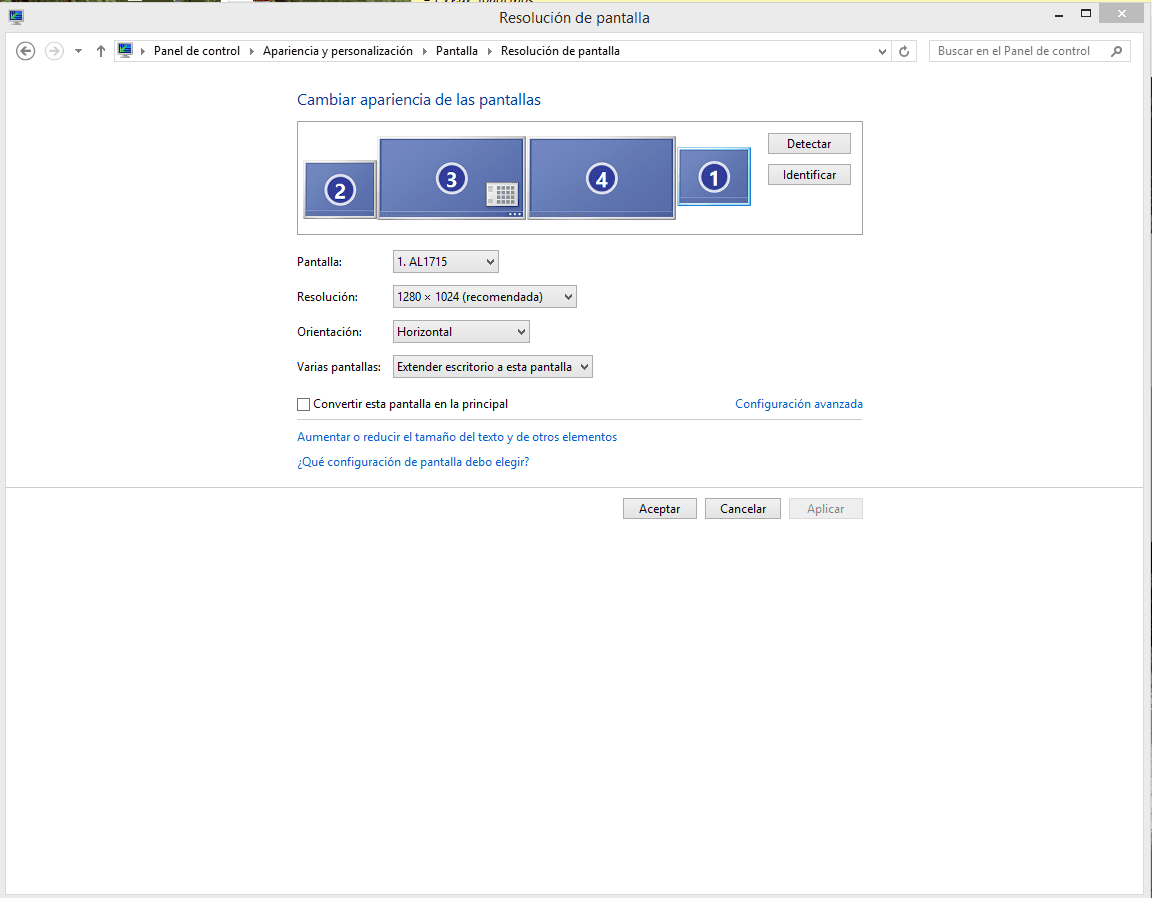
Cependant, nous aurons ici la possibilité de gérer les aspects de base liés à nos écrans, c'est-à-dire le résolutions, l'ordre dans lequel on veut les placer, choisissez le écran principal, etc. Cependant, notre objectif est d’aller plus loin, et pour ce faire, si vous regardez sur le côté droit, vous verrez un lien avec le nom «Paramètres avancés» sur lequel il faut cliquer.
Mais avant de cliquer, si vous avez varias pantalon installé, vous devrez tout d'abord cliquer sur celui dont vous souhaitez consulter les configurations puis sélectionner le lien que nous avons évoqué précédemment.
Lorsque vous faites cela, vous verrez une fenêtre semblable à celle-ci :
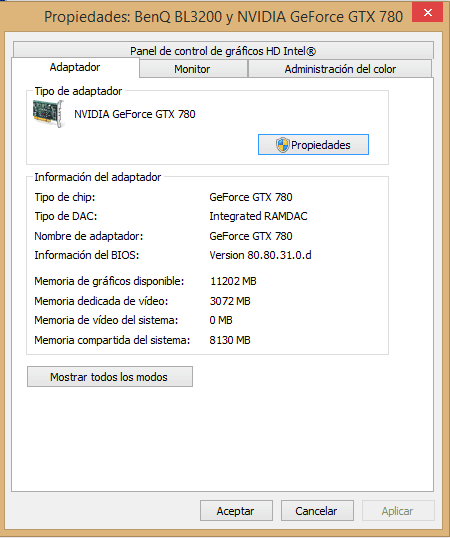
Ici vous aurez accès à tout ce qui concerne la configuration avancée du moniteur Windows 8.
Les sections de configuration avancée du moniteur
Si vous regardez en haut, vous trouverez généralement quatre onglets.
Adaptateur
C'est l'onglet qui sera activé par défaut, et nous y verrons le type d'adaptateur à travers lequel nous gérons l'écran spécifique que nous avons choisi.
Grâce au bouton "Propriétés", vous pourrez accéder à des détails plus spécifiques sur l'adaptateur, tels que Informations générales, l' contrôleur que nous avons installé, la possibilité de mettre à jour le pilote, désactiver ou même désinstaller le pilote, les détails liés au périphérique, événements y moyen, grâce auquel nous pouvons savoir s'il y a certains conflits.
Surveiller
D'autre part, nous avons cette section où nous observerons la fréquence de mise à jour de l'écran, ainsi que la possibilité d'accéder à la section des propriétés du moniteur, offrant des informations et un accès à des actions telles que mise à jour du pilote, la possibilité de désactiver, désinstaller, les détails et les événements.
La gestion des couleurs
Grâce à cette section, vous pouvez gérer tous les aspects liés à la couleur. En ce sens, nous vous conseillons d’accéder à l’onglet «Avancé» grâce auquel vous pouvez apporter différentes modifications.
De plus, à partir de là, vous pouvez effectuer le processus de calibrage de l'écran, quelque chose de très intéressant qui vous permettra de tirer le meilleur parti de lui et de ses performances, ainsi que de résoudre certains des principaux problèmes qui ont pu survenir.
Panneau de configuration graphique Intel HD
Cette section peut apparaître ou non, selon que vous avez installé ou non un carte graphique dédiée ou utilisez-vous celui de la carte mère. Par contre, selon le type de carte incorporée vous pourrez gérer différents aspects, mais en général vous aurez la possibilité d'effectuer certains modifications de configuration et consulter propriétés graphiques cela peut vous être très utile.
Étudiant en génie industriel et amoureux de l'écriture et de la technologie, je participe depuis plusieurs années à diverses pages dans le but de toujours me tenir informé des dernières tendances et d'apporter mon grain de sable dans cet immense réseau de diffusion que l'on connaît sous le nom d'Internet.





