Vous vous souvenez du centre multimédia XBMC ? Vous en avez peut-être entendu parler, sinon c'est à quoi aura ressemblé XBMC. Kodi. Ce programme a changé de nom il y a quelques années mais a maintenu sa renommée grâce à de bonnes performances et en offrant aux utilisateurs un excellent outil qui devient leur centre multimédia de choix.
Contenu de l'article
Que puis-je faire avec Kodi ?
Avec Kodi, vous pouvez :
- Lire des vidéos : Kodi peut lire des vidéos dans une variété de formats, notamment MP4, AVI, MKV et WMV.
- Regarder des films : Kodi peut lire des films à partir de diverses sources, notamment des fichiers locaux, Internet et des applications tierces.
- Regarder des émissions de télévision : Kodi peut lire des émissions de télévision à partir de diverses sources, notamment des fichiers locaux, Internet et des applications tierces.
- Écouter de la musique : Kodi peut lire de la musique à partir de divers formats, notamment MP3, FLAC et AAC.
- Afficher les photos : Kodi peut afficher des photos dans une variété de formats, notamment JPEG, PNG et GIF.
En plus de lire du contenu multimédia, Kodi offre également une variété de fonctionnalités supplémentaires, comprenant:
- Télécommande : Kodi peut être contrôlé avec une télécommande, ce qui le rend idéal pour une utilisation sur un téléviseur.
- Sous-titres : Kodi peut afficher des sous-titres pour les films et les émissions de télévision.
- Listes de lecture : Kodi peut créer des listes de lecture de contenu multimédia pour un accès facile.
- Skins : Kodi propose une variété de skins que vous pouvez utiliser pour personnaliser l’apparence de l’application.

Kodi est une application gratuite et open source qui est entretenu grâce aux bénévoles et aux dons, qui permettent Kodi PVR restez à jour et continuez à apporter des nouvelles à vos utilisateurs. Non seulement c’est un bon centre multimédia, mais il est accessible à pratiquement tout le monde. Il est compatible avec Windows, Linux, macOS, Android, iOS et même Raspberry Pi. Pratiquement n'importe quel appareil peut utiliser Kodi pour gérer sa musique, ses vidéos, ses images et sa radio. Vous ne savez pas comment l'utiliser ? Ne vous inquiétez pas, nous vous expliquons ici comment utiliser kodi.
Comment installer Kodi
Chaque système d'exploitation a sa propre façon d'installer Kodi. Tout dépendra de l'appareil que vous utilisez. Allez au page de téléchargement pour pouvoir choisir votre plateforme et télécharger le programme.
Si vous utilisez macOS, il vous suffira de télécharger le programme d'installation et d'exécuter le package pour que le centre multimédia soit installé sur votre ordinateur.
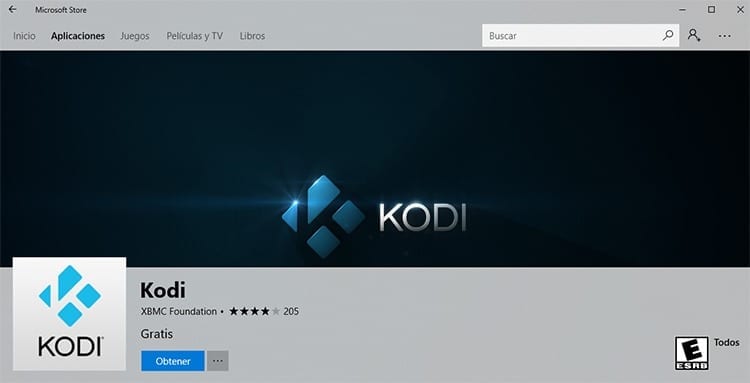
Au cas où tu veux installer Kodi sur Windows vous avez deux options différentes. Vous pouvez télécharger le programme d'installation depuis le site officiel ou accéder à la boutique d'applications Microsoft pour télécharger l'application à partir de là. Il s'agit de la même version dans les deux cas, vous pouvez donc choisir la méthode que vous préférez.
Utilisez-vous Linux ? Ensuite ouvrir un terminal et écrivez ces commandes pour installer le programme :
Sudo apt-get install software-properties-commonSudo add-apt-repository ppa:team-xbmc/ppaSudo apt-get updateSudo apt-get install kodi
Sur Android et iOS, il vous suffira de vous rendre dans la boutique d'applications et d'y rechercher l'application pour la télécharger sur le terminal.
Configurer Kodi
N'ayez pas peur lorsque vous ouvrez Kodi pour la première fois. Fonctionne en plein écran vous perdrez donc la trace de tout ce que vous voyiez –mais vous pouvez y revenir en appuyant simplement sur Alt + Tab pour changer de fenêtre. et vous constaterez qu’aucun contenu n’est disponible à visualiser. Où est passé tout ce que vous avez sur votre ordinateur ? Pour accéder au contenu, vous devez d'abord configurer Kodi.
Lorsque vous ouvrez le programme pour la première fois, il ne sait pas où sont stockés les fichiers que vous souhaitez y charger. Pour cette raison, vous devez choisir les dossiers dans lesquels la musique, les vidéos, les photos et tout le reste sont enregistrés.
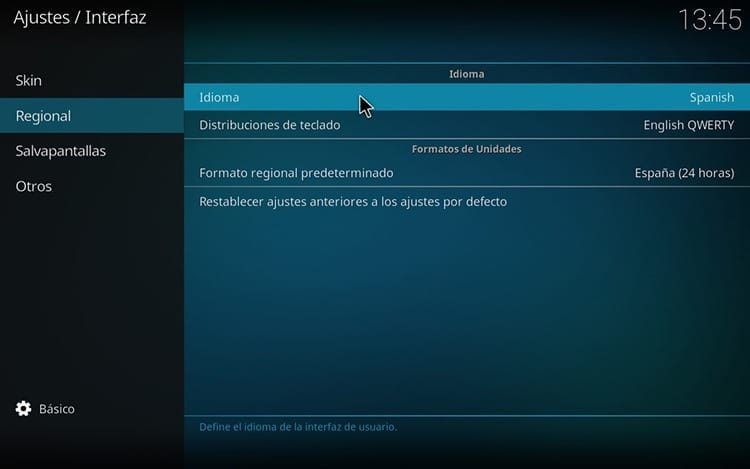
Mais avant de commencer à télécharger des fichiers vers le centre multimédia, il est préférable de commencer par changer la langue en espagnol, quelque chose que vous apprécierez sûrement. Pour cela, cliquez sur l'engrenage dans le menu, allez sur Paramètres d'interface -> Régional -> Langue et là, choisis la langue Espagnol. Tout le texte qui était en anglais sera instantanément changé en espagnol, sans qu'il soit nécessaire de redémarrer le programme.
Nous pouvons maintenant nous mettre au travail pour ajouter du contenu à Kodi. Sur la page principale, vous verrez le bouton Entrez dans la section Fichiers. Clique dessus. Maintenant, dans cette section, allez dans le dossier de contenu que vous souhaitez ajouter (vidéos, images, audio) et cliquez sur le bouton Ajouter…
Vous devrez ajouter un emplacement où les fichiers sont stockés. Cliquez sur le bouton Rechercher pour pouvoir naviguer sur votre ordinateur et choisir le bon dossier. Lorsque vous aurez choisi tous les dossiers vous devrez cliquer sur Ok pour que l'application commence à charger tout le contenu afin que vous puissiez y accéder depuis le centre multimédia sans avoir à faire autre chose.
Installer des modules complémentaires sur Kodi
L'un des grands avantages de Kodi est que vous pouvez trouver une large gamme de modules complémentaires qui améliorent l'expérience utilisateur. La liste est très longue et vous pouvez trouver une grande variété de modules complémentaires, de YouTube aux modules complémentaires qui vous permettent d'écouter la radio ou d'utiliser des services comme Crunchyroll.
Pour installer un nouveau plugin Vous devez aller dans le menu des modules complémentaires à gauche de l'écran. Une liste s'affichera avec tous les modules complémentaires disponibles, pour installer l'un d'entre eux, cliquez simplement dessus et appuyez sur le bouton installer pour pouvoir commencer à l'utiliser. Parfois, vous devrez configurer le plugin pour pouvoir l'utiliser.

Je suis collé à un moniteur depuis qu'un PC est tombé entre mes mains en 1997. Maintenant, j'aime écrire sur tout ce qui les concerne.
Rédacteur de contenu. Graphiste et optimisation des moteurs de recherche





