Google Chrome est sans aucun doute l'un des meilleurs navigateurs Web au monde, mais il n'est pas à l'abri de certaines erreurs telles que ERR_CACHE_MISS que nous verrons comment corriger dans cet article.
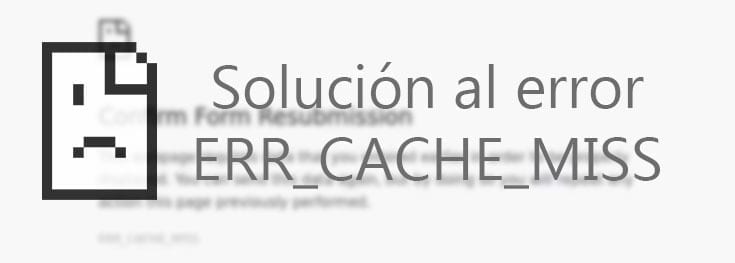
La grande majorité des personnes qui surfent sur Internet doivent Google Chrome comme navigateur principal. C'est l'un des programmes les plus stables et les plus rapides du marché, et avec le grand soutien de Google dans son développement. Mais cela ne libère pas le navigateur de problèmes.
L'un des problèmes les plus récurrents de ce navigateur se trouve dans le cache stocké dans Chrome. Le message affiché aux utilisateurs est ERR_CACHE_MISS et cela a bouleversé de nombreux utilisateurs au fil du temps, car ce n'est pas une nouvelle erreur.
Contenu de l'article
Problèmes d'erreur Err_cache_miss dans Google Chrome
La raison pour laquelle ce message d'erreur est présenté aux utilisateurs est qu'il y a eu un problème avec le cache du navigateur Google. Dans la plupart des cas, le problème est que certains des sites Web que vous visitez génèrent un cache erroné, provoquant l'affichage de cette erreur aux utilisateurs. Le message lui-même indique qu'il y a eu une panne et que des données ont été perdues de la mémoire.
Parce qu'une erreur de cache est générée, le navigateur ne parvient pas à recharger les fichiers déjà stockés en mémoire lors d'un accès ultérieur au site. Puisque le bug se situe ici, la solution sera de s'attaquer directement à la racine du problème : le cache de Google Chrome.
Solution à l'erreur err_cache_miss dans Google Chrome
Bien que le problème se situe dans une zone très spécifique du navigateur, il suffit de « jouer » avec les paramètres de ladite fonction. Mais une solution unique peut ne pas fonctionner pour tous ceux qui rencontrent le problème. C'est pour cela que nous allons voir différentes solutions à l'erreur ERR_CACHE_MISS qui se produit dans le navigateur.
Effacer les données du navigateur
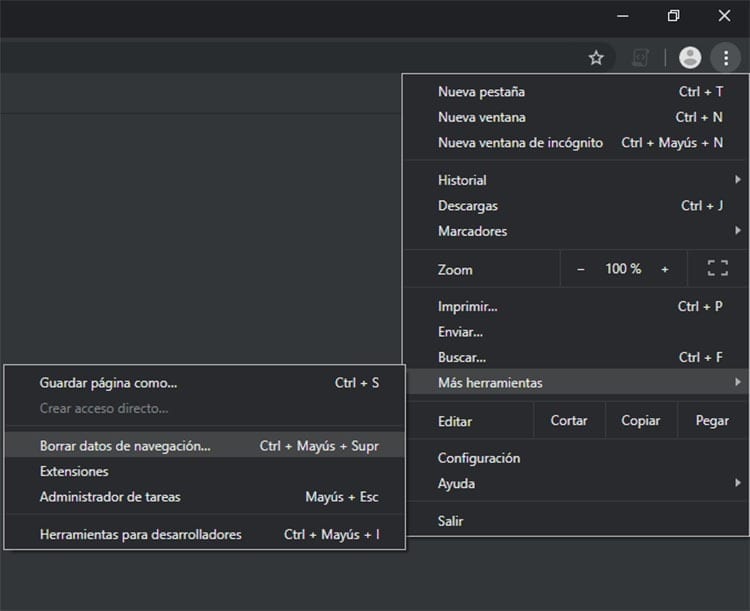
Chrome affiche généralement le message d'erreur lorsque les informations mises en cache ne sont pas accessibles, soit parce qu'elles ont été supprimées et non « réécrites », soit parce qu'elles ont été corrompues. Dans le cas où cela se produirait, nous devrons simplement nous occuper de effacer les données du navigateur.
Il peut vider le cache de Google Chrome d'une manière très simple. Il vous suffit de suivre ces étapes pour pouvoir supprimer toutes les données stockées dans la mémoire de Chrome :
- Cliquez sur les paramètres de Google Chrome (les trois lignes dans le coin supérieur droit de la fenêtre).
- Haz clic en Plus d'outils et cliquez sur Effacer les données de navigation
- Dans la nouvelle fenêtre qui s'ouvre, choisissez l'intervalle de temps depuis le début de l'erreur ou sélectionnez « Depuis toujours ».
- Cochez la case « Fichiers et images mis en cache », vous pouvez également sélectionner l'historique de navigation et les cookies pour effacer le navigateur.
- Cliquez sur le bouton bleu Effacer les données.
- Enfin, redémarrez le navigateur pour accéder à nouveau au site Web et voir si le problème a été résolu.
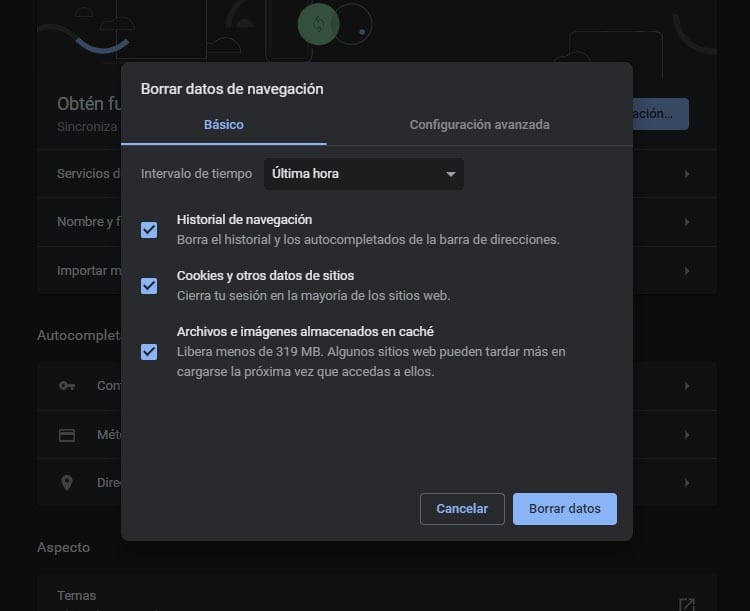
Désactiver les extensions
Il arrive parfois que, même si le problème affiché concerne le cache, il se peut que ce soit une extension qui provoque un dysfonctionnement du navigateur. Avez-vous vérifié quelles extensions vous avez installées ? Lesquels avez-vous récemment ajouté à Chrome ?
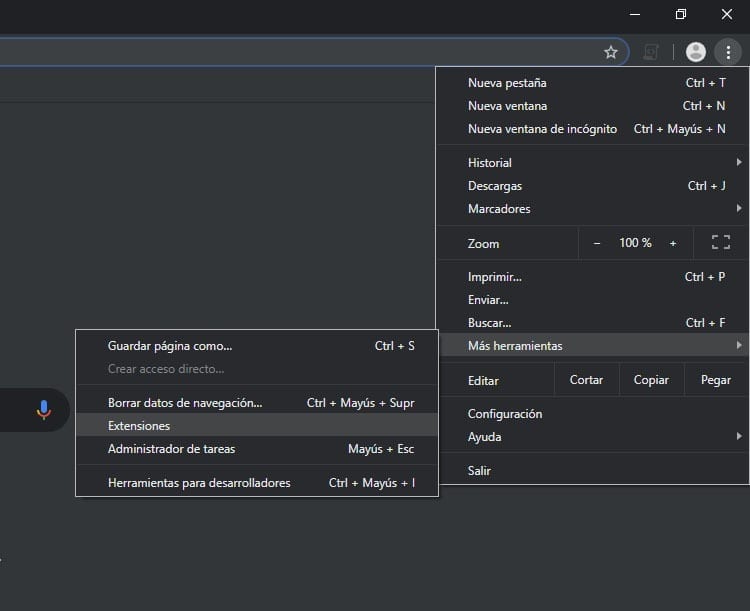
Pour vérifier que le problème vient d'un logiciel tiers ajouté au navigateur, il vous suffit d'essayer désactiver les extensions. Un par un, nous pouvons les désactiver, sans avoir besoin de les éliminer complètement, et vérifier lequel est responsable de l'erreur ERR_CACHE_MISS.
- Cliquez sur les paramètres de Chrome, le bouton à trois points dans le coin supérieur droit de l'écran.
- Sélectionnez l'option Plus d'outils et cliquez sur Extensions.
- Vous pourrez voir une liste de toutes les extensions actuellement installées dans le navigateur.
- Désactivez les extensions telles que les bloqueurs de publicités et vérifiez si l'erreur a été résolue en visitant à nouveau le site Web.
- Si cela n'a pas été corrigé, désactivez les extensions installées une par une et vérifiez si l'erreur a été résolue.
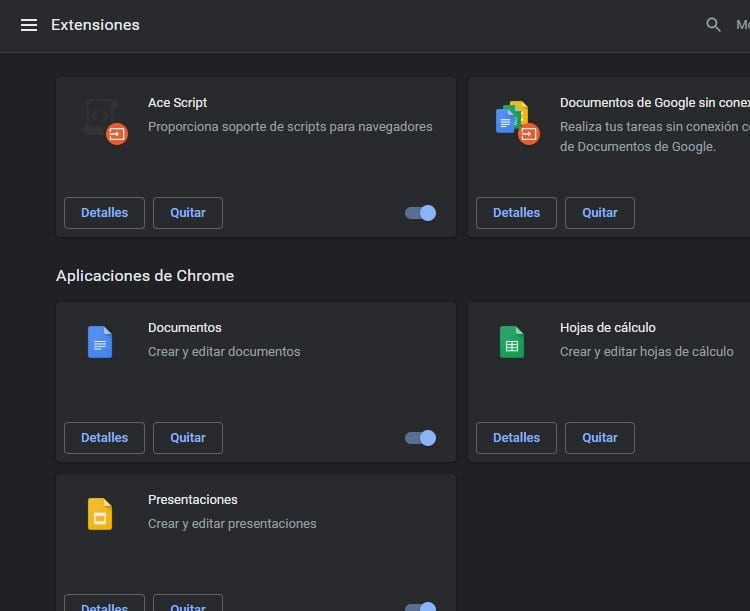
Désactivez le cache dans le navigateur
L'erreur ERR_CACHE_MISS est certainement quelque chose qui affecte le cache de Google Chrome, c'est pourquoi la désactivation des extensions qui affectent le cache ou l'effacement de la mémoire du navigateur devrait aider à résoudre le problème.
Dans le cas où les solutions ci-dessus n'ont pas éliminé cette erreur de navigateur, ce qui peut être fait est directement désactiver le cache dans le navigateur. De cette manière, étant donné que les informations qui facilitent l'accès aux sites Web ne sont pas stockées dans la mémoire du navigateur, des pannes ne se produiront pas en raison d'un stockage incorrect ou d'un endommagement.
Bien qu'éliminer l'erreur de cette manière ait ses inconvénients, comme le fait que l'accès aux sites Web fréquemment visités sera un peu plus lent. Et avec le cache désactivé, tous les éléments devront être chargés à chaque fois que vous entrerez sur l’un de ces sites.
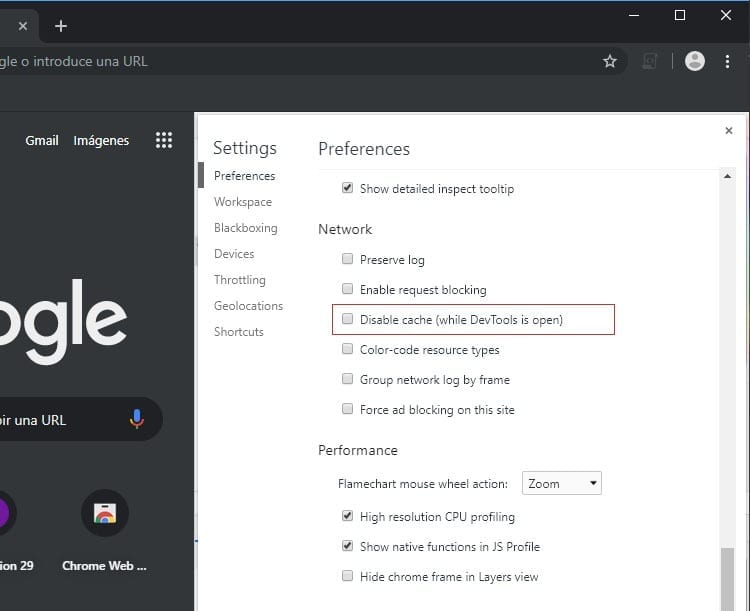
Pour désactiver le cache de Google Chrome Il vous suffit de suivre ces étapes simples :
- Tout d’abord, appuyez sur les touches Ctrl + Maj + I, puis appuyez sur la touche F1 de votre clavier. Cela ouvrira un menu de paramètres dans les outils de développement.
- Parcourez les options jusqu'à ce que vous trouviez la section Réseau et cochez la case Désactiver le cache o Désactivez le cache.
- Enregistrez les modifications apportées au menu et redémarrez le navigateur.
Lorsque vous ouvrirez à nouveau Google Chrome, vous l'utiliserez déjà sans que toutes les informations soient stockées dans le cache, l'erreur ERR_CACHE_MISS devrait donc être résolue.
Solution à l'erreur ERR_CACHE_MISS dans Google Chrome sur Android
Malheureusement, ce problème ne concerne pas uniquement le navigateur développé pour les ordinateurs. L'échec du cache Chrome peut également se refléter dans l'application Android.
Heureusement pour tous les utilisateurs susceptibles de souffrir de cette erreur, celle-ci est facilement résolue en supprimant les données de navigation. C'est quelque chose qui se fait de la même manière que dans le navigateur de bureau. Un processus très simple qui ne prendra que quelques minutes et éliminera une erreur ennuyeuse.
- Ouvrez l'application Google Chrome sur votre mobile Android.
- Accédez aux paramètres de l'application en cliquant sur les trois points situés dans le coin supérieur droit de l'application.
- Cliquez sur l'option configuration.
- Une fois dans les paramètres du navigateur pour Android, faites défiler jusqu'à la section Paramètres avancés et cliquez sur Confidentialité.
- Accédez à la fin de la liste et appuyez sur Effacer les données de navigation.
- De la même manière que dans la version de bureau, vous devrez choisir l'intervalle de temps sur lequel agir et si, en plus des fichiers et images stockés dans le cache, vous souhaitez également supprimer l'historique de navigation et les cookies.
- Enfin, appuyez sur le bouton Effacer les données pour supprimer toutes les informations de navigation de votre appareil.
Cela libérera l'espace utilisé par la mémoire de Chrome sur l'appareil tout en résolvant l'erreur ERR_CACHE_MISS qui a donné tant de maux de tête aux utilisateurs de Chrome du monde entier.

Je suis collé à un moniteur depuis qu'un PC est tombé entre mes mains en 1997. Maintenant, j'aime écrire sur tout ce qui les concerne.
Rédacteur de contenu. Graphiste et optimisation des moteurs de recherche





