Avez-vous déjà ouvert votre gestionnaire de tâches Windows ? Ainsi, vous avez sûrement vu des processus appelés « Svchost.exe ». Vous en avez peut-être même vu une douzaine travailler en même temps. Aujourd'hui, nous répondons à la question de qu'est-ce que Svchost.exe.
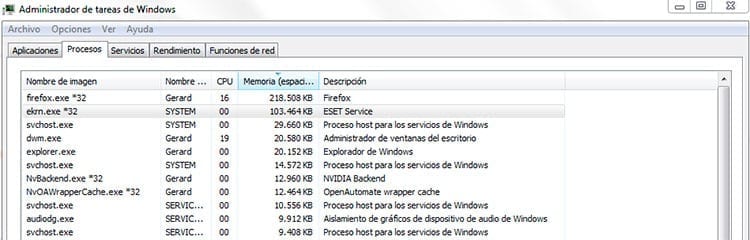
Contenu de l'article
Une vue rapide
Svchost.exe est un processus que Windows exécute en arrière-plan (Chrome fonctionne également de cette façon, en exécutant de nombreux processus en arrière-plan.) Eh bien, en fait, il existe plusieurs processus, puisque nous pouvons en avoir plusieurs actifs en même temps.
En général, ces processus ne dérangent pas. Ils sont là et nous ne remarquons pas qu’ils ralentissent l’ordinateur ou provoquent un quelconque problème. Cependant, dans certains cas Oui, ils peuvent ralentir la vitesse de traitement de notre ordinateur..
Pour voir si ces processus sont actifs, vous pouvez appuyer sur CTRL + ALT + SUPPR et accéder au Gestionnaire des tâches. Une fois sur place, vous pouvez accéder aux processus Windows et, dès que vous descendez un peu, vous trouverez plusieurs de ces Svchost.exe.
Cependant, cela n'explique pas complètement ce qu'est Svchost.exe... Voyons ça !
Qu’est-ce que Svchost.exe exactement et quelle est sa fonction ?
Svchost.exe est le nom du processus Service Host et Ce n'est rien de plus qu'un processus qui exécute les fichiers DLL des programmes que vous utilisez (c'est-à-dire qu'il s'agit d'un processus qui exécute des « morceaux » des programmes que vous utilisez).
Les DLL, par elles-mêmes, n'ont pas la capacité de fonctionner, elles ont donc besoin d'un exécutable, et cet exécutable est Service Host ou Svchost.exe (vous voyez que son nom vient de l'anglais Service Host).
Les processus Service Host nécessaires qui restent toujours ouverts sont ceux qui font référence aux sauvegardes Windows, au lanceur de processus du serveur DCOM, à l'appel de procédure à distance et à une demi-douzaine d'autres.
Il peut également y avoir d'autres Svchost.exe qui ne sont pas spécifiques aux processus indiqués., mais ont la même logique (c'est-à-dire l'exécution de DLL via un exécutable).
Et bien sûr, la question se pose ici : Et pourquoi est-il nécessaire de faire fonctionner une douzaine de ces processus en même temps ? Tout cela ne pourrait-il pas se faire dans le même processus ? Et la réponse est oui, c’est possible, mais ce serait risqué..
Gardez à l’esprit que bon nombre de ces Svchost.exe exécutent des parties importantes du système, donc si le processus plante, ça pourrait planter tout l'ordinateur. Il est donc plus rentable de répartir le risque entre différents processus.
Est-il normal que Svchost.exe soit toujours actif sous Windows ?
Oui, Svchost.exe sera toujours actif dans Windows à la fois en tant que processus et en tant que sous-processus, et bien qu'il puisse parfois y en avoir des dizaines aux deux échelles, nous ne remarquons généralement pas sa présence.
Ensuite, nous allons découvrir les processus les plus courants qui sont également nécessaires à notre système, c'est-à-dire ceux qui, en règle générale, seront toujours actifs :
- Sauvegardes du système Windows.
- Lanceur de processus du serveur DCOM.
- Appel de procédure à distance.
- Service d'application d'assistance de l'hôte d'application IIS.
- Service réseau.
- Service local.
- Service de réseau local restreint.
- Service local sans réseau.
- Service local sans usurpation d'identité.
- Groupe de services Unstack.
Quels problèmes peut-il générer ?
Cependant, ce n’est pas parce que Scvhost.exe est un processus Windows normal qu’il s’agit d’un processus sans risque. En fait, cela peut causer des problèmes dus à une surconsommation des ressources..
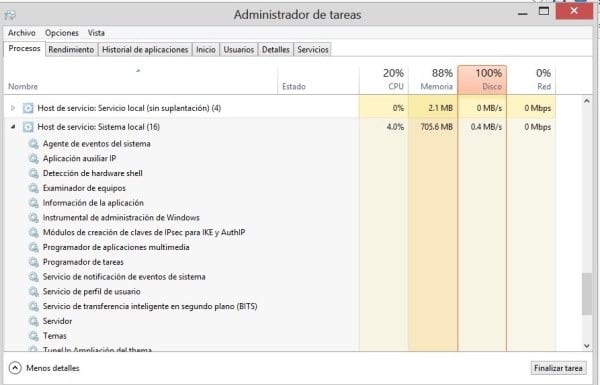
Normalement, ces processus n'occupent pas plus de 4 Mo de mémoire et 0.3 Mo de disque, mais ils peuvent exploser de façon spectaculaire dans certains cas. Avec cela, vous pouvez vous voir avec plus de 30 % d’utilisation du processeur par ces processus.
Ce qui se passe lorsque Svchost.exe consomme autant de ressources CPU, naturellement, c'est que d'autres programmes (qu'ils soient au premier plan ou en arrière-plan) ils doivent baisser leurs performances.
Dans ces cas-là, nous pouvons supposer que le processus échoue pour une raison quelconque et que la meilleure chose à faire est de le fermer et de le redémarrer. Pour ce faire, il vous suffit de cliquer secondairement sur la tâche finale et, si c'était important, elle redémarrera automatiquement.
Alors… Ce n'est pas un virus ?
N, scvhost.exe n'est pas un virus. C'est la première chose à comprendre, car on constate souvent qu'il consomme trop de ressources et on pense vite qu'il s'agit d'un virus. Rien n'est plus éloigné de la réalité.
Cependant, c’est un endroit idéal pour se cacher de certains processus qui sont des virus. Ce n’est pas nouveau : il existe de nombreux virus qui profitent d’autres processus pour se cacher et rendre difficile leur localisation par l’utilisateur.
Par exemple, vous pourriez avoir un virus qui exécute un processus appelé Scvhost.exe (Notez que les c et v sont changés de place). Cela pourrait être un virus (en fait, c’est un virus assez courant).
Mais il est important de mentionner que cela ne signifie pas que Svchost.exe est un virus, mais plutôt que vous avez un virus qui essaie de se cacher en portant un nom similaire à celui-là.
Pour vous aider à mieux comprendre : si vous aviez un virus qui exécute un processus appelé "chrme.exe", vous ne penseriez pas que Chrome est un virus, n'est-ce pas ? Eh bien, avec Svchost, exactement la même chose se produit.
Pour supprimer ce virus, la meilleure chose à faire est d’utiliser un antimalware. Scvhost.exe était un virus qui causait des problèmes dans le passé, mais aujourd'hui, il est assez identifié et peut être résolu sans problème.
Cependant, vous disposez également d’autres options pour vérifier si vous êtes porteur de ce virus. Vous pouvez, par exemple, faire un clic droit sur le processus sur lequel vous avez des questions et accéder à Propriétés. Dans la fenêtre pop-up, vous verrez le nom du processus.
Si le nom du processus est Svchost et qu'il se trouve à l'emplacement C:\Windows\System32, vous pouvez être assuré. Si l'une ou l'autre de ces informations n'est pas correcte, il est probable que ce que vous voyez soit un virus usurpant l'identité du processus du service hôte.
Comme vous pouvez le voir, Svchost.exe Ce n’est pas un virus et il ne doit pas non plus vous causer de problèmes particulièrement graves. Cependant, cela peut causer certains problèmes, il est donc conseillé de le garder sous contrôle. Et nous espérons que ce guide vous a aidé à le faire !
Que puis-je faire pour résoudre le problème de nombreux processus Svchost.exe ?
Comme nous vous l'avons dit, ce processus n'est pas du tout un virus, mais à un moment donné, nous pouvons rencontrer le problème qu'il consomme trop de ressources de notre ordinateur.
Cela se manifeste généralement par un consommation élevée du processeur sous Windows 10, atteignant même 100% pendant une bonne partie de la journée.
Dans le cas où nous constatons que notre CPU commence à être utilisé plus que d'habitude, il peut être intéressant que nous prenions en compte ce que nous avons expliqué dans la première section de ce même article, c'est-à-dire accéder au Gestionnaire des tâches dans le but de observez s'il y a vraiment trop de processus de ce type.
S'il y en a, nous allons vous expliquer une série d'aspects que vous devez prendre en compte pour résoudre le problème qui a pu survenir, libérant ainsi votre équipement, réduisant ainsi la consommation électrique. microprocesseur, nous pourrons également profiter d’une amélioration en termes de performances.
Vérifiez qu'aucun virus ne peut affecter les processus Svchost.exe
Bien que le processus Svchost.exe soit naturel et nécessaire dans Windows 10, il peut parfois être utilisé par un virus, donc la première chose que nous devons faire dans ces cas, qui sera plus rapide et plus facile, est d'exécuter l'antivirus pour garantir que notre le matériel est effectivement propre.
Il est possible qu'un antivirus soit installé, mais sinon, n'oubliez pas que Windows 10 a son propre antivirus, ce qui fonctionne plutôt bien.
Désactivez les processus Svchost.exe inutiles
Dans le cas où l'antivirus n'a rien détecté et que nous continuons avec le même problème, il est alors temps de commencer à désactiver les processus que nous considérons comme inutiles.
Nous vous rappelons que, lorsque ce type de problème survient, c'est-à-dire que les processus Svchost.exe consomment trop de ressources, nous observerons également qu'il y en a beaucoup ouverts.
Par conséquent, nous allons suivre les étapes détaillées ci-dessous :
- Nous entrons dans le Gestionnaire des tâches (rappelez-vous que nous pouvons le faire avec la combinaison de touches Ctrl + ALT + Suppr).
- Nous accédons à l'onglet Détails.
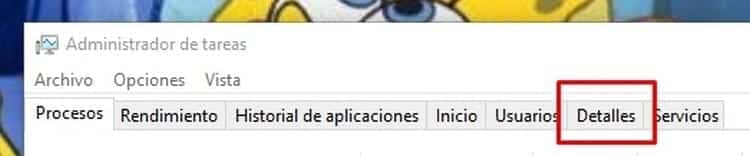
- Nous allons maintenant examiner une longue liste de processus qui portent ce nom, nous allons donc faire un clic droit sur celui que nous voulons vérifier, puis sélectionner l'option "Aller au service ou aux services ».
- Cela nous donnera accès à une nouvelle fenêtre où nous pourrons voir tous les services actifs pour ledit processus, afin que nous puissions les arrêter en cliquant avec le bouton droit et en sélectionnant cette option dans la fenêtre qui apparaît.
- Nous répéterons ce même processus pour tous les services du processus que nous souhaitons annuler.
- Une fois terminé, on clique sur «Services ouverts" et dans la fenêtre qui apparaît, nous cherchons "Windows Update", où nous cliquerons avec le bouton droit puis sur "Propriétés ».
- Dans la fenêtre qui apparaît, on va dans le menu «Type de démarrage :» et sélectionnez la liste déroulante.

- Nous sélectionnons l'option "désactivé" et nous acceptons les modifications, ce qui fermera la fenêtre et à partir de maintenant elle ne sera plus réactivée.
- Évidemment, nous devons réaliser toutes ces étapes pour chacun des processus que nous jugeons inutiles.
Nettoyer le registre
Une autre option intéressante est de nettoyer le Registre, une tâche que nous vous recommandons d'effectuer avec une certaine fréquence car elle optimisera et améliorera le fonctionnement de votre ordinateur.
Pour nettoyer le registre d'une manière générale, nous avons la possibilité d'utiliser différents outils tels que Ccleaner, parvenant ainsi à réaliser le processus très rapidement et avec la garantie d'un nettoyage en profondeur.
Cependant, cette fois, nous allons préciser les éléments de registre que nous devrons nettoyer pour résoudre ce problème spécifique.
- Nous accédons au registre Windows avec la commande eventvwr (appuyez sur la touche avec le logo Windows plus R, et dans la fenêtre nous écrivons la commande).
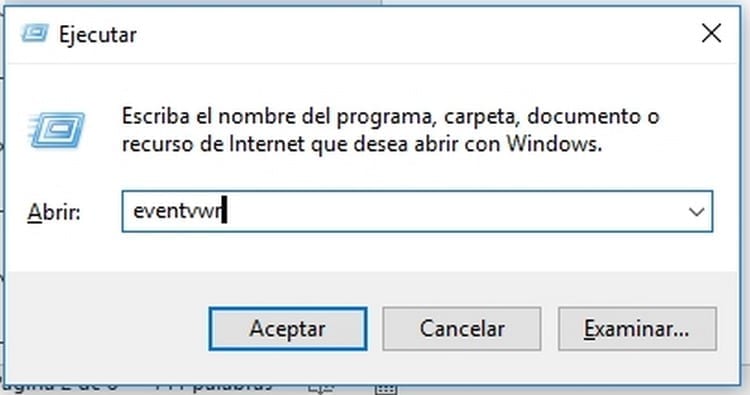
- Dans "Journaux Windows" sur le côté gauche, nous sélectionnons l'option "Application" avec le bouton droit, et dans le menu contextuel qui apparaît, nous sélectionnons "Registre vide ».
- Nous répétons le même processus avec l'option "Sécurité", avec "Installations préconisées" et avec "systèmes ».
Vérifiez que Windows Update ne pose pas de problèmes
Windows Update est un outil essentiel de notre système d'exploitation, mais il peut parfois causer des problèmes comme celui-ci.
Ce que nous allons faire à cette occasion, c'est vérifier que ce n'est bien pas notre cas, c'est-à-dire que Windows Update ne provoque pas les désagréments provoqués par une consommation excessive de ressources.
Pour ce faire, nous allons suivre les étapes détaillées ci-dessous :
- Nous appuyons simultanément sur la touche Windows et la touche R, et dans la fenêtre qui apparaît, nous allons écrire «msc ».
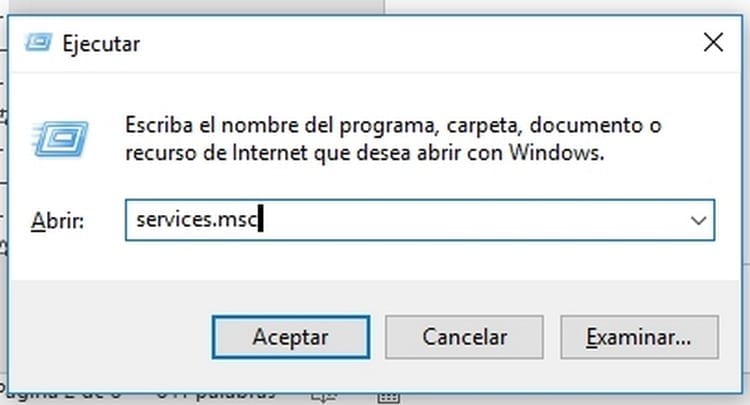
- Nous recherchons des "Windows Update ».
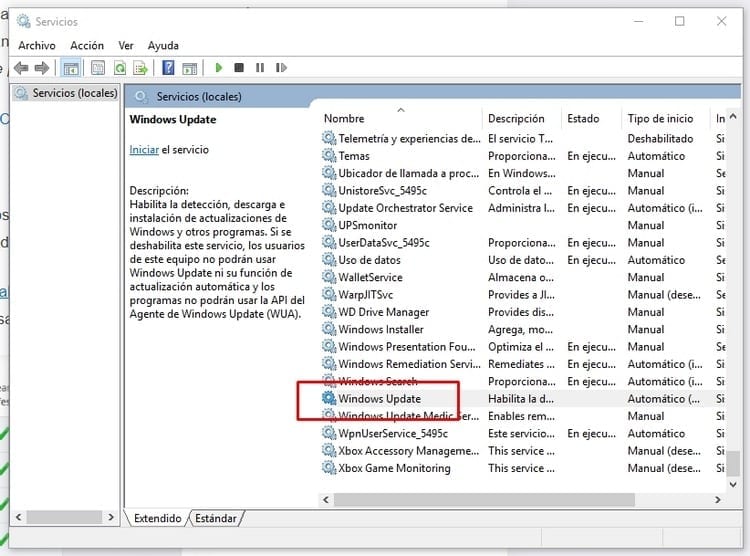
- Nous cliquons avec le bouton droit de la souris dessus et sélectionnons l'option "Arrêter ».
- Maintenant, nous ouvrons l’explorateur de fichiers et entrons dans le dossier «Windows», qui se trouve dans le chemin C:\Windows.
- On fait un clic droit sur le dossier «Distribution de logiciels» et nous le supprimons.
- Nous redémarrons l'ordinateur, ce qui créera à nouveau le dossier mais complètement propre.
Il ne reste plus qu'à vérifier que le système fonctionne correctement et, en principe, nous ne devrions plus voir de problèmes liés à un excès de processus Svchost.exe comme cela se produisait jusqu'à présent.
Technophile invétéré. J'écris sur la technologie, la science, la productivité et la culture générale.





