Mantenere aggiornati i componenti di un computer è fondamentale non solo per mantenerne buone prestazioni, ma anche per migliorarlo e risolvere eventuali problemi.
Scaricare i driver è semplice e in Windows devi solo eseguire il programma di installazione affinché inizino a funzionare. Grazie a loro potrai avere le ultime notizie sui componenti del team, nonché la soluzione ai possibili errori scoperti dai suoi sviluppatori.

Ma cosa succede con la scheda madre? IL scheda madre, anche la scheda madre o la scheda madre sono componenti del PC e possono anche essere aggiornate. Ha un'interfaccia chiamata BIOS (Sistema di input / output di base) e può anche essere aggiornato come gli altri componenti. Questi aggiornamenti possono aiutare a migliorare le prestazioni con i nuovi processori compatibili con queste schede madri, oltre a risolvere i problemi che potrebbero verificarsi.
Sfortunatamente per coloro che non hanno familiarità con i computer, aggiornare un BIOS È più complicato che lanciare un eseguibile, anche se ci sono alcune aziende che offrono strumenti per aggiornare con un metodo simile.
Contenuto dell'articolo
Dove e come scaricare l'aggiornamento del BIOS
Per aggiornare un BIOS è necessario scaricare il nuovo firmware. Questa è la nuova versione che desideri installare sul computer. Ma da dove viene scaricato? Esistono molti siti su Internet che promettono aggiornamenti ai driver del tuo computer, nonché al BIOS. Tuttavia, L'unico posto dove devi andare è il sito web del produttore.
Sul sito ufficiale puoi trovare tutti i dati necessari sui componenti, sia manuali utente che driver.
Gigabyte è una delle più grandi aziende in termini di schede madri. Se accedi al loro sito Web, gigabyte.com, puoi utilizzare il motore di ricerca per trovare la scheda madre che desideri aggiornare. Basta inserire il modello per trovarlo.
Una volta individuato il modello in questione è necessario recarsi nella sezione “Supporto” o “Download” a seconda dell'azienda da cui vengono scaricati i driver. Lì puoi trovare un gran numero di driver diversi, tra cui puoi trovare driver audio, chipset, rete, SATA e USB. Puoi anche trovare utilità, generalmente ottimizzatori di rete e batteria per laptop, tra cui puoi trovare strumenti come @BIOS per aggiornare facilmente il BIOS.
Nella scheda BIOS puoi trovare le diverse versioni rilasciate, l'ultima versione stabile rilasciata è quella che deve essere utilizzata per aggiornare il dispositivo.
Come faccio a sapere quale scheda madre ho?
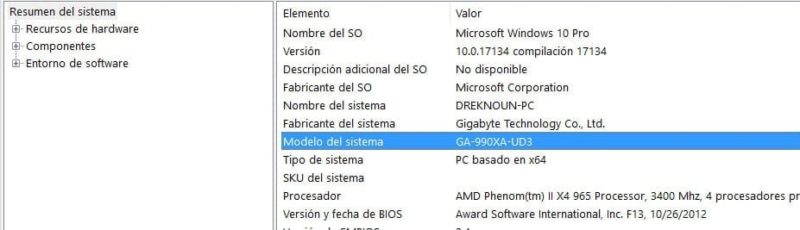
Ci sono molti modi per raggiungere questo obiettivo. Puoi semplicemente guardare la scatola, se ce l'hai ancora, o dare un'occhiata al tabellone stesso. Naturalmente un altro modo più semplice, per gli utenti Windows, è consultarlo direttamente sul computer.
Basta premere la combinazione di tasti Windows + R oppure cercare lo strumento "Esegui" nel menu Start e scrivere msinfo32. Apparirà una nuova finestra con le informazioni sull'attrezzatura. Nel primo ramo, “Riepilogo sistema”, puoi vedere le informazioni di base del dispositivo. La sezione “Modello del sistema” è quella che indica il modello della scheda (nell'immagine puoi vedere il modello GA-990XA-UD3), e il “Produttore del sistema” (GIGABYTE) è l'azienda che l'ha prodotta, e quindi il sito web che deve essere cercato per poter trovare il nuovo firmware.
Come aggiornare il BIOS
Anche se non sono molti a saperlo come aggiornare il firmware di una scheda madre, questo non è un compito difficile. Scaricando correttamente il file, metà del lavoro è già fatto. L'unica cosa che resta da fare è installare l'aggiornamento sulla scheda. Per farlo ci sono due opzioni: farlo direttamente dalla scheda, all'avvio del computer, oppure utilizzare uno strumento aziendale.
Cosa prendere in considerazione prima di aggiornare il BIOS
È molto importante sapere che il BIOS è essenziale per far funzionare il computer. Qualsiasi errore durante l'aggiornamento di questo componente può essere critico e causare l'interruzione del funzionamento dell'apparecchiatura. Questo compito deve essere svolto sotto la propria responsabilità.
Sempre, prima di eseguire un aggiornamento critico, è necessario effettuare una copia di backup. Questo può essere fatto facilmente subito prima di aggiornare l'apparecchiatura. Basta "salvare" o "esportare" il BIOS corrente su un file o su un dispositivo USB.
Come aggiornare il BIOS con @BIOS o strumenti simili

Gigabyte ha un'utilità chiamata @BIOS. È uno strumento che ti consente di eseguire diverse attività sul BIOS della scheda. Il grande vantaggio è che presenta un'interfaccia molto semplice e può essere eseguito da Windows, senza bisogno di spegnere il computer.
Questa utility può essere installata sul tuo computer, quindi una volta scaricata devi solo avviare il programma di installazione e attendere il completamento dell'installazione per poter utilizzare lo strumento come qualsiasi altro programma per Windows.
Grazie al @BIOS puoi accedere all'aggiornamento in modo incredibilmente semplice, oltre ad avere altre funzioni molto interessanti:
- Aggiorna il BIOS dal server GIGABYTE: Lo strumento consente di scaricare la versione più recente dal server dell'azienda, eseguendo un aggiornamento automatico.
- Aggiorna il BIOS dal file: Se hai già scaricato il firmware e desideri installarlo da detto file, devi solo fare clic su questa opzione e selezionare il file per eseguire l'aggiornamento.
- Salva il BIOS corrente su file: Ci permette di creare una copia del BIOS attuale, memorizzandola in un file che ci permette di utilizzarlo nel caso in cui l'aggiornamento fallisca e dobbiamo ripristinare questo elemento a una versione precedente.
Dispone inoltre di altre funzionalità selezionabili, come il caricamento del CMOS di fabbrica dopo l'aggiornamento o la cancellazione del gruppo dati DMI.
Come aggiornare il BIOS dal BIOS
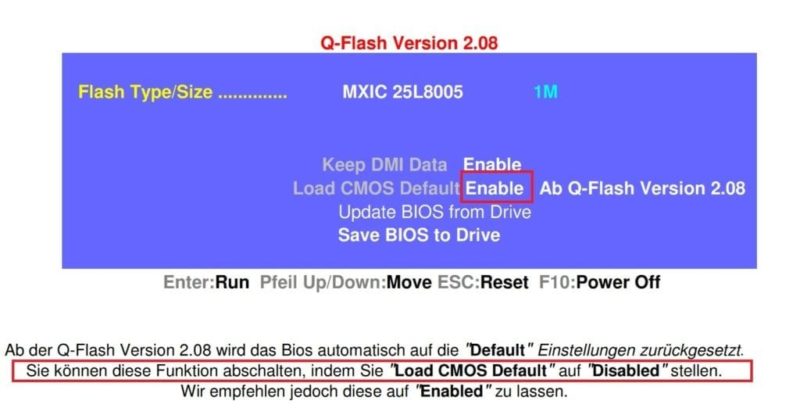
Per poter eseguire un aggiornamento dal BIOS stesso, è necessario prima spostare il firmware su una pendrive e poi riavviare il computer. Quando carichi la prima schermata all'avvio del dispositivo, potrai vedere una serie di opzioni. Generalmente i tasti F10, F12 o Canc sono quelli che consentono l'accesso al BIOS. Dipenderà dal produttore e dal modello della scheda, anche se apparirà sullo schermo per alcuni secondi prima di iniziare a caricare il sistema operativo. Entrando puoi vedere una schermata blu con diverse opzioni.
Una volta dentro dovrai farlo accedere all'opzione Q-Flash. Sulle schede Gigabyte è possibile accedervi utilizzando il tasto F8 e bisognerà confermare premendo il tasto Y. Verranno visualizzate diverse opzioni in Q-Flash, che sono praticamente le stesse viste in @BIOS. Puoi scegliere tra mantenere le informazioni DMI e caricare il CMOS di fabbrica (entrambe le opzioni sono abilitate per impostazione predefinita), c'è anche un'opzione per "salvare il BIOS su un dispositivo" e "aggiornare il BIOS da un dispositivo".
Dopo aver selezionato l'opzione per aggiornare il componente, sarà necessario selezionare il file firmware memorizzato sulla pendrive. Successivamente inizierà automaticamente ad effettuare l'installazione e dopo qualche minuto dovrebbe apparire un messaggio che indica che l'aggiornamento è stato completato con successo.
Errore controllo ID BIOS, come risolverlo
Molti utenti ricevono il messaggio di errore Errore nel controllo dell'ID del BIOS dopo aver selezionato il file durante il tentativo di eseguire l'aggiornamento. Cosa significa questo messaggio? Segnala che dopo aver controllato il numero ID, il file selezionato non è valido.
Il problema è che, pur avendo scaricato il firmware per la “tua” scheda madre, potrebbe non trattarsi del modello esatto. Per trovarlo è necessario che il modello sul sito sia esattamente lo stesso.
Alcuni modelli hanno recensioni diverse. In questo caso è necessario dare un'occhiata alla board review. Si trova su uno dei lati della scheda madre, quindi sarà necessario rimuovere il coperchio della torre per poter controllare la recensione.
Una volta conosciuto il modello esatto e la sua revisione, basterà visitare nuovamente il sito del produttore per poter scaricare, questa volta, il firmware corretto. Eseguendo nuovamente il processo potrai vedere come inizia l'aggiornamento invece di visualizzare questo messaggio di errore.

Sono stato incollato a un monitor da quando un PC è caduto nelle mie mani nel 1997. Ora mi piace scrivere di tutto ciò che riguarda loro.
Scrittore di contenuti. Grafico e ottimizzazione per i motori di ricerca




