Sapere cos'è CHKDSK? Magari è un termine che non capisci o magari hai già un'idea di cosa sia. Ci sono due opzioni per cui sei finito qui: o vuoi una risposta a quella domanda o speri di scoprire qualche nuovo trucco. Non devi cercare oltre, In questo articolo ti daremo accesso a tutte le informazioni necessarie per capire cos'è CHKDSK.
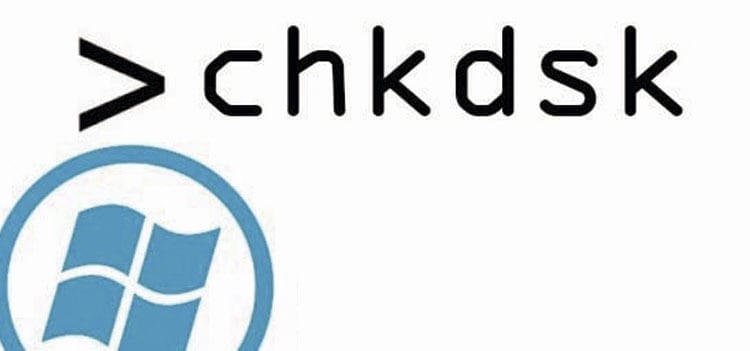
Se sei uno dei tanti che conosce l’argomento, probabilmente sarai in grado di riconoscere molti dei termini che spiegheremo di seguito. Ma vi chiediamo di avere pazienza perché Cercheremo di mostrare una sorta di enciclopedia che possa insegnare a chi non sa assolutamente nulla e anche rinfrescare la memoria di chi sa.
Se invece stai iniziando da zero e non hai la minima idea di quello che stiamo per insegnarti, non preoccuparti, siamo qui per fornirti quanta più conoscenza possibile in un piccolo spazio.
Contenuto dell'articolo
Cos'è CHKDSK?
Cominciando dall'inizio, il significato: quello che vedi non è un nome ma l'abbreviazione di uno,Disco di controllo. Tuttavia, Il termine più utilizzato è la sua abbreviazione, al punto che quando provi a inserire il nome completo nella barra di ricerca di Google, ti corregge per utilizzare CHKDSK.
Se soffri della sua pronuncia, non farlo. Sebbene sia un'abbreviazione, la consuetudine ha portato ad esserlo pronunciare allo stesso modo del tuo nome, cioè: seleziona /tʃɛk/ e disco /dɪsk/.
Nell'inglese normale, dai un'occhiata y disco Significano rispettivamente "esaminare" e "disco", quindi tradotto in spagnolo sarebbe qualcosa del tipo: disk examer, che è in gran parte simile al suo concetto.
Proseguendo con quel thread diamo una definizione al nome: in poche parole È uno strumento di sistema e di comando per computer che utilizzano esclusivamente i sistemi operativi DOS, Microsoft Windows, IBM OS/2, FlexOs, tra molti altri - che sono correlati ai precedenti - e che viene utilizzato per verificare l'integrità del disco rigido e del floppy disk e/o correggere errori logici nel file system.
Nel computer dotati di versioni di Windows New Technology (Windows NT), la famiglia di sistemi operativi prodotta da questa azienda dal 1993, il comando CHKDSK ha la capacità di farlo controllare la superficie del disco per errori fisici o settori danneggiati e persino recuperare alcune informazioni purché rimangano leggibili.
Che cos'è un comando?
Come abbiamo detto, andiamo per parti. Per capire veramente cos'è CHKDSK, È necessario comprendere la definizione di a comando. Si tratta di un'istruzione che viene data a un sistema informatico, in questo caso il sistema operativo della macchina, attraverso la riga di comando affinché la rispetti.
Potresti riconoscere questa presunta riga di comando; È un tipo di interfaccia che hai studiato fin dal corso di informatica più elementare in cui ti facevano aprire una pagina completamente nera per scrivere quella che chiamiamo righe di testo semplice.
Per cosa è consigliato CHKDSK?

A causa dell'importanza del disco rigido (per ogni evenienza: si tratta dell'archivio dati del tuo computer) e della funzionalità di CHKDSK stesso, questo È considerato uno dei comandi di Windows più importanti. È facile da usare, quindi anche senza conoscerlo nel dettaglio è possibile metterlo a frutto, oltre a garantire altre opzioni avanzate per chi ha più esperienza.
¿A cosa serve CHKDSK? Forse ti chiederai: proprio come abbiamo detto, il suo utilizzo lo rende lo strumento più consigliato per scoprire il motivo di eventuali conflitti nel file system dei dischi rigidi (flessibili o meno). È il modo più sicuro per diagnosticare senza dover ricorrere ad altri metodi che potrebbero essere dannosi per la tua macchina.
Poiché Windows è uno dei sistemi più popolari, è ovvio Ti spiegheremo gran parte della sua utilità basandoci su questo sistema operativo. Certo, c'è Windows 7, Windows 8, Windows 10 e anche Vista XP, tutti compatibili con questo comando e che ne condividono anche molti parametri, con la differenza che a partire da 8 sono state fatte alcune perfezioni, ma in termini generali, Le istruzioni che possiamo darti qui si applicano a tutti loro.
Tieni presente che questo strumento non è infallibile e sebbene sia Windows 8 che 10 siano stati migliorati in molti modi, Esiste la possibilità che tu debba rivolgerti a una terza persona affinché possa risolvere il problema presentato dalla tua macchina, se ne hai bisogno.
Come eseguire CHKDSK su Windows 10?
Esistono tre modi per eseguire questo comando, che sono:
1. Tramite Shell di Windows/Esplora risorse
Capire che il La Shell di Windows è il luogo in cui vengono presentate l'intera interfaccia utente, la barra delle applicazioni, il desktop e lo stesso Esplora risorse. Parliamo delle opzioni che devi effettuare per utilizzare questa opzione.
Innanzitutto, vai su Risorse del computer o Questo computer per selezionare l'unità che desideri controllare o riparare. Su alcuni computer ce n'è più di uno e pertanto Devi assicurarti di scegliere il disco corretto.
Per selezionarlo vi basterà posizionarvi sopra con il cursore e visualizzare il menu contestuale, ovvero cliccando con il tasto destro del mouse prenderete come opzione la Proprietà. Quando si apre la finestra delle opzioni, scegli la scheda che dice Strumenti e premi il pulsante Controlla ora.
Apparirà un'altra finestra e in essa avrai la possibilità di Ripara automaticamente gli errori nel file system o esamina e tenta di ripristinare i settori ritenuti difettosi. Naturalmente sceglierai il primo. Se la tua unità è molto grande, tieni presente che potrebbe richiedere molto tempo.
2. Tramite CMD (prompt dei comandi) o Windows PowerShell
Queste sono le opzioni che dovresti scegliere se desideri opzioni più avanzate. Per le versioni precedenti di Windows 10, il CMD è tutto ciò di cui hai bisogno, che puoi inserire premendo il tasto Windows e digitando l'acronimo indicato, quindi accetta.
Se non disponi di una delle versioni precedenti, dovrai prima di tutto utilizzare la combinazione di tasti Windows + X. Quando appare una finestra nera, seleziona l'opzione Windows PowerShell ed è lì che devi scrivere CHKDSK + la lettera con cui appare l'unità disco - puoi verificarlo nel menu Questo computer -, seguita da due punti e dal parametro che dà l'ordine che ti serve. Alla fine, premi Accetta e dovrebbe iniziare la revisione o la riparazione, a seconda di cosa vuoi fare.
Se non vedi l'opzione Windows PowerShell, il tuo sistema operativo potrebbe gestire l'opzione Windows PowerShell. Simbolo del sistema. Il resto dei passaggi che devi eseguire sono gli stessi.
Hai bisogno di un esempio di come dovresti scriverlo? Supponiamo che il tuo disco si chiami con la lettera C, quindi dovresti scrivere: CHKDSK C: /(parametro che utilizzerai). Se desideri solo controllare il disco e ricevere un rapporto sul suo stato, devi solo digitare CHKDSK C, fare clic su OK e l'attività verrà completata, ma senza eseguire alcuna azione sul disco selezionato.
Se ancora non hai capito quali sono questi parametri non preoccuparti, Successivamente spiegheremo cosa sono e quali funzionano per il comando.
3. Utilizzando una console di ripristino, finestra MSDOS tramite il disco di installazione di Windows o con un disco di avvio
Per quelli valgono queste ultime tre opzioni casi in cui il sistema operativo non si avvia.
Prima abbiamo accennato al fatto che a partire da Windows 8 questo comando ha ricevuto diversi miglioramenti, tra cui il fatto che diversi errori del disco vengono rilevati e riparati senza che l'utente debba intervenire. Lo strumento viene eseguito automaticamente, così come contiene un servizio responsabile solo del controllo e della correzione di possibili errori nell'unità di sistema e accetta anche l'opzione di nuovi modificatori con opzioni aggiuntive per gli stessi.
Quali sono i parametri di CHKDSK?

Intendiamo i parametri come le azioni che chiediamo al comando di eseguire. Questi variano a seconda del testo lineare che li rappresenta. Ora ti mostreremo alcuni dei parametri supportati da CHKDSK nel seguente elenco di comandi:
CHKDSK D:
Ne avevamo già parlato, ma per ordine di ordine lo riproponiamo: utilizzando il comando in questo modo, cioè senza specificare alcun parametro o opzione, CHKDSK controlla il disco selezionato — in questo caso identificato nell'esploratore con la lettera D—, e al termine mostra il report del suo stato e dell'integrità del file system, ma non esegue alcuna azione.
/F
La sintassi corretta per questo parametro sarebbe CHKDSK D: /F, in questo modo corregge gli errori presenti nel volume. Per questo è necessario bloccarlo e, nel caso in cui non sia possibile farlo, lo controllerà al successivo riavvio del sistema.
/R
In questo modo troverà i settori danneggiati e recupererà le informazioni leggibili.
/i
Questo è solo per NTFS, ovvero Windows New Technology File System. Il comando eseguirà un controllo meno approfondito del precedente e solo sulle voci dell'indice.
/C
Anche solo per NTFS. Questo parametro consentirà di saltare il controllo del ciclo all'interno della struttura delle cartelle. Sia /i che questo aiutano a modificare il tempo necessario per l'esecuzione di CHKDSK, saltando alcuni controlli sul volume.
/X
Nel caso in cui sia necessario forzare prima lo smontaggio del volume, è necessario applicare questa opzione. Naturalmente è correlato al parametro /F.
/B
Anche NTFS, a partire da XP Vista. Consente di eliminare l'elenco dei settori danneggiati sul volume. È inoltre possibile riavviare lo scanner su gruppi di errori, ma che coinvolgono il parametro /R.
/V
Utilizzato solo in FAT/FAT32, noto anche come tabella di allocazione file. Questo mostra il percorso e il nome di ciascun file sul disco. Se è solo NTFS, mostrerà tutti i messaggi di pulizia esistenti.
Cosa fare se viene visualizzato un errore in CHKDSK?
Potresti aver semplicemente provato a mettere in pratica quanto mostrato finora, potrebbe essere questo il punto a cui sei arrivato direttamente perché sapevi già tutto sopra, o forse questa informazione ti è arrivata mentre cercavi di fare un controllo di routine sulla tua macchina e non sei sicuro di cosa dovresti fare di fronte a questo messaggio di errore perché non è mai apparso prima.
Non temere, a meno che non ti ritrovi a dover ricorrere Trucchi avanzati CHKDSK poiché la tua macchina non risponde, tutto è gestibile. All'interno delle funzioni di questo comando, ci sono solo due tipi di messaggi che possono apparire durante il processo di revisione, che puoi gestire in modi diversi e senza grosse complicazioni.
Se il tuo messaggio segue più o meno questa idea: « Impossibile eseguire Chkdsk poiché il volume è utilizzato da un altro processo (...)", ciò che il comando significa è che ci sono altri processi aperti sul disco, informalmente intesi come uno o più programmi in esecuzione.
Alla fine del messaggio dovrebbe essere inclusa una domanda —« Vuoi richiedere lo smontaggio di questo volume? »—, seguito da: S/N. Queste ultime sono intese come opzioni Sì o No. Quindi devi digitare Y e premere Invio e assicurarti di non inserire affatto il disco in modo che questo messaggio non appaia più.
Se invece l’esempio va più sulla falsariga di « Impossibile eseguire Chkdsk perché un altro processo sta già utilizzando il volume », e con una domanda che dice: «Si desidera che questo volume sia pronto per essere controllato al successivo riavvio del sistema? (Sì/No) », significa che l'unità o il disco ospita file che sono stati aperti dal sistema operativo.
In questo caso, come indica la domanda, sarà necessario riavviare il computer affinché il comando venga eseguito prima che Windows possa aprire qualsiasi file sul disco. Per fare ciò, premere il tasto S, inserire e riavviare manualmente.

Quali sono le fasi operative di CHKDSK?
a) Prima fase. Come primo passo, Il comando ti mostrerà un messaggio che ti informa che sta controllando i file, Questo perché è necessario esaminare ogni segmento registrato nella tabella di allocazione dei file (FAT).
Il progresso, misurato in percentuale, è il campione del totale che è stato verificato dal CHKDSK nella MFT. Di conseguenza, Sarai in grado di identificare lo spazio che è in uso e quello che è disponibile.
b) Seconda fase. Ora, in base al volume, CHKDSK esamina gli indici in esso contenuti, che saranno essenzialmente directory NTFS.
Verrà verificata la coerenza interna delle directory e la corrispondenza tra quanto registrato nel registro MFT e quanto si trova fisicamente sul disco.. Quelli che non hanno questa corrispondenza verranno contrassegnati come file "orfani". Altrimenti affermerà semplicemente che tali file non esistono.
c) Terza fase. Ciascuno di questi file o directory dispone di descrittori di sicurezza che memorizzano informazioni sulle proprietà, sui permessi NTFS e sul controllo di ciascuno. Il CHKDSK, in questa fase, controllerà che ogni descrittore sia effettivamente connesso ad ogni file o directory contenuta nel volume.
d) Quarta fase. Questa è la fase in cui il parametro /R ha effetto. Senza questo parametro l'analisi terminerebbe alla fase precedente. Tuttavia, è sempre buono indagare su eventuali settori danneggiati situati nello spazio libero del volume.
Certamente, CHKDSK legge sempre i settori associati ai metadati, ma in questo caso viene data conferma che può essere utilizzato. Altrimenti, se è presente un settore illeggibile, lo correggerà recuperando i dati dal settore non valido e scrivendo i dati in un settore appena allocato.
Ricorda che alcune di queste fasi possono essere estremamente lunghe, a maggior ragione se lo studio viene effettuato su un disco o un'unità troppo grande.
Per tagliare il tempo, purché sia noto che non è necessaria una revisione esaustiva, sarai in grado di utilizzare alcuni dei parametri che abbiamo menzionato prima, come /C, che salterà i controlli ciclici sulle strutture di directory, o /i, che impedirà l'indagine sulla coerenza interna delle voci di directory con i dati archiviati nei segmenti.
Conclusione
Come capisci, questo È uno strumento facile da usare e molto utile, soprattutto per evitare problemi futuri con il disco rigido della tua macchina. Non solo potrai tenere d'occhio eventuali danni che potrebbero verificarsi a causa di un malfunzionamento, ma sarai in grado di risolverli prima che peggiorino per altri motivi.
Avere conoscenza di CHKDSK e altri strumenti informatici renderanno più efficiente la gestione e la cura delle vostre apparecchiature.

Responsabile della proprietà intellettuale e del trasferimento tecnologico presso l'Università Autonoma di Barcellona





