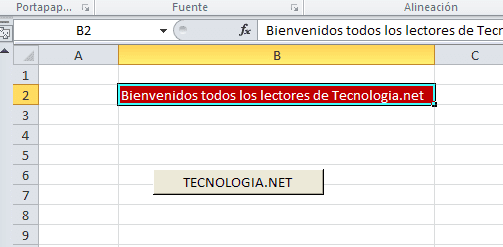Recentemente stavamo imparando a farlo attivare la scheda Sviluppatore in Excel, ma oggi faremo un ulteriore passo per imparare a farlo creare una macro nel programma, a opzione molto interessante per automatizzare le attività.
Contenuto dell'articolo
Cos'è una macro
Macro è l'abbreviazione di istruzione macro, e non è altro che a serie di istruzioni che vengono memorizzati e assegnati ad uno specifico controllo che ci permette di eseguire a realizzazione delle azioni rapidamente e facilmente.
Ad esempio, una semplice opzione che ci permetterà di comprendere il file funzione macro Sarebbe se, ad esempio, dovessimo colorare alcune caselle con una certa frequenza, cambiando al contempo il colore della lettera.
Eseguire questa azione un paio di volte potrebbe non richiedere molto sforzo, ma cosa succede se devi eseguire l'operazione centinaia di volte?... le cose si complicano.
Per questo motivo impareremo a creare un pulsante attraverso il quale, semplicemente premendolo, effettueremo questa operazione azione sulla casella o sul gruppo di caselle scelto.
Ma per evitare confusione, andiamo direttamente al caso pratico.
Passaggi per creare una macro con Excel
Bene, mettiamoci al lavoro. Apriamo Excel e, nel caso non ce l'abbiamo, è interessante attiva la scheda Sviluppatore come abbiamo già spiegato nell'articolo precedente. Ti ricordo il percorso: File/Opzioni/Personalizza Barra multifunzione.
Crea un pulsante per associare la macro
Ok, adesso andiamo creare un pulsante a quello assegneremo la macro. Possiamo farlo prima o dopo aver creato la macro, come preferiamo.
Per questo entriamo Programmatore e fare clic su Inserire. Dall'elenco visualizzato scegliamo, ad esempio, il rettangolo che appare in Controlli dei moduli.
Successivamente, facciamo clic su qualsiasi area del documento e verrà visualizzata una finestra come questa. Dato che non abbiamo ancora creato la macro, non abbiamo nulla da assegnare, quindi annulliamo e continuiamo.
Ora vedremo il pulsante già creato. Se ci clicchiamo sopra potremo spostarlo, ridimensionarlo, cambiargli nome e persino formattarlo in modo che abbia un aspetto meno banale. Lo abbiamo lasciato così com'è (impareremo più avanti come apportare queste modifiche) e abbiamo inserito il nome del tuo pagina tecnologica preferita.
Crea una macro in Excel
Ora possiamo passare a creare la macro, e per fare ciò selezioniamo una casella qualsiasi del documento, torniamo al Scheda sviluppatore e clicca sul pulsante “Registra macro” (possiamo anche cliccare sull'icona in basso, ma oggi non ci dilungheremo).
Ora tutte le azioni che eseguiremo verranno memorizzate nella macro, quindi dobbiamo stare attenti e procedere per gradi. Nel nostro caso, ciò che faremo sarà colorare la casella di rosso scuro e inserire il testo in bianco.
Quando si preme il pulsante Registra macro, viene visualizzata una finestra come la seguente:
Dobbiamo dare un nome alle macro (non possono essere usate Espacios ni segni), possiamo scegliere a combinazione di tasti per attivare la macro (invece di assegnarla al pulsante), scegliamo dove vogliamo salvare la macro e aggiungiamo una descrizione.
accettando inizierà la registrazione, e nel nostro caso andremo solo alla scheda Home, selezioneremo il colore rosso scuro e il colore del testo bianco. Adesso clicchiamo sul quadratino che vedremo nel Barra inferiore di Excel con cui terminerà la registrazione (possiamo anche terminare dalla scheda Sviluppatore).
Per resettare tutto, togliamo il colore dalla cella che è stata nuovamente colorata e selezioniamo il testo nero.
Assegna una macro
Per finire non dovremo far altro che cliccare con il tasto destro del mouse sul pulsante che abbiamo creato all'inizio e cliccarci sopra Assegna macro. Ora selezioniamo la macro e accettiamo.
Andiamo al casella B2 (ad esempio) e scriviamo qualsiasi testo:
Ora selezioniamo detta casella e premiamo il pulsante:
E voilà, abbiamo finito. Possiamo anche selezionare più caselle ed eseguire l'azione allo stesso tempo. Se hai domande o problemi, non esitare a chiedere qualunque cosa ti serva.
Studente di Ingegneria Industriale e amante della scrittura e della tecnologia, da diversi anni partecipo a diverse pagine con l'obiettivo di restare sempre informato sulle ultime tendenze e contribuire con il mio granello di sabbia a questa immensa rete di diffusione che conosciamo come Internet.