Hai problemi con il tuo computer? È possibile che alcuni file del sistema operativo siano danneggiati, a causa dell'installazione originale o perché sono stati danneggiati durante l'aggiornamento o l'installazione di un programma. È anche possibile che le prestazioni complessive del tuo computer siano diminuite a causa di programmi e virus dannosi.
Esistono molti motivi per cui un computer Windows 10 potrebbe funzionare con prestazioni scarse. Sebbene esistano molte soluzioni ai diversi problemi che può avere un computer, l'ultima risorsa sarà formattare il computer per farlo sembrare nuovo.
Contenuto dell'articolo
Cos'è la formattazione
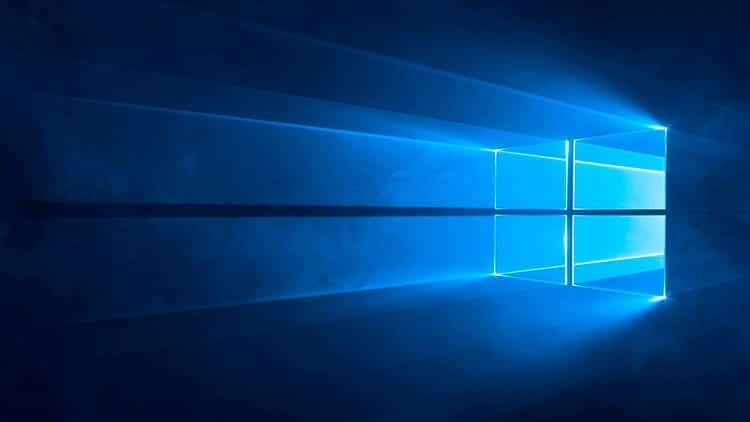
La formattazione non è altro che cancellare tutte le informazioni presenti sul computer, in questo modo il computer rimane come se fosse appena uscito dalla fabbrica, con prestazioni molto simili a quelle che aveva in origine, salvando le differenze con l'età dell'hardware del computer.
Nel caso dei computer con Windows 10, serve per eliminare tutti i file sul disco rigido e poter installare nuovamente Windows 10 sul PC, o anche un'altra versione del sistema operativo, come Windows 7 o 8, che sono ancora ampiamente utilizzate le versioni del sistema operativo Microsoft.
In sintesi, la formattazione si basa sull'eliminazione di tutte le informazioni, sull'eliminazione di tutti i file corrotti o infetti da virus per poter installare un sistema operativo da zero, ripristinando il computer con file sani che consentono al PC di funzionare correttamente.
Perché formattare Windows 10
Ci sono molti motivi per cui potresti voler formattare Windows 10, alcuni più preoccupanti di altri, poiché la formattazione è sempre l'ultima risorsa per salvare il tuo computer o eliminare un suo malfunzionamento.
Scarse prestazioni dell'attrezzatura: Ci sono momenti in cui un aggiornamento di Windows Update può influire sulle prestazioni del PC, proprio come possono farlo virus e altri elementi. In generale, gli aggiornamenti possono essere disinstallati facilmente, anche se a volte ciò è impossibile o quando si disinstallano questi aggiornamenti ci sono file che non vengono eliminati e che continuano a rallentare il funzionamento di Windows 10.

virus: I virus sono uno dei motivi per cui le persone decidono di formattare un computer Windows 10. È comune trovare virus sul sistema Microsoft. Sebbene gli strumenti antivirus siano di grande aiuto, ci sono momenti in cui è impossibile non essere infettati dall'utente stesso e in rare occasioni questi virus sono impossibili da eliminare con un software antimalware. La soluzione? Formatta Windows 10 per sbarazzarti di quei file dannosi.
File di sistema danneggiati: Anche se può sembrare strano, è possibile che da un giorno all'altro ci siano file di sistema danneggiati. Come può succedere? Una cattiva installazione di un aggiornamento a causa di problemi con i file o un'interruzione di corrente, manomissione del registro o funzioni vitali del sistema. È possibile che quando l'utente ha fatto qualcosa che non avrebbe dovuto fare o di cui non aveva sufficiente conoscenza, potrebbe aver danneggiato il sistema. In queste occasioni le soluzioni sono due: ripristinare il computer ad un punto precedente oppure formattare direttamente Windows 10.
Questi non sono gli unici motivi per cui potresti voler formattare un PC con Windows 10, ma sono le principali cause di formattazione sui computer che utilizzano questo sistema operativo.
Come formattare Windows 10
Formattare Windows 10 è qualcosa di veramente semplice da fare, devi solo seguire alcune semplici linee guida per riuscirci, tuttavia ci sono molti modi diversi per farlo, di cui ti mostreremo i più comuni. Inoltre, è sempre importante tenere presente come formattare Windows 10 per mantenere la licenza di sistema, poiché se il sistema operativo viene completamente rimosso, la licenza viene persa. Se non hai a disposizione il numero di licenza, è meglio evitare che scompaia dal computer e dover acquistare una nuova licenza di Windows 10 per poter utilizzare il computer.
Formatta Windows 10 senza CD
Sebbene per installare Windows 10 sia necessario disporre di un DVD di installazione o, almeno, di un'unità di memoria con l'ISO del sistema operativo, per formattare il computer non è necessario disporre di detto CD.
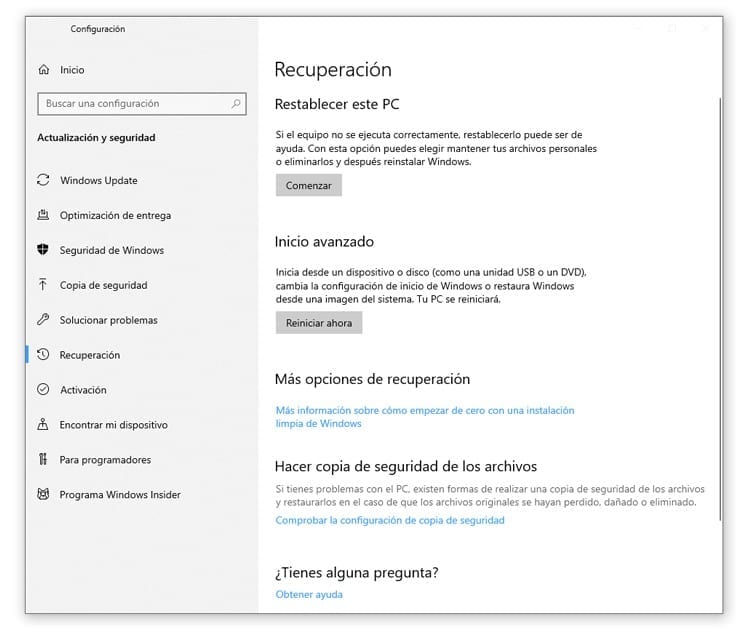
Dallo stesso pannello di configurazione è possibile formattare Windows 10 senza CD. Tutto quello che devi fare è andare su Start e fare clic sul pulsante "Impostazioni" per aprire le impostazioni del dispositivo. Una volta dentro, vai a “Aggiornamento e sicurezza” e una volta all'interno della sezione “Ripristino”..
All'interno delle opzioni di ripristino puoi trovare due diverse opzioni, per poter effettuare una formattazione e lasciare il sistema operativo come appena installato, quella che dovrebbe interessarci è “Ripristina questo PC”. Faremo clic sul pulsante "Avvia" per avviare il processo.
Prima di iniziare a ripristinare il dispositivo, lo strumento ci porrà due domande:
- Vogliamo conservare i nostri file o cancellarli tutti? Se non abbiamo ancora effettuato una copia di backup dei nostri file personali, usciremo dallo strumento e salveremo tutti i file che vogliamo conservare per eseguire una formattazione completa. Per questo sceglieremo l'opzione "Rimuovi tutto" che elimina assolutamente tutti i file, i programmi e le impostazioni sul tuo computer.
- Vogliamo pulire l'unità? Il disco rigido non elimina i file ma consente di sovrascrivere le aree di informazione in cui erano archiviati i vecchi file.Se scegliamo di rimuovere solo i file, questi potranno essere recuperati con strumenti di ripristino. Se vogliamo pulire completamente l'unità che ospita il sistema operativo, dovremo scegliere l'opzione "Rimuovi file e pulisci l'unità".
Dopo aver scelto come ripristinare il dispositivo, verrà mostrato un elenco con cosa farà lo strumento e richiederà conferma per continuare.
Dopo aver confermato l'avvenuto ripristino del PC, il computer si riavvierà e inizierà a reinstallare Windows 10 come se si trattasse di un'installazione pulita, con il vantaggio che la chiave già installata viene mantenuta.
Formatta Windows 10 utilizzando il DVD di installazione
Se disponiamo di un DVD di installazione di Windows 10, possiamo utilizzare l'immagine del disco per formattare Windows 10 e lasciare il computer come nuovo, senza alcuna traccia degli errori che il sistema potrebbe riscontrare durante il tentativo di formattarlo.
Nel caso in cui non disponiamo di un DVD originale di Windows 10, possiamo sempre utilizzare il file Lo strumento di creazione multimediale di Microsoft, Windows Media Creation Tool, cosa possiamo scaricare dal sito Web Microsoft completamente gratuito.
Creare un DVD di installazione
Una volta scaricato lo strumento Microsoft, non dovremo fare altro che eseguirlo e scegliere "Crea supporto di installazione" per iniziare a creare il file che successivamente masterizzeremo su un DVD.
Lo strumento ci chiederà di selezionare la lingua e l'architettura del computer su cui vogliamo installare il sistema (x64 o x86 bit). Una volta indicate queste informazioni, faremo clic sul pulsante “Avanti”.
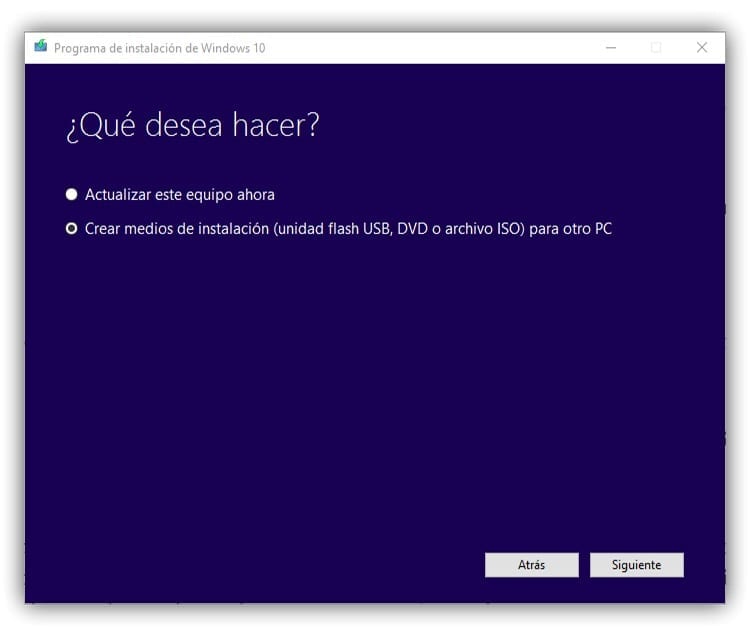
Ora ci offrirà due opzioni a seconda del supporto che vogliamo creare per l'installazione, poiché si tratta di un DVD indicheremo che vogliamo ottenere un File ISO. Facendo clic su "Avanti" lo strumento inizierà a creare il file, che sarà pronto in pochi minuti.
Con l'immagine già creata, puoi chiudere lo strumento di creazione multimediale e inserire un DVD vuoto per masterizzare l'immagine su di esso. Andremo nella posizione in cui è stato salvato il file ISO e lo faremo fai clic destro su di esso> Masterizza immagine disco. Lo stesso strumento di masterizzazione montato su Windows sarà sufficiente per creare un disco di avvio per installare Windows 10.
Avvia il computer dal DVD di installazione
Per formattare Windows 10 da un DVD è necessario avviare il computer da detto DVD di installazione. Per fare ciò dovremo riavviare il computer e selezionare nel BIOS che il supporto di avvio sia il DVD e non il disco rigido. Per questo dovremo farlo Riavviare il computer e, all'accensione, premere il tasto “Canc” o “F2”. corrispondente al BIOS. Alcuni BIOS utilizzano altre chiavi per accedervi, quindi dovremo guardare la schermata di avvio per un messaggio simile a: "Premere (tasto) per accedere al BIOS”.
Una volta entrati nel BIOS utilizzeremo le frecce della tastiera per spostarci sullo schermo. Lì dovremo cercare la scheda BOOT oppure cerca questa opzione nella scheda Tecnologia. Quando entriamo in questa sezione dobbiamo selezionare il CD-ROM come unità di avvio principale. Infine, dovremo premere F10 per salvare le modifiche e riavviare il computer.
In molti casi, per poter eseguire l'avvio da CD senza dover entrare nel BIOS, è possibile premere il tasto F8 in modo che il computer visualizzi l'elenco delle unità da cui avviare il computer. Se scegliamo CD-ROM da questa lista e mettiamo il DVD d'installazione all'interno del lettore, potremo vedere come si avvierà dal drive senza dover accedere al BIOS per modificare l'ordine di avvio.
Installa Windows 10
Ora che abbiamo il DVD nel lettore e il computer si avvia da questa opzione, quando riconoscerà il disco ci chiederà di premere un tasto per avviare il programma di installazione di Windows.
Da questo momento in poi dovremo seguire le istruzioni del programma di installazione di Windows per poter formattare Windows dal DVD di installazione. Nella prima schermata sceglieremo semplicemente “Installa ora” e, subito dopo, ci verrà chiesto di inserire la chiave Windows 10 in nostro possesso.
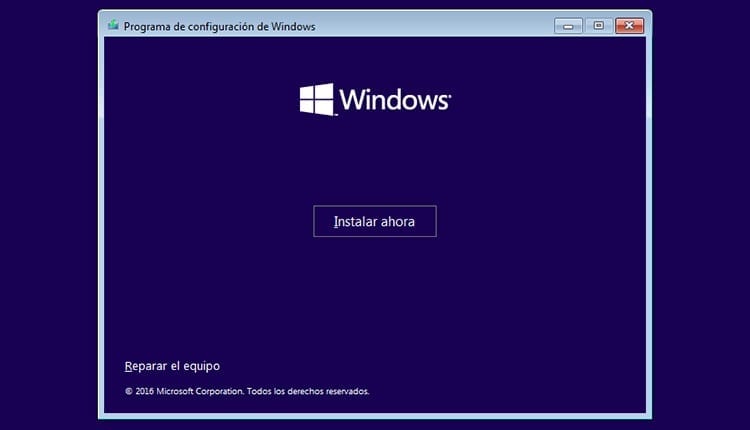
Facendo clic su Avanti, l'installatore ci chiederà se vogliamo aggiornare il computer, mantenendo i file personali, o se vogliamo effettuare un'installazione personalizzata. Sceglieremo questa seconda opzione.
Dopo aver scelto l'installazione avanzata potremo accedere all'elenco delle unità di archiviazione del computer, dove potremo selezionare dove vogliamo installare il sistema operativo e se vogliamo formattare un'unità. Qui possiamo effettuare diverse opzioni:
- Eliminare una partizione per ottenere spazio libero in cui installare il sistema operativo. Facendo clic sul pulsante "Elimina", otterrai spazio non allocato che potremo utilizzare per installare il sistema operativo. I file non vengono eliminati completamente ma non sono accessibili all'utente e verranno sovrascritti con l'utilizzo del disco.
- Scegli la stessa partizione in cui si trovava Windows. Così facendo l'intera vecchia installazione di Windows, con tutti i file personali, andrà in una cartella chiamata Windows.old, quindi i file saranno accessibili. Il sistema operativo sarà completamente nuovo ma i file saranno accessibili all'utente. Opzione sconsigliata se la causa della formattazione sono virus o file dannosi.
- Formattare un'unità. In questo modo i file verranno cancellati dal disco, quindi non saranno recuperabili e l'installazione del sistema sarà libera da ogni residuo dell'installazione precedente.
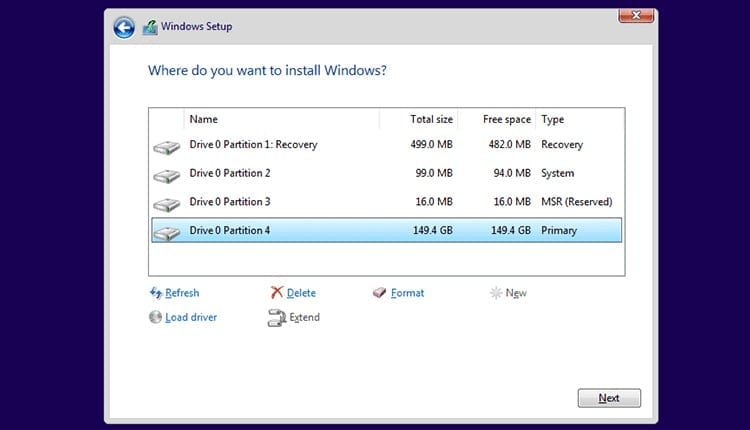
Possiamo utilizzare le partizioni già esistenti o creare nuove partizioni. Non è necessario che tutto lo spazio di archiviazione sia assegnato alla partizione su cui è installato Windows, se l'unità è sufficientemente grande è possibile creare una partizione per il sistema operativo e i suoi programmi e un'altra per archiviare i file personali, salvaguardando le informazioni all'interno. caso succede qualcosa alla partizione Windows.
Sceglieremo quale partizione vogliamo salvare Windows e fare clic su "Avanti" per iniziare l'installazione. Adesso non ti resta che attendere che l'installazione finisca e appaia la schermata di login per poter accedere alla nuova installazione di Windows.
Formatta Windows 10 da una memoria USB
Se non disponiamo di un DVD gratuito, possiamo utilizzare una pendrive per creare il supporto di installazione e formattare il dispositivo.
Crea USB di installazione di Windows 10
Per creare una memoria USB con i file di Windows 10 per effettuare l'installazione, dovremo scaricare lo strumento di creazione multimediale di Microsoft che abbiamo visto nella sezione precedente. Il processo è praticamente identico alla creazione di un DVD di installazione.
Dovremo selezionare la lingua e l'architettura del sistema. Fatto ciò selezioneremo "Chiavetta USB" per creare il supporto di installazione. La memoria USB dovrà avere almeno 8 GB di spazio di archiviazione per poter salvare tutti i file necessari per l'installazione di Windows 10.
Quando premiamo il pulsante “Avanti”, lo strumento di creazione multimediale inizierà a registrare tutti i file sulla pendrive in modo da lasciarla pronta per l'installazione del sistema operativo.
Adesso quello che devi fare è avviare il computer dalla memoria USB con i file di installazione di Windows. Riavvia semplicemente il computer e segui la stessa procedura descritta sopra. Al momento di avviare il PC, premeremo F8 per poter visualizzare l'elenco delle unità da cui possiamo stivale e sceglieremo l'opzione USB o i dispositivi rimovibili.
Nel caso in cui l'USB non sia nell'elenco dovremo andare alla configurazione del BIOS e lì cambiare l'ordine di avvio del computer, andando alla scheda stivale e lì spostando l'USB in cima all'elenco. Premeremo F10 per salvare le modifiche e riavviare il PC e inizieremo il processo di installazione.
È importante porre attenzione La memoria USB deve essere collegata al riavvio del computer in modo che lo riconosca quando si avvia.
Per formattare Windows 10 da USB seguiremo gli stessi passaggi di installazione di quando lo facciamo con un DVD, quindi puoi consultare i passaggi nella sezione precedente.
Attiva la licenza di Windows 10
Durante il processo di installazione viene richiesta una chiave di attivazione per convalidare Windows 10, tuttavia non è necessario inserirla contemporaneamente, poiché possiamo saltare questo passaggio.
Nel caso in cui abbiamo omesso la chiave di attivazione di Windows, sia perché non ricordavamo la chiave sia perché non ne avevamo una, possiamo attivare Windows 10 in un secondo momento.
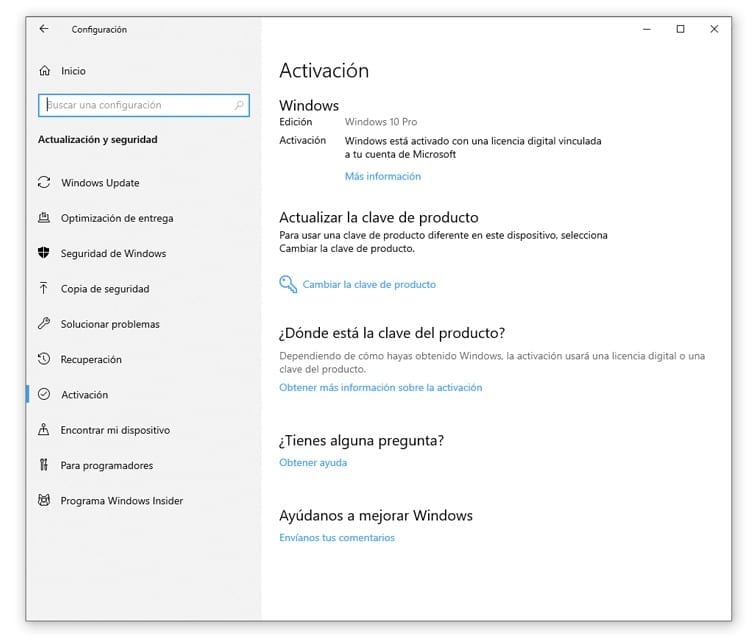
Per attivare la licenza di Windows 10, accedi semplicemente al nostro account sul tuo computer e vai su Start > Aggiornamento e sicurezza > Attivazione > Aggiorna chiave prodotto > Cambia chiave prodotto. In questa sezione dovremo indicare la nostra licenza originale di Windows 10, composta da 25 caratteri.
Dopo aver indicato la password dovremo semplicemente accettare e riavviare il computer. Fatto ciò possiamo godere di tutti i vantaggi di una copia originale di Windows 10 attivata, nonché di tutti gli aggiornamenti rilasciati da Microsoft per il suo sistema operativo.

Sono stato incollato a un monitor da quando un PC è caduto nelle mie mani nel 1997. Ora mi piace scrivere di tutto ciò che riguarda loro.
Scrittore di contenuti. Grafico e ottimizzazione per i motori di ricerca





