Molti concorderanno nel dire che Windows 10 è un ottimo sistema operativo, nonostante abbia guadagnato un buon numero di detrattori. Tuttavia, nonostante abbiano grandi vantaggi rispetto ai loro predecessori e molti altri rispetto alla concorrenza, i Aggiornamenti Windows 10 XNUMX Continuano a essere un grosso problema sia per chi ama che per chi odia il sistema operativo Microsoft (e deve comunque usarlo).
Le Aggiornamenti automatici di Windows 10 Possono essere un grosso mal di testa. Il sistema può essere aggiornato in qualsiasi momento, anche quando meno ce lo aspettiamo. Esistono molti test su Internet, ad esempio da parte di streamer che vedono il proprio sistema riavviarsi per aggiornarsi nel bel mezzo di una trasmissione live.
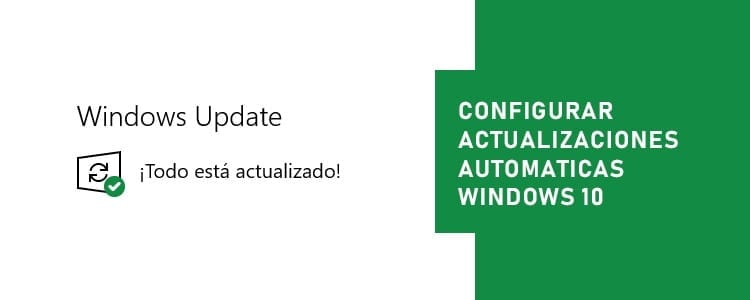
Aggiornare regolarmente il computer ci permette di godere degli ultimi sviluppi del sistema, ed è anche essenziale per evitare molti errori operativi e di sicurezza (poiché rilasciano aggiornamenti periodici per risolvere i problemi di sicurezza del sistema). Questa volta vedremo come configurare gli aggiornamenti automatici del computer utilizzando Windows Update.
Contenuto dell'articolo
Come configurare gli aggiornamenti di Windows 10 in Windows Update
Ci sono alcuni parametri che possono essere personalizzati quando parliamo di aggiornamenti di sistema. È importante mantenere aggiornata l'attrezzatura ma è anche importante che questi aggiornamenti non ci disturbino durante l'utilizzo.
Imposta quando vengono installati gli aggiornamenti automatici
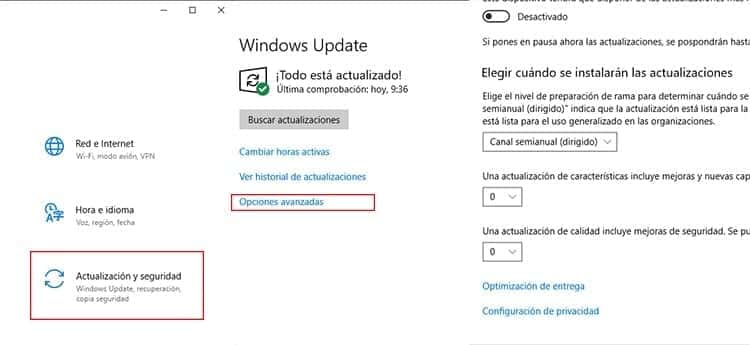
- Dovremo fare clic su pulsante Start, situato nell'angolo inferiore sinistro dello schermo (il logo di Windows). Lì dovremo aprire il pannello Configurazione, indicato dall'icona di un ingranaggio.
- Una volta all'interno del file Impostazioni di Windows dovremo cliccare sulla sezione Aggiornamento e sicurezza.
- Quando si apre la finestra di Windows Update dovremo cercare l'opzione Avanzato. Questa opzione si trova, sotto forma di collegamento, nella parte inferiore dello schermo, nella sezione Aggiorna impostazioni.
- Nella nuova schermata troveremo diverse opzioni. Nella sezione Scegli quando verranno installati gli aggiornamenti Possiamo scegliere quando installare i nuovi pacchetti di aggiornamento. Se non desideri aggiornare contemporaneamente, puoi scegliere di quanti giorni ritardare gli aggiornamenti disponibili, che possono differire tra aggiornamenti qualitativi e aggiornamenti delle funzionalità.
Come mettere in pausa gli aggiornamenti automatici di Windows 10
- Ancora una volta, dovremo fare clic su pulsante Start, quindi aprire il pannello Configurazione.
- All'interno della Impostazioni di Windows dovremo andare all'opzione Aggiornamento e sicurezza e fare clic sulla sua icona.
- En Windows Update dovremo andare al collegamento Avanzato e fare clic su di esso.
- Durante la navigazione sullo schermo ci fermeremo alla sezione Metti in pausa gli aggiornamenti. Capovolgi l'interruttore per attivare la funzione. Sullo schermo verrà visualizzata la data in cui verranno installati gli aggiornamenti e la pausa (5 giorni).
Come disabilitare gli aggiornamenti automatici in Windows 10
Mentre c'è chi ha solo bisogno di poter rimandare gli aggiornamenti, o metterli in pausa, per non disturbarsi quando usa il computer, altri preferiscono disabilitare gli aggiornamenti automatici completamente. In questo modo puoi avere il pieno controllo sugli aggiornamenti che vengono scaricati e installati sul tuo computer.
L'unico inconveniente è che non devi dimenticare di cercare gli aggiornamenti in Windows Update e accedere alla finestra di configurazione per poter installare questi aggiornamenti in modo che il computer non diventi obsoleto.

Il processo per disattivarli è semplice:
- Clicca sul pulsante Start, nell'angolo in basso a sinistra dello schermo, con il logo di Windows, e digita 'Correre' in modo che il motore di ricerca trovi lo strumento. Possiamo anche lanciare corsa con la combinazione di tasti Windows + R.
- Quando viene visualizzata la finestra mobile corsa dovremo scrivere nella casella "services.msc" per accedere alla schermata Servizi.
- Nell'elenco dei servizi dovremo scorrere fino alla fine per trovare il servizio Windows Update. Faremo clic con il pulsante destro del mouse su di esso e interromperemo l'esecuzione del servizio. Faremo anche clic con il pulsante destro del mouse e accederemo proprietà. Lì modificheremo il Tipo di inizio a 'manuale'.
In questo modo il computer non ci darà più fastidio riguardo agli aggiornamenti di Windows 10, ma dovremo stare attenti. Se si desidera riattivare gli aggiornamenti automatici è sufficiente accedere nuovamente all'elenco dei servizi, modificare il Tipo di inizio ed esegui nuovamente il servizio in modo che funzioni di nuovo automaticamente con gli aggiornamenti di sistema.

Sono stato incollato a un monitor da quando un PC è caduto nelle mie mani nel 1997. Ora mi piace scrivere di tutto ciò che riguarda loro.
Scrittore di contenuti. Grafico e ottimizzazione per i motori di ricerca





