Se sei cliente ONO è importante che tu impari come farlo configurare l'e-mail ONO, poiché avrai a tua disposizione un account di cui potrai fare buon uso.
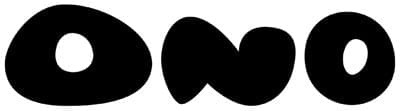
Contenuto dell'articolo
Crea il tuo account di posta elettronica ONO
La prima cosa che devi fare è ottenere un account e-mail ONO con l'estensione @ono.com.
Questo è semplice come entrare nell'area clienti del sito web https://www.ono.es/clientes/ e iscriviti, scegliendo un nome utente e una password, qualcosa con cui sono sicuro che anche tu hai familiarità. Vedrai come ti reindirizza a Vodafone da quando la società ONO ne è stata assorbita.
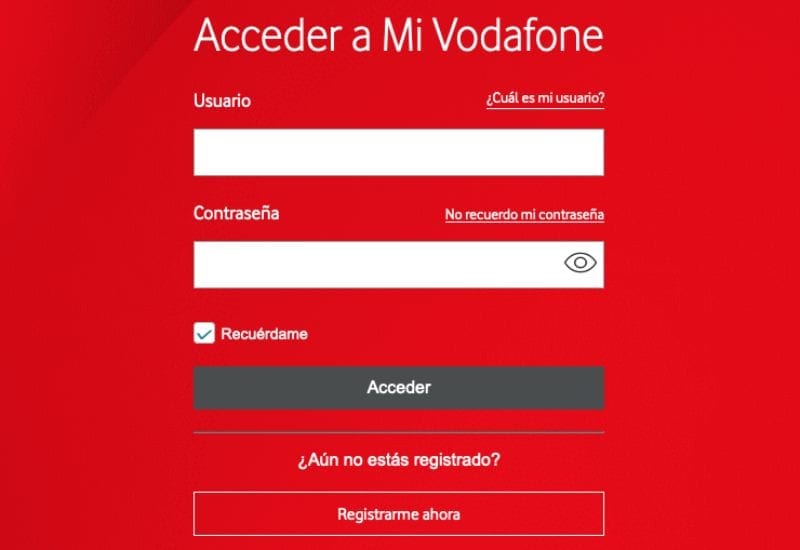
La questione è configurare l'account per poterlo ricevere e gestire da un'altra posta elettronica, come Outlook o Gmail. Se questo è il tuo caso, ecco come configurare un account di posta elettronica ONO.
Di quali informazioni avrò bisogno per configurare la mia email ONO?
Prima di iniziare a spiegare il procedimento per configurare la posta elettronica di ONO, è importante tenere conto di tutto ciò che dovremo avere a nostra disposizione.
Tieni presente che le informazioni che ti offriremo ti saranno utili indipendentemente dal fatto che configurerai la tua posta elettronica con POP3 o se lo farai tramite IMAP.
- Indirizzo e-mail: sarà del tipo tuonome@ono.com.
- Password: sarà quello che hai scelto per la tua email.
- Server in arrivo: pop3.ono.com
- porta d'ingresso: 110
- Sicurezza POP3: nessuno.
- server in uscita: smtp.ono.com
- Porto di partenza: 25
- Sicurezza SMTP: nessuno.
- Autenticazione: utilizzare sempre la stessa password.
Le due opzioni per configurare la tua email ONO
Avremo due opzioni da configurare, che sono le seguenti:
Configura la posta elettronica ONO con POP3
Farlo è molto semplice. Per fare questo è necessario avere solo i dati del server in uscita (SMTP) e in entrata (POP3). I dati di configurazione sono:
- Per il server in uscita: smtp.ono.com
- Per cominciare: pop3.ono.com
Nella configurazione aggiuntiva del server in uscita verificare la necessità di richiedere l'autenticazione. Quindi devi solo inserire il tuo account e-mail ONO e la tua password.
Se si tratta di un account legato ad un dominio privato, gli indirizzi del server, sia in entrata che in uscita, saranno quelli di quello stesso dominio (esempio miodominio.es).
Quindi inserisci il tuo account e-mail e la password ONO. Seleziona la stessa casella di richiesta di autenticazione, la stessa dell'esempio precedente.
Configura il tuo account ONO su un server IMAP
Gli stessi passaggi che hai visto nella configurazione POP3 sono altrettanto validi per un server IMAP. Hai bisogno dei dati per entrare nei server in uscita e in entrata, contrassegnare la richiesta di autenticazione nel servizio in uscita e, se l'e-mail proviene dal tuo indirizzo web, inserirla nelle opzioni in entrata e in uscita.
Hai qualche domanda o il processo non funziona? In questo caso, puoi accedere alla pagina ONO per aiutarti o configurare il tuo account per facilitare il processo.
Aggiungi Ono Mail a Outlook
Se non hai ancora un account, te lo spiegheremo come creare un account in Outlook Una volta ottenuto, ti spiegheremo i passaggi che devi seguire:
- Vai al menu Strumenti, è in alto a destra e seleziona l'opzione “Configura account”.
- Fai clic sull'opzione "nuova" per aggiungere la tua email
- Seleziona l'opzione “Microsoft Exchange, IMAP o HTTP
- Fai clic su “Configura manualmente le opzioni del server o tipi di server aggiuntivi”
- Sullo schermo appariranno 3 opzioni e dobbiamo selezionare "E-mail Internet"
Una volta completati i passaggi precedenti, si aprirà un'altra finestra in cui procederai all'inserimento dei tuoi dati:
- Nome
- E-mail che desideri configurare
- Server IMAP o POP3
- Server in uscita o SMPT
- Infine devi inserire il nome utente che deve essere uguale alla tua email Ono e la tua password.
Fai clic su Avanti, si aprirà una nuova finestra e dovrai fare clic su "Il mio server in uscita (SMTP) richiede l'autenticazione" e all'interno di questa opzione seleziona la sezione "Utilizza la stessa configurazione del mio server di posta in arrivo".
Premi Avanti e ora hai la posta elettronica Ono configurata in Outlook! Inizia a goderti la tua nuova email.
Configurare Posta ONO per iPhone
-
- Vai a menu principalee premi l'icona Impostazioni.
- Seleziona il opzione password e account
- È giunto il momento di selezionare l'opzione Aggiungi account.
- Fare clic sull'opzione Altro.
- Fare clic su aggiungi account e-mail
- Qui è necessario fornire una serie di dati corrispondenti a: nome, indirizzo email, password e descrizione.
- Nome: devi aggiungere il tuo nome e cognome. Ricorda che è il nome che apparirà quando invii un'e-mail.
- Indirizzo: l'indirizzo email, ad esempio angel@ono.com.
- Password: La stessa che utilizzi per accedere alla pagina ONO.
- Descrizione: Non è necessario compilarlo.
- Successivamente selezioniamo l'opzione POP.
- Dovremo inserire "pop3.ono.com" nell'e-mail in arrivo.
- Nell'opzione utente, il nome dell'account e-mail inserito in precedenza (angel@ono.com).
- Immettere nuovamente il nome dell'account e-mail in uscita "smtp.ono.com".
- Clicca su salva ed in questo modo la configurazione dell'account sarà efficace.
Configura ONO per Android
-
- Selezioniamo l'icona impostazioni.
- Fare clic sull'opzione Reti wireless.
- Selezioniamo l'opzione Reti mobili.
- Selezioniamo APN o Nome del punto di accesso, a seconda del modello del telefono cellulare che stiamo utilizzando.
- Scegli il Opzione di menu, e seleziona Nuovo APN o Nuovo punto di accesso.
- Una volta configurati i parametri di rete, possiamo ottenere il resto dei dati nella pagina Ono, sezione Area Clienti.
- Ricordatevi di attivare il roaming dati!!!

Tecnofilo incallito. Scrivo di tecnologia, scienza, produttività e cultura generale.








