Esistono molti formati per poter presentare tutti i tipi di documenti, cosa che permette di sviluppare file con stili molto diversi e dare loro un tocco molto interessante. Il problema principale di questa diversità è che sono necessari programmi diversi per poterli modificare o addirittura visualizzare. Non tutte le persone dispongono di uno strumento compatibile con i file PPTX, ad esempio, quindi non sarebbero in grado di visualizzare questo tipo di documenti.

La soluzione più semplice sarebbe fare in modo che tutti i file abbiano lo stesso formato, ed esiste un formato perfetto per poter visualizzare tutti i file nel loro stato originale, ma senza dare la possibilità di modificarli facilmente. Questo è il formato PDF. Quando si convertono i file in PDF, la loro intera struttura viene comunque mantenuta, ma possono essere visualizzati con qualsiasi lettore PDF, di cui esistono sia gratuiti che a pagamento.
Non tutti i programmi consentono di modificare il formato di un file e salvarlo come documento PDF. Per questo motivo vedremo alcuni dei migliori strumenti per convertire qualsiasi tipo di formato in un documento PDF che possa essere aperto da chiunque abbia un computer o un cellulare in suo possesso.
Contenuto dell'articolo
Converti da JPG a PDF
I file JPG non sono solo immagini. Molte persone utilizzano questo formato per salvare documenti che possono successivamente inserire in siti Web e altri media per visualizzarli facilmente senza dover scaricare il file. Tuttavia, ci sono momenti in cui il documento deve essere scaricabile e disponibile per la modifica, se necessario. Uno dei grandi vantaggi dei PDF è che, con gli strumenti giusti, possono essere resi modificabili per riempirli di testo o modificarne la struttura.
Photoshop
Adobe Photoshop È uno degli strumenti di progettazione grafica più potenti sul mercato. Molte persone lo usano per svolgere tutte le attività legate al design e all'illustrazione. Da questo programma tutti i file vengono solitamente salvati in formati immagine come JPG.
Ma il programma di progettazione di Adobe non ti consente solo di archiviare tutte le tue creazioni in formati immagine. Puoi anche salvare file in altri formati molto diversi in PDF in modo nativo. Naturalmente, la funzionalità non è così visibile come quando si salva un documento nel modo tradizionale nel programma.
a convertire da JPG a PDF Utilizzando Photoshop devi seguire questi semplici passaggi:
- Apri Adobe Photoshop sul tuo computer.
- Vai all'opzione File > Apri (Ctrl + O).
- Seleziona l'immagine che desideri convertire da JPG a PDF e premi il pulsante "Apri".
- Una volta caricata l'immagine nel programma, è necessario procedere al salvataggio. Vai su File > Salva con nome e seleziona Photoshop PDF dal menu Formato.
- Nella finestra di dialogo è possibile scegliere una preimpostazione Adobe PDF che specifica se il file salvato verrà stampato su una stampante desktop, inviato a una stampante commerciale, distribuito tramite e-mail, ecc. È meglio scegliere un'impostazione prestabilita dal programma per salvare il documento sul computer. Una volta scelto il preset, clicca su Salva PDF in modo che Photoshop generi il file con tale estensione, convertendo così i formati immagine in un formato testo di sola lettura.
Da JPG a PDF

Su Internet puoi trovare strumenti completamente gratuiti che ti permettono di convertire tra diversi formati. JPG in PDF è uno di questi strumenti. Come indica il nome, si tratta di un sito dedicato esclusivamente alla conversione di file JPG in formato PDF.
Come indicato sul suo sito web, si occupa di modificare il formato e di ottimizzare e ridurre proporzionalmente le immagini, mantenendo però la risoluzione originale del documento. In questo modo potrai ottenere un file PDF ottimizzato senza perdere un briciolo di qualità.
Cómo funciona el servicio?
- La prima cosa da fare è accedere al sito JPG to PDF, scrivendo https://jpg2pdf.com/es/ nel browser.
- All'interno del sito sono presenti due pulsanti. Fai clic su "Carica" per scegliere il file JPG che desideri trasformare in PDF. Puoi selezionare più file in modo da non dover eseguire il processo uno per uno. Se hai i documenti sbagliati, clicca su “Elimina coda” per eliminare tutti i file che hai caricato sul sito.
- Dopo aver scelto tutte le immagini di cui desideri modificare il formato, fai clic sul pulsante "Combinato" e attendi che il sito Web faccia la sua magia.
- Una volta terminata la conversione del documento, inizierà il download del file in formato PDF. Se lo apri potrai vedere com'è nella sua forma originale, con l'unica differenza che l'estensione in PDF è stata modificata. Grazie a questo, potrai utilizzarlo con tutte le proprietà che questo tipo di file ha da offrire.
Converti da Word a PDF
Il formato DOCX o Word è uno dei più utilizzati al mondo. Viene utilizzato per leggere file di testo di Word. Inizialmente questo formato è stato utilizzato esclusivamente dalla suite per ufficio Microsoft Office, ma data la sua popolarità tutti gli altri editor di testo hanno aggiunto la compatibilità con .docx.
Gli strumenti di elaborazione testi non ti consentono solo di scrivere centinaia e centinaia di righe di testo semplice. Permettono inoltre di lavorare in tanti altri modi, creando tabelle, immagini, infografiche e molto altro.
Grazie all'ampia gamma di opzioni che offre, questi strumenti vengono utilizzati per creare tutti i tipi di documenti. Tuttavia, quando si tratta di mandarlo in stampa o di presentarlo in un modo che non possa essere modificato, è meglio convertire Word in PDF. Un processo davvero semplice se sai dove andare.
Microsoft Word
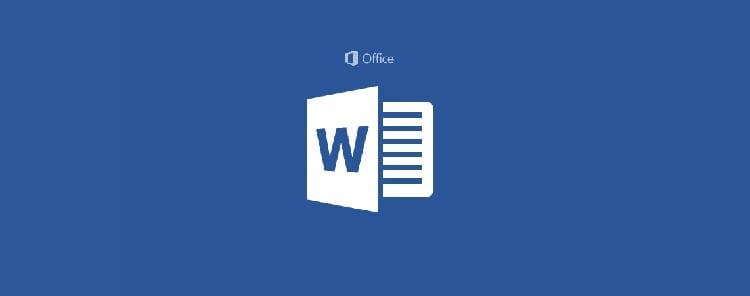
Lo strumento di testo di Microsoft Office ha la possibilità di esportare documenti in PDF direttamente da Microsoft Word. Una funzionalità molto utile per poter archiviare direttamente i file in questo formato, oppure aprire documenti già creati e salvarli in questo modo. È importante tenere presente che i PDF non sono facilmente modificabili, quindi salva sempre una copia in formato Word se desideri averla a disposizione per eventuali modifiche in futuro.
- Crea il tuo documento in Microsoft Word o aprine uno esistente nel programma, andando su File > Apri e cercando il file in "Questo computer" se è archiviato sul disco rigido del tuo computer.
- Una volta caricato il documento con estensione .docx nel programma, vai sulla scheda File > Esporta > Crea documento PDF/XPS e clicca sul pulsante nella sezione destra “Crea documento PDF/XPS”.
- Quando si apre la casella di salvataggio, scegli una posizione in cui archiviare il file PDF e fai clic su "Salva".
In questo modo semplice avrai cambiato il formato Word in PDF nello strumento di testo Microsoft.
ADORO il PDF
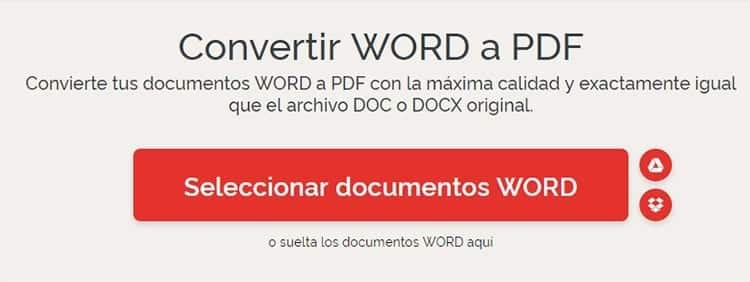
Quando sei di fretta e non disponi di un editor di testo che ti permetta di effettuare una conversione di formato, puoi sempre rivolgerti a lui Amo il PDF. I Love PDF è un servizio web che ti permette di trasformare tutti i tipi di file in formato PDF sullo stesso sito.
Tra gli strumenti di cui dispone questo servizio web completamente gratis Potrai unire file PDF, dividerli, comprimerli, trasformarli da Word in PDF e viceversa, oltre a poter aggiungere filigrane, ruotarli, ripararli, proteggerli e molto altro ancora.
Ciò che ci interessa oggi è convertire il file Word in un file PDF. Questa sarà l'opzione che dovremo scegliere negli strumenti di I Love PDF.
- Accedi allo strumento per convertire documenti Word in PDF dalla sezione strumenti del sito I Love PDF oppure scrivendo il seguente URL nella barra degli indirizzi del tuo browser: https://www.ilovepdf.com/es/word_a_pdf
- Fai clic sul pulsante gigante "Seleziona documenti WORD" e naviga tra le directory sul tuo disco rigido fino a trovare il file che desideri convertire. Puoi scegliere più documenti per eseguire lo stesso processo su tutti contemporaneamente. Dopo averli selezionati, fai clic su "Apri". Se i documenti non sono presenti sul tuo disco fisso, puoi selezionarli anche dalle cartelle di Google Drive e Dropbox cliccando sui pulsanti con le icone di questi servizi che trovi sulla destra della pagina.
- Dopo aver selezionato i documenti da convertire, verrà visualizzata una pagina con tutti i file, un pulsante “+” nel caso ti sia dimenticato di aggiungere un DOCX. Per convertire i file selezionati dovrai solo cliccare sul pulsante “Converti in PDF”.
- Dopo alcuni secondi, lo strumento trasformerà il file in formato PDF e scaricherà automaticamente il risultato sul tuo computer. Puoi anche scegliere di salvarlo su Drive, Dropbox o ottenere un collegamento per condividerlo tramite social network o e-mail.
Converti da Excel a PDF
Microsoft Excel è, oggi, lo strumento di creazione di fogli di calcolo più potente che esista. Ha un gran numero di funzioni interessanti che ti consentono di gestire i fogli di calcolo in modi inimmaginabili. Per questo motivo le grandi aziende utilizzano questo strumento per poter svolgere i compiti più diversi e avere le informazioni sempre sotto controllo.
Tuttavia il formato Excel non è il migliore per realizzare presentazioni, né per stamparle se necessario. Per questo motivo vengono utilizzati formati più adatti al compito, come ad esempio il formato PDF. Convertire da Excel a PDF non è complicato, ma è necessario sapere quali sono gli strumenti adeguati per portare a termine il processo.
PDF piccolo
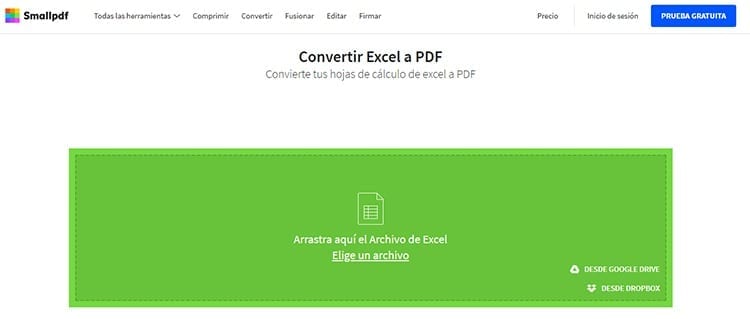
Presentandosi come “una soluzione semplice ai problemi dei PDF”, Small PDF è uno strumento molto completo che permette di lavorare con questo tipo di file in tutti i modi possibili. Ti consente di convertire tutti i tipi di file diversi, comprimere i file, unirli, dividerli, ruotarli, creare firme, modificare PDF, eliminare pagine e molto altro. Senza dubbio una delle migliori soluzioni per quando si va di fretta e si ha bisogno di uno strumento disponibile in ogni momento.
Tra l’immenso mare di opzioni che offre PDF piccolo Ce n'è uno che ti consente di convertire facilmente i fogli di calcolo Excel in PDF.
- Scrivi il seguente URL nella barra degli indirizzi del tuo browser: https://smallpdf.com/es/excel-a-pdf.
- Trascina il file Excel che desideri convertire nella casella verde sul sito web. Puoi anche fare clic su "Scegli un file" e navigare fino a trovarlo. Puoi anche selezionare file Excel dal tuo account Google Drive o Dropbox con le opzioni nell'angolo in basso a destra della casella PDF piccolo.
- Una volta selezionato il file che desideri trasformare, premi il pulsante "Apri" per caricarlo sul web.
- Piccolo PDF indicherà sulla pagina che il file Excel viene convertito in PDF. Una volta completata con successo la conversione del documento, questo verrà automaticamente scaricato sul tuo computer.
PDF da andare
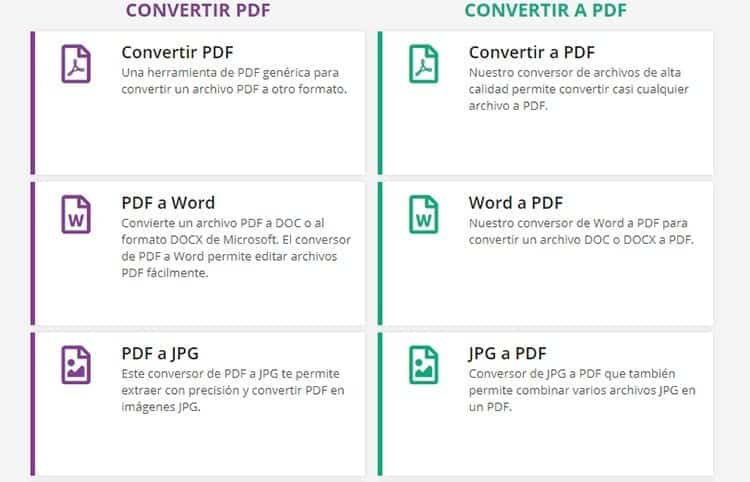
Un altro strumento online molto completo che permette di eseguire ogni tipo di azione sui documenti PDF e convertire i documenti in questo formato e viceversa. PDF to Go ha praticamente gli stessi strumenti di Small PDF. Più che un'alternativa a Small PDF, è un'opzione da tenere in considerazione nel caso in cui uno dei due servizi sia fuori servizio.
PDF to Go offre decine di funzioni in modo molto organizzato. Grazie a questo puoi trovare esattamente la funzionalità del servizio di cui hai bisogno in pochi secondi. Inoltre, dispone di un aiuto “visivo”, organizzando i contenuti per colore in modo che sia facile individuare le diverse sezioni degli strumenti.
- Accesso a https://www.pdf2go.com/es/ tramite un browser e scorri fino alla sezione verde, denominata “Converti in PDF”, e scegli, tra le diverse opzioni disponibili, Excel in PDF. Questo strumento ti consentirà di convertire un file XLS o XLSX in un documento con estensione .pdf.
- Allo stesso modo che in Small PDF, trascina i file XLSX nella casella verde o fai clic su "Seleziona file" per poter cercare sul tuo computer e aprire i diversi fogli di calcolo che desideri trasformare. Puoi anche selezionarli dal tuo account Dropbox, Google Drive o anche utilizzando un indirizzo URL. Grazie a quest'ultima funzionalità potrai trasformare i file senza la necessità di scaricarli.
- Una volta caricati i documenti che desideri trasformare in quest'altro formato, fai clic sul pulsante "Salva modifiche" in modo che il sito Web PDF to Go inizi il processo. A seconda delle dimensioni dei file, la conversione di un foglio di calcolo in un file PDF potrebbe richiedere più o meno tempo. Essere pazientare. Al termine, il documento verrà scaricato in modo completamente automatico sul tuo computer.
- Puoi scegliere se scaricare il file sul tuo PC, caricarlo sul tuo account Dropbox o Google Drive o ottenere un collegamento per condividerlo attraverso un numero infinito di piattaforme diverse, cosa che ti eviterà di dover scaricare il/i file e condividili tramite ciascuna delle piattaforme attraverso le quali desideri inviarlo.
Converti da PPT a PDF
Quando si tratta di realizzare presentazioni, Microsoft PowerPoint è senza dubbio lo strumento più conosciuto e completo che si possa trovare. Il formato PPT è stato creato da Microsoft, anche se molti altri strumenti hanno deciso di adottarlo per poter archiviare questo tipo di presentazioni in file che possono essere aperti con molti altri programmi che supportano l'estensione .ppt o .pptx negli strumenti più moderni.
Le presentazioni sono molto utilizzate in ambiti molto diversi, soprattutto negli ambienti dedicati allo studio e alla presentazione di progetti sul lavoro. È un modo molto utile per dare vita a grafici e informazioni diverse, rendendo tutto molto più attraente e più facile da comprendere durante una presentazione.
Ma quando si tratta di compatibilità e l'animazione utilizzata dal formato PowerPoint non è esattamente necessaria, è meglio utilizzare il formato PDF per poter condividere queste presentazioni. Per questo motivo sono tante le persone che decidono converti il tuo PPT in PDF per poterli utilizzare su tutti i tipi di dispositivi, senza la necessità di avere uno strumento che supporti questi file .ppt, che, in molti casi, può essere pagato. Una delle opzioni più rapide e semplici è utilizzare Convertitore.es per modificare il formato.
Microsoft PowerPoint
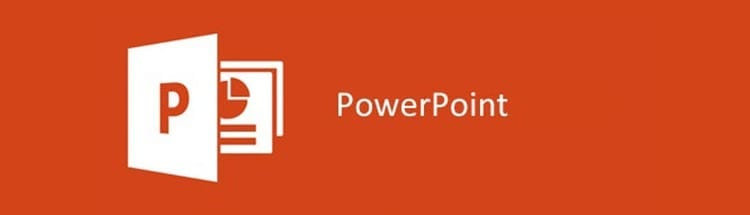
Dallo stesso strumento Microsoft PowerPoint è possibile salvare i file come documenti PDF. Questo è lo stesso processo seguito in tutti gli strumenti della suite per ufficio Microsoft Office per archiviare documenti in questo formato.
- Apri Microsoft PowerPoint sul tuo computer e crea una nuova presentazione o aprine una esistente. Puoi aprire una presentazione Powerpoint nel programma andando su File > Apri e navigando tra le diverse opzioni per caricare il tuo file PPT. Puoi scegliere di aprire un file sul tuo computer o accedere a OneDrive.
- Una volta che il tuo documento è pronto per essere convertito in PDF, vai a File > Esporta e fare clic Crea un documento PDF/XPS. Successivamente, fai clic sul pulsante Crea PDF o XPS.
- Si aprirà la finestra di dialogo Pubblica come PDF. Scegli la posizione in cui desideri salvare il file. Se desideri che abbia un nome diverso dall'originale, digita il nome nella casella Nome file.
- Se desideri modificare il risultato del PDF finale, puoi modificare alcuni parametri durante il salvataggio.
- En Ottimizza per, seleziona Standard per una qualità superiore, un'opzione perfetta per chi desidera stampare il documento. Se desideri ridurre la dimensione del file, seleziona l'opzione Dimensione minima.
- Se fai clic su Opzioni puoi impostare la modalità di visualizzazione della presentazione PowerPoint nel documento PDF. Qui puoi scegliere se salvare solo la diapositiva corrente come PDF, scegliere diapositive specifiche, salvare solo i commenti del documento e anche se salvare le diapositive nascoste. Per salvare determinate diapositive dovrai toccare l'opzione Intervallo, dove puoi scegliere la diapositiva corrente o un intervallo di diapositive da cui scegliere quali diventeranno parte del file PDF finale.
- Fai clic su OK dopo aver deciso quali diapositive salvare.
- Per salvare infine il file PDF cliccare su
In questo modo, e dopo qualche aggiustamento nella scelta di come vuoi che il documento venga archiviato sul tuo computer, sarai riuscito a trasformare una presentazione PowerPoint in PDF dal suo formato originale (PPT o PPTX).
Oltre agli strumenti che ti abbiamo mostrato in questo articolo, esistono tanti altri programmi e strumenti online che possono svolgere le stesse funzioni. Quindi, nel caso in cui non desideri utilizzare quelle che ti abbiamo mostrato oggi, hai ancora molte altre opzioni interessanti, tra le quali puoi trovare il software che hai installato sul tuo computer.
Se disponi di uno strumento che ti consente di modificare JPG, documenti Word, fogli Excel o presentazioni PowerPoint, puoi verificare se il software è in grado di convertire questi formati in un documento PDF dalle opzioni di archiviazione. Vai su File > Salva come e controlla le estensioni in cui puoi archiviare i documenti. Allo stesso modo, vai su File > Esporta nel caso in cui non hai trovato il formato PDF nella casella precedente. Molti strumenti riservano formati specifici per le loro funzioni di esportazione invece di visualizzarli nella tipica finestra per salvare i file.

Sono stato incollato a un monitor da quando un PC è caduto nelle mie mani nel 1997. Ora mi piace scrivere di tutto ciò che riguarda loro.
Scrittore di contenuti. Grafico e ottimizzazione per i motori di ricerca





