In questa occasione vi parleremo del 'Errore DNS_probe_finished_no_internet', essendo questo, un fallimento più comune di quanto pensi. Quindi, se hai a che fare con questo errore, continua a leggere questo articolo, perché di seguito menzioneremo alcune possibili alternative che potrebbero aiutarti a risolvere questo problema.
Quante volte un compito importante che stiamo svolgendo è stato interrotto a causa di un errore imprevisto che ci lascia senza connessione internet? Molti di questi problemi sono solitamente legati al browser, nonché all’indirizzo IP e al DNS.
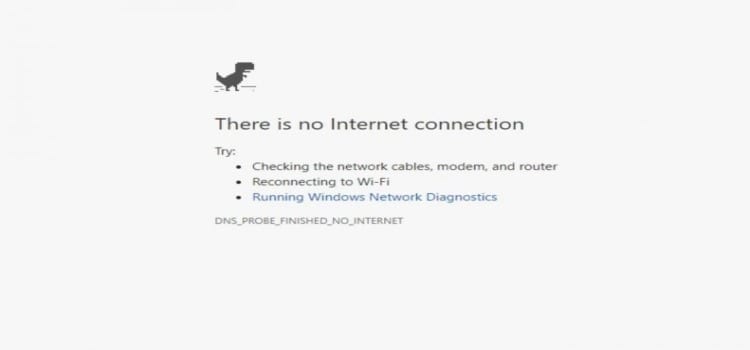
Contenuto dell'articolo
Cos'è il DNS?
Prima di entrare nel merito della questione, è importante sapere rapidamente di cosa si tratta dns e quale funzione svolge nei computer.
El DNS (sistema dei nomi di dominio) che in spagnolo si traduce come Domain Name System, in sostanza ciò che fa è fornire le informazioni che ci permettono di sapere cosa corrisponde al nostro direction de IP prima di connettersi con qualcuno sito web.
Insomma, per poter navigare correttamente in Internet, è necessario che sia l'indirizzo IP che la connessione al DNS avere una configurazione valida.
Quali sono le cause più comuni dell'errore dns_probe_finished_no_internet?
Questo errore può verificarsi per diversi motivi, dove ovviamente, il problema è legato a guasti al DNS. Problemi costanti con la connessione Internet o guasti elettrici sono fattori che possono causare questi problemi. Originato da questo, quello quando si stabilisce un nuovo connessione con la rete, il server DNS non è configurato correttamente.
Allo stesso modo, questo errore può comparire anche quando il firewall è attivato e blocca l'accesso a determinati siti. D'altronde non è detto In alcuni casi questo errore potrebbe apparire solo in alcuni browser specifici.
E ci sono diversi fattori che possono causare questo errore nel file ordenadores. Tuttavia, nella maggior parte dei casi, il problema può essere risolto abbastanza facilmente, indipendentemente dalla causa.
Come puoi correggere l'errore dns_probe_finished_no_internet?
Successivamente parleremo Alcune delle cose che puoi fare per correggere tu stesso questo errore. Se non riesci, ti consigliamo di rivolgerti a un professionista che possa fornirti l'assistenza necessaria.
Aggiorna DNS tramite i comandi in CMD
Se il tuo sistema operativo è Windows 7, ciò che dovresti fare è quanto segue:
1 – Accedi al menu di avvio
Questa è la prima cosa, è il menu che solitamente si trova in basso a sinistra sullo schermo e che presenta l'icona di Windows. Quando fai clic lì, verrà visualizzato un menu con diverse opzioni.
Nel caso di Windows 8 e Windows 10 è necessario cercare il menu Start dove si trova rispettivamente.
2 – Apri CMD tramite il menu Start o tramite 'Esegui'
Una volta aperto il menu Start, il passo successivo è digitare "cmd" dove dice "cerca programmi e file". Successivamente, dovrebbe apparire l'icona di una scatola nera, con accanto il nome "cmd". In tal caso, fare clic sull'icona o premere il tasto "Invio".
Puoi anche premere il tasto con l'icona di Windows e la lettera "R" sulla tastiera contemporaneamente per aprire il menu 'esegui'. Lì puoi anche digitare "cmd" e premere Invio.
3 – Scrivi i comandi nel terminale
Dopo aver fatto clic su "cmd", dovrebbe apparire una piccola schermata nera con il tuo nome utente e l'unità locale su cui è solitamente installato il tuo sistema operativo (che di solito è l'unità locale "C").
Questa piccola finestra è spesso conosciuta come "terminale". Una volta aperto, è necessario digitare i seguenti comandi:
- 'Ipconfig/flushdns' (digitarlo senza virgolette, quindi premere il tasto 'invio').
- Quindi scrivi "netsh winsock reset" (fallo anche senza virgolette e quindi premi invio).
- La prossima cosa che dovresti fare è riavviare il computer, in molti casi questi comandi di solito risolvono questo problema.
4 – Opzionale (reimposta configurazione IP)
Nel caso in cui i passaggi precedenti non fossero sufficienti a risolvere il tuo problema DNS, puoi anche scegliere di riavviare il file Configurazione IP. Per questo, Avendo il terminale CMD aperto è necessario eseguire i seguenti comandi:
- 'ipconfig/release' (scrivilo senza virgolette, quindi premi invio).
- Successivamente digitare 'ipconfig/renew' (sempre senza virgolette e premendo invio).
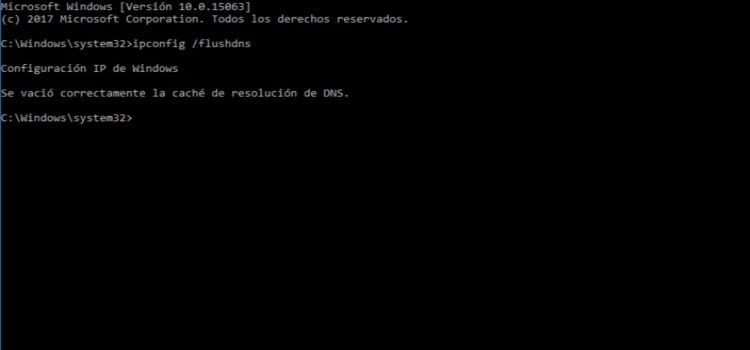
Esegui uno script creato in un blocco note
Per fare ciò, devi inserire un testo che ti verrà fornito di seguito, incollandolo in un 'blocco note' o blocco note. Oltretutto, è necessario modificarne l'estensione durante il salvataggio, in modo che diventi un file eseguibile.
I passaggi da seguire per eseguire questo processo sono i seguenti:
- Apri il blocco note o il blocco note.
- Una volta lì, devi copiare e incollare il seguente testo:
@echo off
cls
echo "cancella tabella DNS locale..."
ipconfig / flushdns
echo "reimposta Winsock..."
reset di winsock di netsh
echo "Riavvia il sistema……."
pausa
- Successivamente, quello che dovrai fare è cliccare su 'File' e 'Salva con nome' (puoi chiamarlo come preferisci, ma l'importante è cambiarne l'estensione finale).
- In genere, i file di testo vengono salvati nel formato ".txt", quindi quando salvi questo file, modifica l'estensione ".txt" in ".bat" (tutto senza virgolette).
- Infine, chiudi Blocco note, cerca il file all'indirizzo in cui è stato salvato e fai clic destro su di esso, scegliendo l'opzione "Esegui come amministratore".
Cancella la cache del browser e i dati recenti
Questa soluzione può essere applicata quando il problema si verifica in un browser specifico. Per eseguire questo processo è necessario eseguire quanto segue:
- Accedi al menu del browser in cui sono memorizzati i dati di navigazione recenti (di solito si trovano nella "cronologia").
- Una volta lì, devi selezionare "elimina i dati di navigazione recenti", così come quelli archiviati nella memoria cache.
- La prossima cosa da fare è riavviare il file del browser.
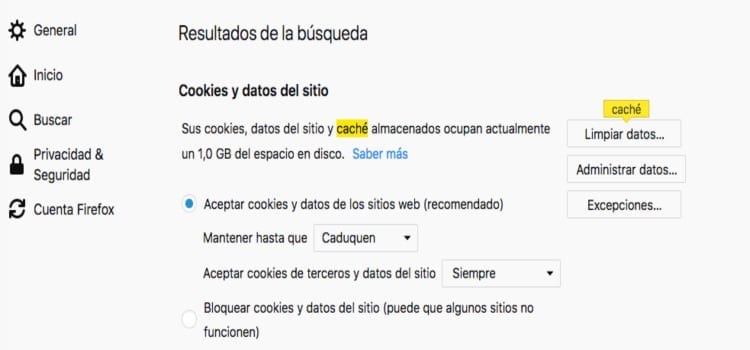
Disabilita Windows Firewall
Sebbene la disattivazione del firewall non sia consigliata, molte volte le sue restrizioni possono causare problemi di connessione ad alcuni siti web.
Per disabilitare il Firewall è necessario effettuare le seguenti operazioni:
- Apri il menu di avvio del desktop.
- Fare clic sull'opzione che dice "pannello di controllo".
- Fare clic su "Sistema e sicurezza".
- Fare clic su "Windows Firewall".
- Seleziona l'opzione che dice "Attiva o disattiva Windows Firewall".
- Controlla le opzioni per disabilitare il Firewall e fai clic su "OK".
Con una qualsiasi delle alternative sopra menzionate, nella maggior parte dei casi potrebbe essere sufficiente per risolvere il tipico "errore dns_probe_finished_no_internet". Si tratta di scoprire quale potrebbe essere il possibile errore DNS nel tuo caso. In questo modo saprai qual è il metodo migliore da utilizzare per risolvere il tuo problema.
Tuttavia, Nel caso in cui non si ottenga una soluzione, si consiglia di avvalersi del servizio di un professionista. In questo modo, puoi contare su qualcuno formato per fornirti il supporto tecnico adeguato e aiutarti a risolvere il tuo problema.





