Windows 10 è il tesoro di Microsoft. Probabilmente è l'ultimo Windows come lo conosciamo e si stanno impegnando molto per migliorarlo e risolvere i problemi che si presentano. Ma ciò non significa che sia esente da difetti.
Ci sono ancora alcuni errori da correggere e altri che si presentano con i nuovi aggiornamenti. Uno di questi fallimenti che persistono risiede nel clic con il tasto destro del mouse. Questo è un problema che può essere piuttosto fastidioso. Fondamentalmente consiste nel fatto che il tasto destro del mouse, in Windows 10, non funziona o funziona molto lentamente, dovendo premere più volte il tasto destro per poter vedere il menu contestuale. È anche possibile che a volte faccia cose strane.

Questo è un bug che può essere un bel problema. In Windows 10 il clic destro è molto utile e permette di fare tantissime cose. Per questo motivo c'è chi non può permettere che non funzioni correttamente. Sfortunatamente, poiché non è un problema hardware Non si risolve cambiando la periferica, quindi l'errore deve essere risolto nel sistema operativo stesso.
Contenuto dell'articolo
Soluzione 1: ripara i file di sistema danneggiati
Questo errore potrebbe essere dovuto al danneggiamento di alcuni file nel sistema operativo. In questo caso è sufficiente ripararli o ripristinarli. Ma come facciamo a sapere quali file sono danneggiati? E come vengono riparati? Esistono strumenti che ti consentono di eseguire l'intero processo con pochi clic. Reimage Plus è uno di questi.
Scarica Reimage Plus sul tuo computer in modo da poter scansionare e riparare file corrotti. È possibile scaricare il software da questo link. Questo è un programma di installazione tradizionale, quindi devi solo fare clic su "Avanti" affinché l'installazione abbia luogo.
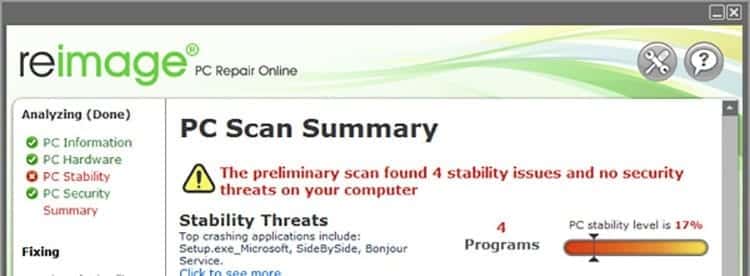
Per riparare i file di sistema danneggiati devi solo eseguire Reimage Repair ed eseguire la scansione del tuo computer. Il processo potrebbe richiedere alcuni minuti, quindi devi essere paziente. Dopo la scansione, devi solo fare clic su "Avvia riparazione" in modo che il software esegua automaticamente la manutenzione. Può anche essere effettuato manualmente risolvendo i problemi individuati nel risultato.
Se non sono presenti errori nei file di sistema o il problema persiste, è necessario passare alla soluzione successiva.
Soluzione 2: disabilita la modalità tablet in Windows 10
Windows 10 è nato, come Windows 8 e 8.1, per convergere sia su computer e tablet, sia su computer ibridi. Ecco perché lo stesso sistema dispone di una modalità che consente di convertire il dispositivo in un tablet. Ciò è molto utile, anche se può anche essere la causa di questo fastidioso problema con il mouse del computer, poiché molte delle azioni con il tasto destro non possono essere eseguite con questa modalità attivata.
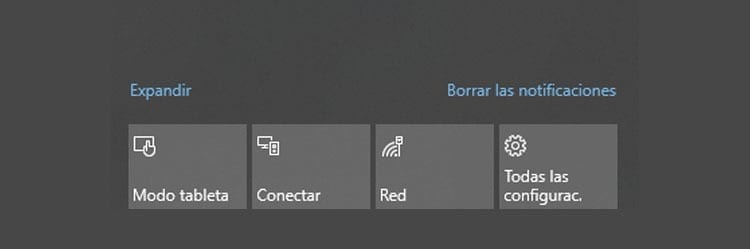
Per risolverlo puoi disabilitare la modalità tablet in Windows 10 in un modo molto semplice. Esistono diversi metodi per farlo:
- Disattiva la modalità tablet da Action center: Premi la combinazione di tasti Finestre + Ao fare clic con il pulsante sinistro del mouse sul pannello delle notifiche. Passare al pulsante Centro operativo e quindi toccare Modalità tablet. Ha solo due posizioni, quindi facendo clic sull'opzione la abiliterai/disabiliterai.
- Disattiva la modalità tablet dall'app Impostazioni: Dalla stessa applicazione delle impostazioni di sistema è possibile disattivare questa funzione. Vai a Impostazioni > Sistema. Nell'area sinistra dello schermo fare clic sulla scheda Modalità tablet. Una volta dentro cerca l'opzione "Rendi Windows più touch-friendly quando utilizzi un dispositivo come un tablet". Assicurati che questa funzione sia disabilitata.
Nel caso in cui avessi bisogno di abilitare questa modalità in futuro, dovrai eseguire lo stesso processo, ma questa volta abilitando questa funzione. - Disattiva la modalità tablet dal registro di Windows: Accedi al menu Start e digita corsa. Nella nuova finestra che appare sullo schermo, digita regedit e premi invio. Apparirà una nuova finestra dell'editor del registro di Windows. Passare alla seguente posizione: HKEY_CURRENT_USER\SOFTWARE\Microsoft\Windows\CurrentVersion\ImmersiveShell
All'interno della cartella ImmersiveShell, nel blocco a destra, fare clic con il tasto destro e creare un file nuovo valore DWORD chiamato TabletMode e cambia il suo valore in 0.
Con uno qualsiasi di questi tre metodi puoi disattivare la modalità tablet di Windows 10. Ora devi solo verificare se il clic destro funziona correttamente o se continua a comportarsi in modo strano.
Gestore estensioni shell per Windows
Nel caso in cui nessuno dei metodi precedenti abbia funzionato, la prova del fuoco cade sul Gestore estensione shell, un gestore di estensioni Shell per Windows che ti consente di abilitare e disabilitare varie estensioni Shell sul tuo computer.
Il problema del clic con il tasto destro potrebbe essere causato da estensioni di terze parti nei menu contestuali. Se questo è il problema, puoi risolverlo senza grosse complicazioni con questa semplice utility.
Scarica ShellExView sul tuo PC in modo completamente gratuito da questo link. Non è necessario installare nulla, basta decomprimere il file RAR scaricato sul tuo computer. Una volta scaricato, eseguilo come amministratore.

All'apertura del programma potrai vedere un lungo elenco. Basta andare al menu in alto e premere su Opzioni > Filtra per tipo di estensione. Lì devi semplicemente filtrare quelli che influenzano solo i menu contestuali, per farlo devi cercare l'opzione Menù contestuale e selezionalo.
L'elenco verrà ristretto a una manciata di opzioni. Alcuni di essi saranno contrassegnati in rosa. Questi sono quelli che sono stati installati da software di terze parti sul computer. Premi il tasto CTRL e seleziona tutti gli elementi nell'elenco contrassegnati in rosa. Ora, nell'angolo in alto a sinistra, premere il pulsante rosso per disabilitarli.
Ancora una volta, vai al menu e, nella scheda Opzioni, premi l'opzione restart Explorer per riavviare Esplora risorse.
Fare clic con il pulsante destro del mouse sul desktop di Windows per verificare che il problema sia stato risolto. Una volta fatto ciò, non resta che identificare quale di queste estensioni ha causato il problema. Per fare questo devi abilitarli uno per uno e testare che il tasto destro continui a funzionare. Quando smetti di farlo, sarà l'ultima opzione abilitata.
Per risolverlo, puoi mantenerlo disabilitato da questa utility o semplicemente eliminare il software di terze parti che ha installato questa estensione e che causa il problema con il clic con il tasto destro in Windows 10.
ATTENZIONE: È possibile che ad un certo punto, durante l'esecuzione dei processi di cui sopra, Windows Explorer scompaia dallo schermo e non sia più possibile navigare normalmente sul computer. Nel caso in cui ciò accada, premi i tasti CTRL + ALT + CANC e apri Task Manager. In esso, esegui una nuova attività e digita explorer.exe. Ciò riporterà immediatamente il desktop sullo schermo.
Tutorial video per correggere il pulsante destro del mouse quando non funziona in Windows 10
Imparerai in modo più visivo i passaggi che devi seguire per accedere al clic destro:

Sono stato incollato a un monitor da quando un PC è caduto nelle mie mani nel 1997. Ora mi piace scrivere di tutto ciò che riguarda loro.
Scrittore di contenuti. Grafico e ottimizzazione per i motori di ricerca





