I dischi rigidi sono, per l'utente, uno dei componenti più importanti e memorizzano tutte le preziose informazioni che passano attraverso il computer, sia programmi che file personali.
Per questo motivo cerchiamo sempre di evitare formattare il disco rigido, ma ci sono momenti in cui è necessario, sia per ripristinare le prestazioni originali sia per risolvere alcuni problemi.

Hai bisogno di formattare un disco rigido? Non importa quale sia il motivo per cui devi svolgere questo compito. Ti mostreremo passo dopo passo tutto ciò che devi fare per formattare un disco rigido e come preparare le partizioni nel caso in cui desideri dividere la memoria del disco in diverse sezioni.
Contenuto dell'articolo
Perché formattare un disco rigido
Esistono diversi motivi per cui potrebbe essere necessario formattare un disco rigido. Dai problemi di prestazioni alla fuga di programmi con codice dannoso che avrebbe potuto danneggiare il computer o addirittura bloccare l'accesso ad alcune aree del disco.
A causa di virus e malware: È una delle opzioni più “estreme”. La formattazione non solo elimina tutti i file dell'utente, ma cancella anche assolutamente tutto sul disco. Nessuno dei file esistenti sarà sul disco, quindi la formattazione porta con sé anche eventuali virus e malware che potrebbero essersi introdotti nel disco.
Per installare un nuovo sistema operativo: Quando desideri reinstallare o installare un sistema operativo, è sempre consigliabile farlo su un'unità completamente pulita. Ciò significa che il disco rigido dovrà sottoporsi al processo di formattazione per evitare che i vecchi file rimangano su di esso.
Inoltre, durante il processo di formattazione dovrai scegliere che tipo di formato dare alla memoria poiché varierà a seconda del sistema operativo che verrà installato. Questi sono i file system utilizzati dai sistemi operativi:
- Finestre: FAT, FAT16, FAT32, NTFS, EFS.
- Linux: ext2, ext3, ext4 JFS, XFS
- Mac: HFS, HFS+
A causa di problemi del sistema operativo: I virus non sono gli unici responsabili delle scarse prestazioni del computer. Un aggiornamento non riuscito, modifiche ai file di sistema e problemi con la build attualmente utilizzata possono avere molto a che fare con il problema.
Nei casi più estremi, molte persone scelgono di formattare e reinstallare il sistema operativo, soprattutto quando strumenti come Ripristino configurazione di sistema non riescono a risolvere questi problemi.
Quando dovrebbe essere formattato un disco rigido?
La formattazione di un'unità comporta l'eliminazione assoluta di tutte le informazioni in essa contenute. Poiché tutto scomparirà per sempre, la formattazione è l'ultima opzione per la risoluzione dei problemi di un computer. Quando dovrebbe essere formattato un disco rigido? L’unica risposta possibile a questa domanda è: quando non c’è altra opzione.
Se il computer non funziona correttamente, è eccessivamente lento o contiene software dannosi e virus, questa opzione dovrebbe essere presa in considerazione solo come ultima risorsa. Nel caso in cui tutte le soluzioni possibili fallissero, sarà necessario effettuare una formattazione completa dell'unità.
Prima di iniziare: crea un backup delle tue informazioni e dei tuoi driver
Poiché il processo che procederemo ad eseguire elimina assolutamente tutti i dati sul computer, è importante creare una copia di backup delle informazioni che desideri conservare. Questo contenuto, di norma, si trova nella cartella utenti del sistema operativo installato sul disco rigido.
Per effettuare una copia di backup delle informazioni personali, è possibile utilizzare i servizi di archiviazione cloud.
I servizi online per l'archiviazione delle informazioni sono molto utili poiché non richiedono uno spazio di archiviazione fisico ed è possibile accedere ai dati in qualsiasi momento e da qualsiasi dispositivo.
Oltre ai dati personali, spesso è importante eseguire il backup dei driver del computer.
Se quello che prevedi è installare un sistema operativo su detto disco rigido, i driver saranno essenziali per far funzionare correttamente l'apparecchiatura.
Sebbene Windows, come altri sistemi operativi, identifichi e installi i driver automaticamente, è possibile che alcuni di essi siano driver generici, quindi quelli in tuo possesso, consegnati espressamente dalla società di sviluppo, ti permetteranno di ottenere le migliori prestazioni possibili da tutti i componenti. .
Partizioni, cosa sono?
Il “disco rigido” è un dispositivo fisico che può essere costituito da dischi magnetici o memorie flash, a seconda che si tratti di un disco rigido tradizionale (HDD o Hard Disk Drive) o di un'unità a stato solido (SSD o Solid State Drive).
Quando acquisti un disco, guardi la sua capacità fisica, ciò significa che ci sono tutte le informazioni che possono essere archiviate su di esso.
Tuttavia, all'interno dello stesso disco, a livello software, è possibile creare diversi punti di accesso e suddividere la memoria dell'unità partizioni.
Una partizione non è altro che una porzione della memoria del disco rigido in cui l'utente può suddividerla. Puoi creare tutte le partizioni che desideri e di tutte le dimensioni possibili fino all'esaurimento della memoria hardware.
Esistono due tipi di partizioni: partizioni primarie e partizioni secondarie. Le partizioni primarie sono quelle che vengono utilizzate attivamente sul computer, cioè quelle che contengono informazioni essenziali per il suo funzionamento, ad esempio una partizione su cui è installato il sistema operativo.
Al contrario, una partizione secondaria (o partizione logica) è quella in cui possono essere archiviati solo file.
Come formattare un disco rigido
Indipendentemente dal fatto che tu voglia formattare un disco tradizionale formattare un disco rigido esterno o altre unità di stoccaggio, ci sono vari modi per eseguire il processo.
La formattazione può essere eseguita dal sistema operativo stesso oppure è possibile utilizzare programmi per formattare il disco rigido. Ti mostreremo come eseguire il processo con i diversi metodi.
Formattare un disco rigido con il CD/DVD di installazione di Windows
Se il motivo per cui desideri formattare il disco rigido è poter installare una qualsiasi delle versioni di Windows sul computer, con il DVD di Windows potrai eseguire il processo facilmente. Prima di iniziare il processo di installazione del sistema operativo.
Inserisci il DVD di installazione di Windows nell'unità del computer e riavvia il computer. All'avvio dovrai accedere al BIOS per poter scegliere da quale unità avviare il computer.
Per accedere al BIOS dovrai premere il tasto Elimina o F2, anche se a seconda del produttore potrebbero essere anche le chiavi F1, F10 o F12.
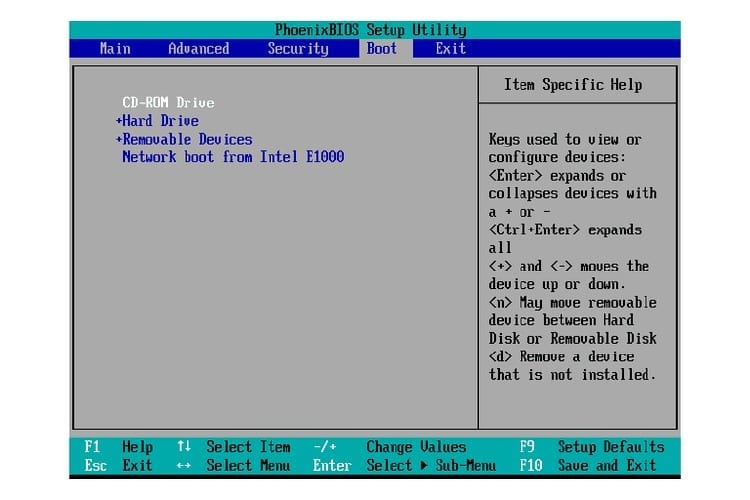
Una volta all'interno del BIOS, vai all'opzione Caratteristiche avanzate del BIOS quindi scorri fino a trovare l'opzione Dispositivo di avvio prima, qui dovrai indicare CDROM come unità di avvio principale. Premi F10 per salvare le modifiche e riavviare il computer.
Quando avvii il computer dal DVD di Windows, ti verrà chiesto di premere un tasto per accedere all'installazione del sistema operativo. Una volta caricato il DVD, dovrai selezionare la lingua, il formato dell'ora e il metodo di input. Fare clic su "Installa ora" per continuare con il processo e accettare i termini della licenza. A seconda che sul computer sia installata una versione di Windows, appariranno due diverse opzioni: “Aggiorna” o “Personalizzata (avanzata)”, cliccare su “Personalizzata”.
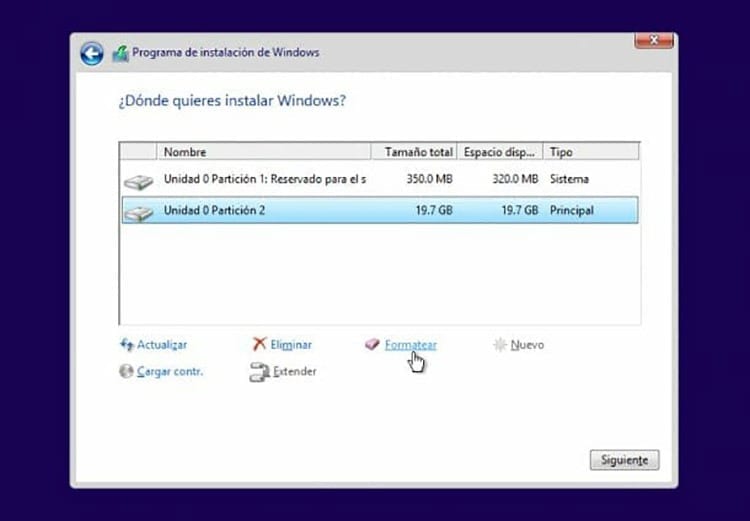
Lo strumento di installazione ora visualizzerà le unità di archiviazione disponibili e le relative partizioni, nonché qualsiasi spazio disponibile che potrebbe esistere senza partizionamento. Elimina le partizioni che non desideri e creane una nuova con lo spazio desiderato per installarvi Windows. Una volta creata la nuova partizione è necessario formattarla affinché su di essa possa essere installato il sistema operativo. Seleziona la partizione che desideri formattare e fai clic sull'opzione "Formatta" sotto l'elenco per formattare l'unità.
Ora hai la partizione formattata e pronta per installare il sistema operativo sul tuo computer. Fare clic su Avanti per continuare con il processo di installazione.
Formatta un disco rigido con Gestione disco
Windwos, come alcuni altri sistemi operativi, dispone di un proprio strumento che consente di gestire l'archiviazione dei dischi rigidi installati sul computer. Questo strumento si chiama Gestione disco.
Apri il menu Start di Windows e, nel motore di ricerca, digita "Gestione disco" in Windows 7 e 8 o "Crea e formatta partizioni del disco rigido" in Windows 10.
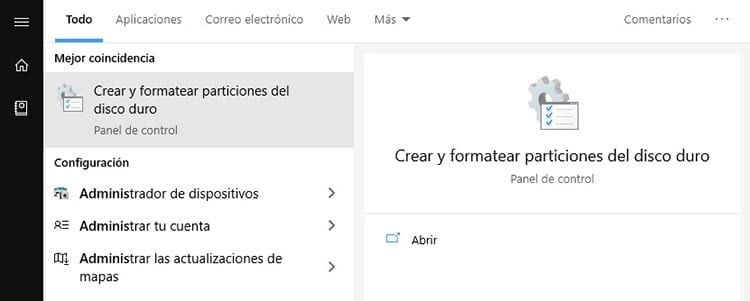
Accedendo allo strumento potrai vedere i dischi rigidi collegati alla scheda madre del computer, così come tutte le partizioni in cui sono divisi questi dischi.
Nell'elenco all'interno del gestore del disco è possibile verificare la lettera del volume, la sua distribuzione, il tipo, il file system utilizzato dall'unità, la sua capacità e lo spazio disponibile.
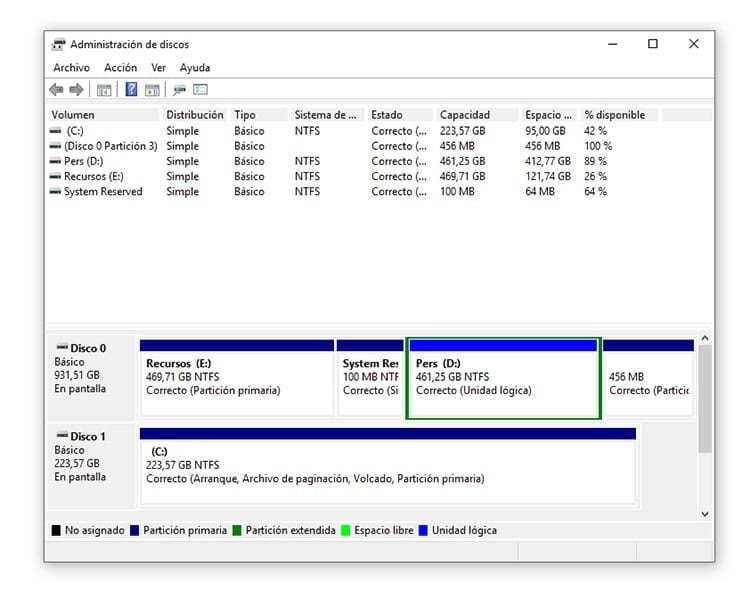
Facendo clic con il tasto destro su una delle partizioni è possibile accedere alle diverse opzioni disponibili lì:
- Contrassegna come partizione attiva
- Deviare
- Formato
- Estendi o riduci il volume
- Rimuovi volume
Se l'opzione "Formatta" è disponibile, puoi procedere con l'eliminazione completa delle informazioni all'interno dell'unità e applicare la formattazione alla partizione.
È possibile selezionare l'etichetta del volume, modificandone il nome attuale, scegliere il file system (a seconda della versione del sistema, sarà disponibile solo il sistema NTFS) e selezionare la dimensione dell'unità di allocazione.
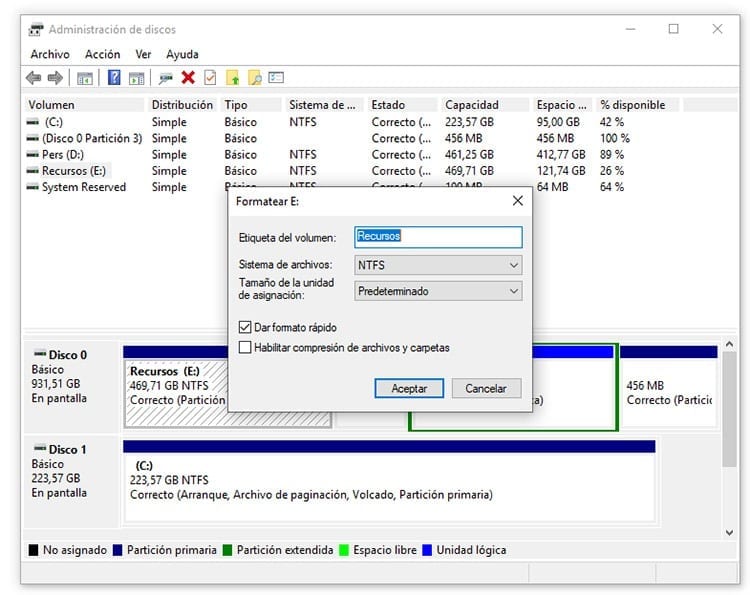
Puoi scegliere di eseguire una "formattazione veloce" o una formattazione normale semplicemente selezionando o deselezionando la casella "Formattazione veloce" nella casella.
Una volta regolati tutti i parametri, è sufficiente premere il pulsante "OK" per avviare il processo sulla partizione. A seconda dell'unità, il tempo necessario per completare la formattazione varierà.
Formattare le partizioni primarie
Desiderare formattare una partizione primaria? Quando si utilizza il dual boot o altre opzioni che richiedono partizioni primarie, l'attività di formattazione di queste partizioni può essere piuttosto complicata.
Il motivo principale per cui ciò è più complicato è che gli strumenti di Windows, così come gli strumenti di terze parti, non consentono di formattare questi tipi di partizioni.
Quando si accede alle opzioni che possono essere effettuate su queste partizioni, non è disponibile la possibilità di formattare l'unità. Cosa si può fare in questi casi? Il modo migliore per eseguire il processo è formattare il disco rigido dalla console di comando di Windows.

- Apri una console di comando come amministratore. Vai al menu Start, digita CMD, fai clic con il pulsante destro del mouse sul prompt dei comandi e fai clic su "Esegui come amministratore".
- Una volta all'interno della console dei comandi, digita "diskpart" e premi Invio.
- Una volta che la console ha avuto accesso allo strumento Diskpart, digita "list disk" per ottenere un elenco dei dischi rigidi disponibili.
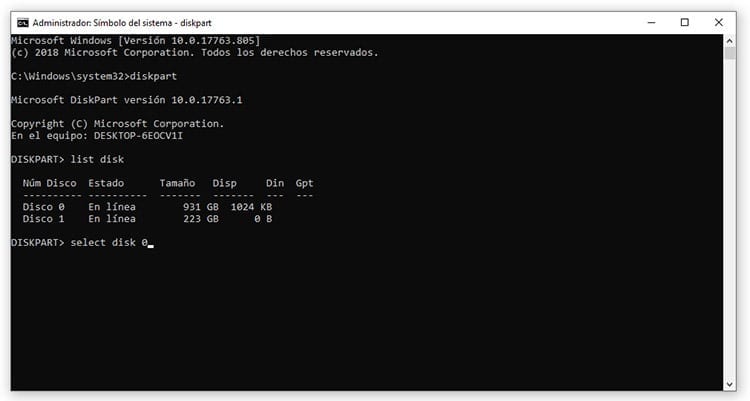
- Seleziona il disco rigido che desideri formattare digitando "seleziona disco". numero', Dove numero è il numero del disco mostrato nell'elenco.
- Ora digita "clean" per poter pulire completamente il disco rigido. Ciò causerà la completa eliminazione di tutte le informazioni sul disco (e non solo sulla partizione primaria).
- Una volta cancellate le informazioni, è necessario procedere alla creazione di una nuova partizione primaria per utilizzare nuovamente il disco, digitando "crea partizione primaria".
- Il prossimo passo è formattarlo, puoi usare FAT o NTFS. Digita "format fs=ntfs" per formattare l'unità NTFS.
- Assegna una lettera al disco digitando "assegna" al prompt dei comandi.
Ora il disco rigido sarà completamente pulito e formattato, pronto per essere utilizzato nuovamente.
Formattare le partizioni secondarie
La formattazione di una partizione logica o secondaria è molto più semplice della formattazione di una partizione primaria.
Tutti gli strumenti disponibili possono svolgere l'attività, anche quelli integrati nel sistema operativo. Poiché non esistono file che il sistema operativo possa richiedere, nessuno dei file viene bloccato e ciò consente di modificare o eliminare partizioni di questo tipo.
EaseUS Partition Master lo è il miglior programma per formattare i dischi rigidi che attualmente si possono trovare su internet. È un programma a pagamento ma dispone di una versione gratuita, che limita alcune delle possibilità offerte dallo strumento.
EaseUS ti permette di gestire tutte le partizioni dei dischi rigidi che hai installato sul tuo computer. Potrai modificare le partizioni, clonare il disco e avere anche la possibilità di migrare il sistema operativo che utilizzi su un nuovo disco rigido.
Quando si tratta di formattare le partizioni, tutto ciò che devi fare è aprire lo strumento EaseUS Partition Manager e selezionare la partizione secondaria che desideri formattare.
Fare clic con il tasto destro sulla partizione secondaria e, nell'elenco delle opzioni visualizzate, fare clic sull'opzione "Formatta".
Adesso dovrai indicare l'etichetta che vuoi che abbia la partizione (nel caso volessi modificarla) e il file system che vuoi utilizzare.
Dopo aver indicato questi parametri, devi semplicemente fare clic su "OK" per iniziare il processo. Dopo alcuni minuti sarai in grado di vedere come la partizione ha un nuovo formato.
Formattare un disco rigido con formattazione di basso livello
Il formato di basso livello è un'opzione molto interessante e che tutti dovrebbero prendere in considerazione. Questo modo di formattare un disco rigido ti consente di risolvere i problemi hardware poiché ripristina i settori del disco così come sono usciti dalla fabbrica.
Quando i settori falliscono, eseguire un formato di basso livello è una buona soluzione a questo problema.
Questo tipo di formato consente inoltre di eliminare assolutamente tutti i file sul disco rigido.
A differenza di altri tipi di formattazione, una volta eseguita, nessun file è recuperabile. Poiché nessun file può essere recuperato, è il modo migliore per mantenere la privacy quando si desidera regalare o vendere un disco rigido.
Per effettuare questo tipo di formattazione è necessario uno strumento speciale che funzioni esclusivamente per queste occasioni: HDD Low Level Format Tool, uno strumento che permette di eliminare tutti i file presenti sul disco rigido e renderli impossibili da eliminare, possono essere ripristinati.
Lo strumento di formattazione a basso livello dell'HDD supporta dischi IDE, SATA, SCSI, SAS, USB e Firewire, quindi puoi formattare tutti i tipi di dischi rigidi e ti consente anche di fare lo stesso con unità flash USB e dischi SSD. HDD Low Level Format Tool è completamente gratuito e può essere scaricato dal sito dell'autore in due diverse versioni:
Strumento di formattazione a basso livello HDD
Una volta scaricato lo strumento sul tuo computer, eseguilo per accedere alle opzioni del programma, anche se prima apparirà una finestra in cui sarai invitato ad aggiornare a una versione con velocità migliori e aggiornamenti a vita.
Se desideri utilizzare la versione gratuita (con velocità inferiori) clicca sul pulsante “Continua gratuitamente”.
Una volta effettuato l'accesso al programma potrai visualizzare un elenco dei diversi dischi rigidi collegati al computer. Devi solo selezionare il disco rigido su cui desideri effettuare la formattazione di basso livello e fare clic su "Continua".
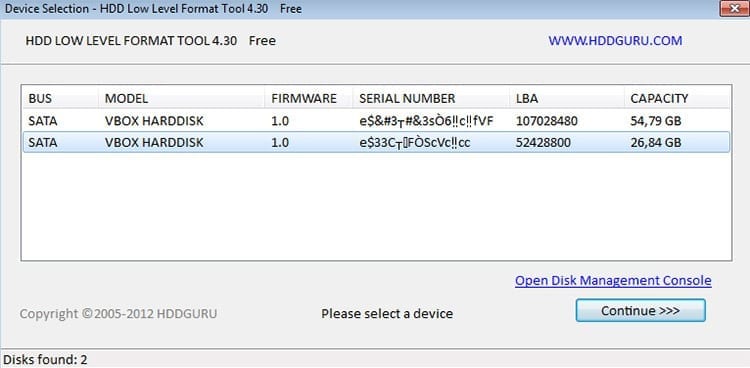
Ora nel software appariranno tre diverse schede. In Dettagli del dispositivo È possibile visualizzare le informazioni sul disco rigido. Nella scheda SMART troverai i dati sullo stato del disco, in modo che tu possa conoscerne lo stato. Infine, nella tab FORMATTAZIONE DI BASSO LIVELLO È qui che viene eseguita la formattazione.
In questa scheda puoi vedere a casella di controllo chiamato "Esegui cancellazione rapida" che consente la formattazione rapida.
Selezionando questa casella si eliminano solo le partizioni e l'MBR, quindi i dati sul disco non vengono eliminati completamente. Se desideri eliminare completamente le informazioni dal dispositivo, devi assicurarti che questa casella non sia selezionata.
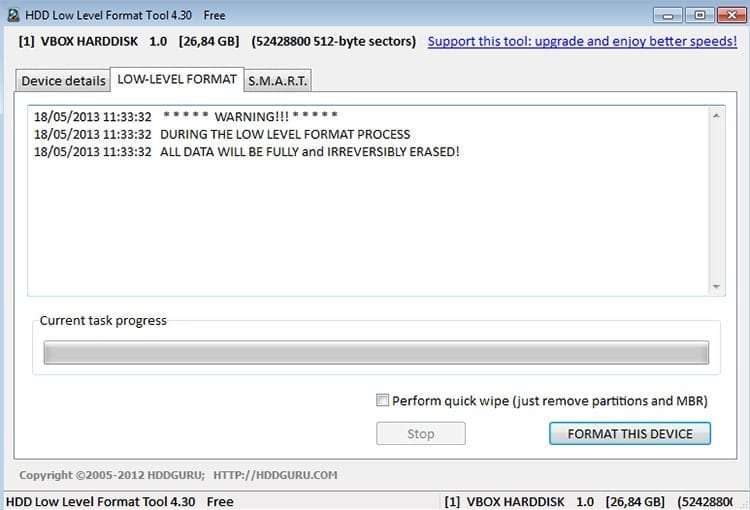
Una volta disabilitata l'opzione, devi solo fare clic su "Formatta questo dispositivo" per iniziare a formattare il disco.
La barra di avanzamento ti mostrerà in ogni momento la percentuale della formattazione e potrai anche vedere la velocità con cui viene eseguita.
Una volta terminato il processo, dovrai creare nuovamente le partizioni del disco rigido per poterlo utilizzare.
Naturalmente ora non c'è più traccia dei file che una volta esistevano sul disco, quindi i file cancellati non possono essere recuperati utilizzando questo metodo di formattazione.

Sono stato incollato a un monitor da quando un PC è caduto nelle mie mani nel 1997. Ora mi piace scrivere di tutto ciò che riguarda loro.
Scrittore di contenuti. Grafico e ottimizzazione per i motori di ricerca





