Quando lavorerai o presenterai un progetto o un'idea, un modo semplice ed efficace per rappresentarlo è utilizzare a mappa mentale. Un diagramma che aiuta a rappresentare le idee o i concetti dell'argomento in modo semplice. È un strumento molto utile quando si impara qualcosa di nuovo o si presentano determinati contenuti in modo che siano facili da comprendere e memorizzare.
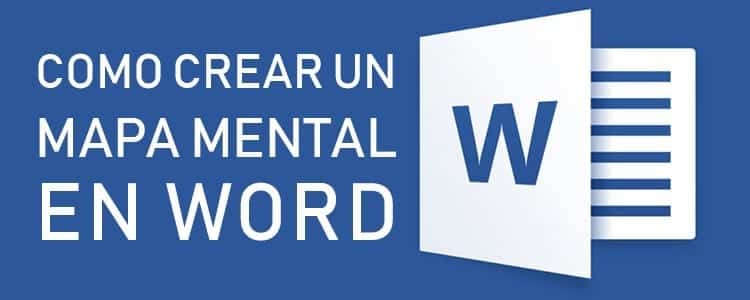
Molti studenti usano le mappe mentali per imparare velocemente e facilmente. Grazie al modo in cui vengono visualizzate le informazioni, è molto facile apprendere cosa appare in esse.
Non tutti sanno come fare a mappa mentale, ed è uno strumento a disposizione di tutti. Devi semplicemente sapere come distribuire visivamente le informazioni in modo che possano essere studiate senza difficoltà. Oggi imparerai come creare una mappa mentale in Word, l'elaboratore di testi più famoso al mondo e che si installa praticamente su qualsiasi computer.
Contenuto dell'articolo
Caratteristiche di una mappa mentale
Prima di iniziare a eseguire il mappa mentale in Word È importante conoscere il Caratteristiche di una mappa mentale. In questo modo se ne facilita lo sviluppo avendo ben chiaro come dovrà essere composto.
- Il tema principale è rappresentato con un'immagine posizionata proprio al centro del diagramma.
- La sua struttura è radiale, cioè è composta da nodi collegati tra loro.
- Dal tema principale, posto al centro del diagramma, emergono altri rami in cui si collocano gli altri concetti.
- Vengono collocati concetti e idee collegati al tema principale parole chiave. In questo modo si evita che la mappa mentale venga caricata di contenuti e si utilizza ciò che è strettamente necessario.
- Più un blocco è lontano dal centro del diagramma, meno importante sarà.
Come creare una mappa mentale in Word
Tenendo conto delle caratteristiche del mappa mentale, sei pronto per iniziare a progettare il tuo mappa mentale in Word. Apri il programma e preparati a creare una mappa in cui tutte le idee verranno catturate in modo conciso.
Facoltativamente, la prima cosa che faremo è modificare il formato del documento per eliminare i margini eccessivi posizionati da Word. Per fare ciò, nella scheda “Formato”, faremo clic su “impostazione della pagina» (per accedere a tutte le opzioni è necessario premere il quadratino con la freccia, accanto alla linea che separa le sezioni).
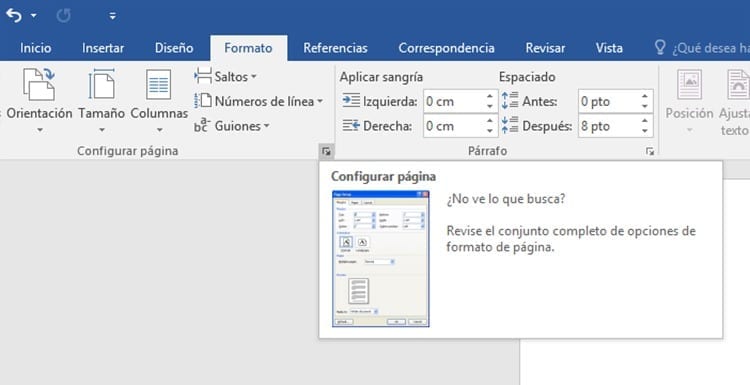
Nelle impostazioni della pagina andremo alla scheda dei margini e lì posizioneremo i margini ad una dimensione più appropriata.
a inizia con la mappa mentale dovremo andare alla scheda Inserire. La parola stessa ha una funzionalità che ci rende molto più semplice la creazione di una mappa mentale. Dovremo fare clic sull'icona SmartArt (una freccia verde con sopra un rettangolo bianco) per poter inserire un elemento grafico SmartArt.
Quando fai clic sull'opzione SmartArt, verrà visualizzata una nuova finestra. Nell'elenco dovremo andare su "Ciclo" e lì fare clic sull'ultima opzione: disegno radiale. Infine, è necessario premere "Accetta" in modo che il grafico venga generato.
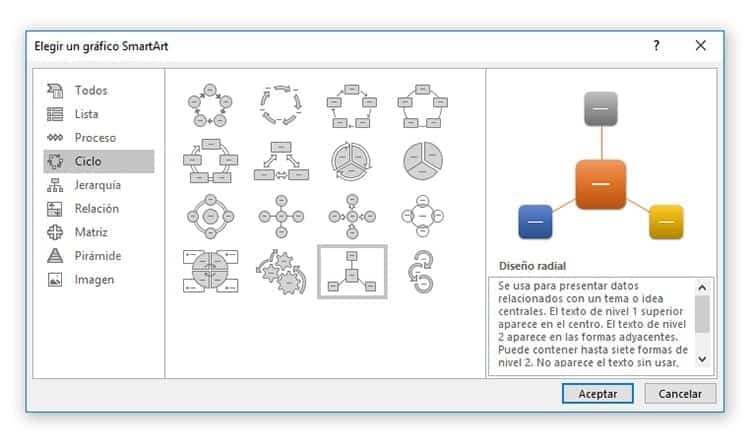
Aggiunta di informazioni alla mappa mentale
Una volta creata la mappa mentale, troveremo un riquadro alla sua sinistra in cui potremo modificare i segmenti e aggiungere ulteriori informazioni al diagramma.
Prima di iniziare a modificare il diagramma, dovremo cliccarci sopra e "posizionarlo" davanti al testo utilizzando l'opzione che può essere vista nell'immagine sopra. In questo modo potremo spostare liberamente la mappa mentale nel documento e modificarne le dimensioni senza alcun problema. Fatto ciò, possiamo iniziare ad aggiungere le informazioni che vogliamo che il diagramma contenga.
La prima casella di testo è per l'idea iniziale. Lì posizioneremo il tema principale e poi aggiungeremo informazioni per creare i diversi rami del diagramma.
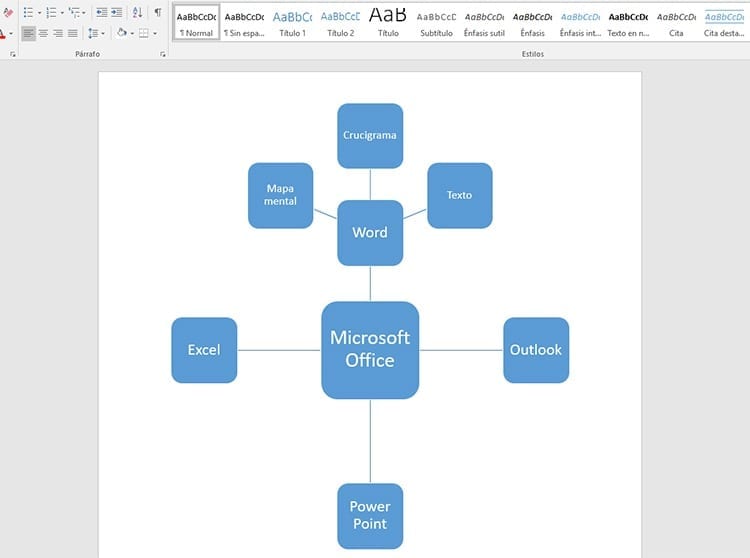
Quando modifichiamo una sezione del diagramma, aggiungiamo un nuovo ramo o ne modifichiamo uno esistente, se premiamo il tasto "Invio" creeremo un nuovo ramo. È possibile che non vogliamo che quel ramo sia allo stesso livello del precedente. In questo caso possiamo portalo a un livello più profondo premendo il tasto "Tab"., cioè tabulazione. In questo modo vedrai come detto ramo scende di un livello nel diagramma.
Nel caso in cui desideriamo creare un altro ramo a un livello superiore a quello in cui ci troviamo, faremo semplicemente clic introduzione, per crearne uno nuovo e utilizzeremo il tasto «Indietro» per salire di livello nella mappa mentale.
Arriverà un momento in cui, nonostante la creazione di nuovi livelli, i nuovi rami non appariranno come nuovi elementi, ma piuttosto Verranno creati come sottoelementi all'interno di un ramo e appariranno sotto forma di elenco. Per questo motivo bisogna tenere conto del numero di elementi che compongono il diagramma e della sua dimensione.
Cambia il layout della mappa mentale in Word
Una volta terminata l'aggiunta e la modifica delle informazioni nel diagramma, possiamo procedere a modificarne l'aspetto. Un design più sorprendente, classificando i rami per colore e con un aspetto più amichevole può facilitare l'apprendimento della mappa mentale.
In Word troviamo molti modi per modificare immagini e documenti come questi. Ci sono molte opzioni nel programma per modificarli, soprattutto quando si tratta di un grafico generato con lo stesso programma.
La prima cosa che faremo è cambiare la forma del diagramma. Invece di posizionare ogni sezione all'interno di una scatola, cambieremo la forma in un cerchio.
Per modificare la forma del diagramma, selezioneremo tutto il contenuto creato e nella scheda "Formato". andiamo a "Cambia forma" e sceglieremo il cerchio. Possiamo utilizzare uno dei metodi elencati per modificare automaticamente l'aspetto di ciascuna sezione.
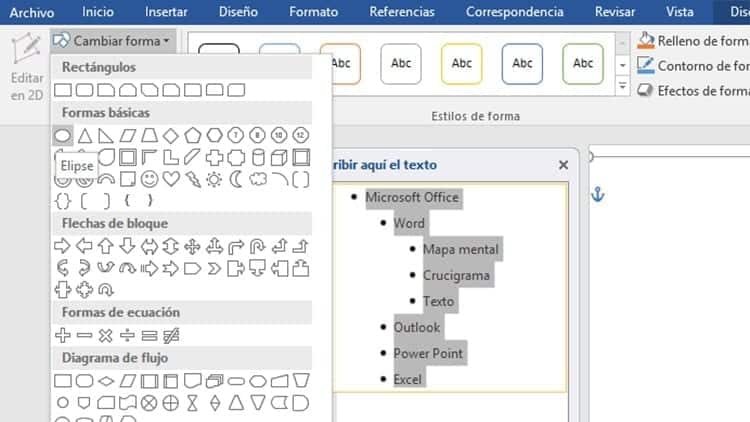
Adesso per aggiungi colori al diagramma Troviamo due modi diversi per farlo. Possiamo scegliere manualmente il colore per ciascuna delle sezioni, scegliendo ciascuno dei cerchi e facendo clic, nella scheda "Formato", sull'opzione riempimento forma e scegliendo i colori di nostro gradimento.
Un altro modo per modificare i colori, così come l'aspetto della mappa mentale che abbiamo creato in Word, è cambiarne il design. Per fare ciò possiamo andare alla scheda "Design" e fare clic sull'opzione Cambia i colori. Lì troveremo diverse opzioni predefinite, con colori e sfumature che renderanno la mappa mentale più sorprendente.
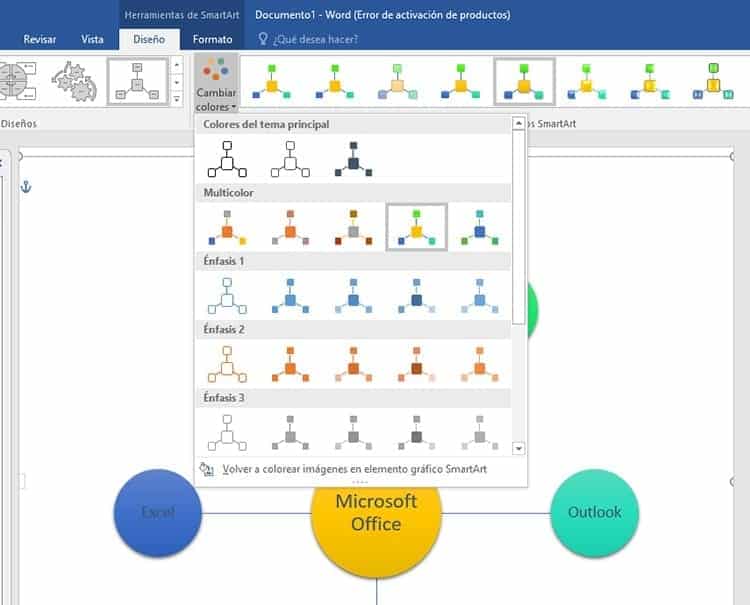
Se andiamo nella sezione più vicina a destra di questa funzione troviamo il file Stili SmartArt, un'opzione che ci permette di cambiare l'aspetto della nostra mappa mentale, potendo scegliere tra stili più "piatti" e altri con sorprendenti effetti tridimensionali.
Oltre agli effetti preimpostati in questa scheda, possiamo aggiungere effetti manualmente nella scheda "Formato" con l'opzione effetti di forma in cui possiamo trovare numerosi effetti applicabili alle forme della mappa mentale. Tra questi possiamo trovare ombre, smussi, luci, riflessi e persino Movimenti 3D.
Quando avremo finito di modificare il disegno della mappa mentale potremo procedere a salvarla, andando a File – Salva con nome per salvare tutto ciò che abbiamo fatto e poterlo aprire in seguito quando avremo bisogno di usarlo per studiare l'intero contenuto del diagramma.
Domande frequenti
A cosa serve una mappa mentale?
Serve per rendere più chiare e organizzate le idee, gli appunti e ogni tipo di informazione.
Cos'è una mappa mentale?
È un diagramma che viene utilizzato per rappresentare parole, idee, brainstorming, disegni e concetti collegati tra loro.
Quali passaggi è necessario seguire per creare una mappa mentale in Word?
È necessario accedere alla scheda di inserimento della mappa concettuale, Fare clic su SmartArt e scegliere il design radiale. Questo crea lo scheletro della mappa mentale, che devi sviluppare introducendo le tue idee.

Sono stato incollato a un monitor da quando un PC è caduto nelle mie mani nel 1997. Ora mi piace scrivere di tutto ciò che riguarda loro.
Scrittore di contenuti. Grafico e ottimizzazione per i motori di ricerca





