Recentemente stavamo spiegando alcuni trucchi per poterlo fare gestire gli schermi in Windows 8, ma questa volta proveremo ad andare un po' oltre e spiegare tutto ciò che è necessario relativo al impostazioni avanzate del monitor in Windows 8, aspetti fondamentali che dobbiamo conoscere soprattutto risolvere alcuni dei problemi comuni che possono sorgere.

Contenuto dell'articolo
Accedi alla sezione di configurazione avanzata del monitor in Windows 8
Bene, la prima cosa che faremo è accedere al file Impostazioni avanzate del monitor di Windows 8, e per fare ciò faremo clic con il tasto destro su qualsiasi spazio libero sul desktop e quindi fare clic su "Risoluzione dello schermo”. Con questo processo osserveremo che tutto il schermate che abbiamo collegato al nostro PC.
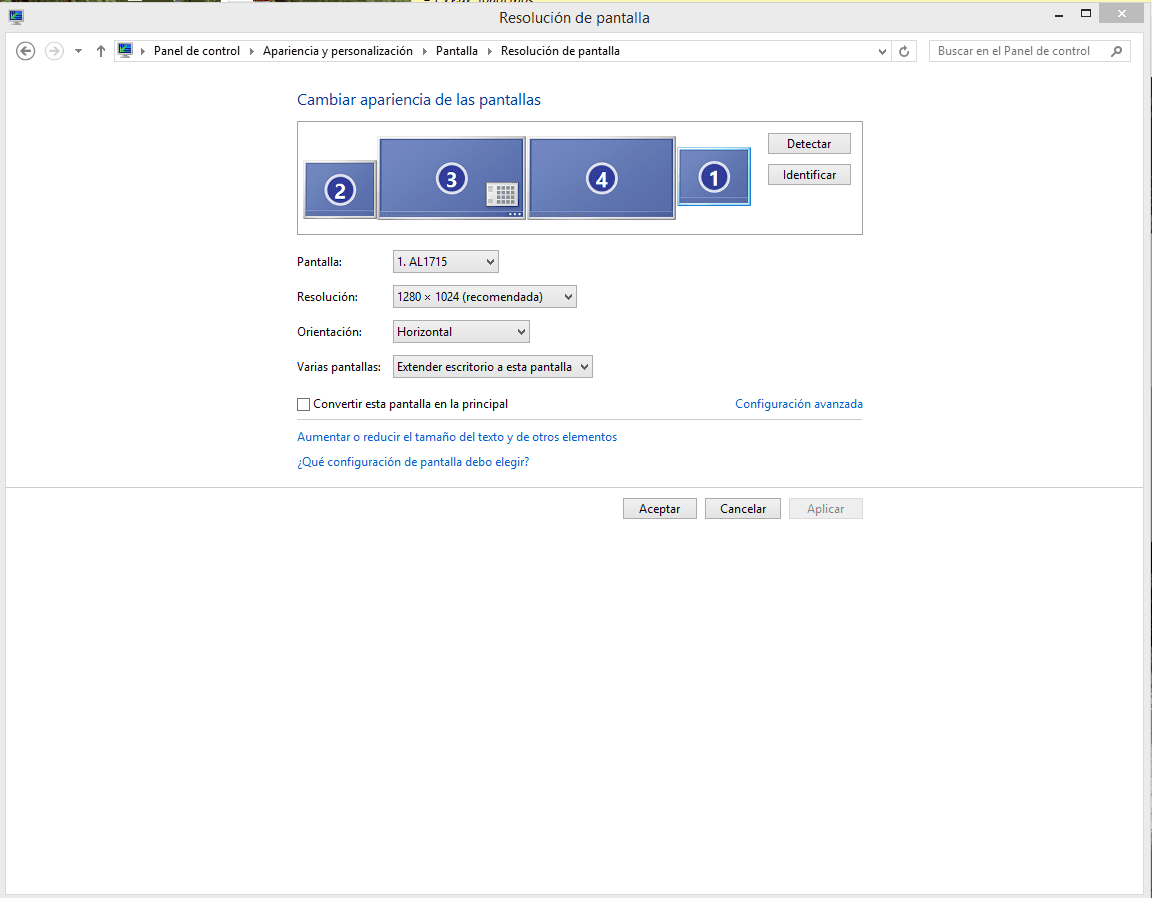
Qui però avremo la possibilità di gestire gli aspetti di base legati ai nostri schermi, ovvero il risoluzioni, l'ordine in cui vogliamo posizionarli, scegliamo il schermo principale, eccetera. Il nostro obiettivo però è andare oltre, e per fare questo, se guardi sul lato destro, vedrai un link con il nome “Impostazioni avanzate” su cui devi cliccare.
Ma prima di fare clic, se lo hai pantaloni vari installato, dovrai innanzitutto cliccare su quello di cui vuoi consultare le configurazioni e poi selezionare il collegamento di cui abbiamo parlato in precedenza.
Fatto ciò vedrai una finestra simile a questa:
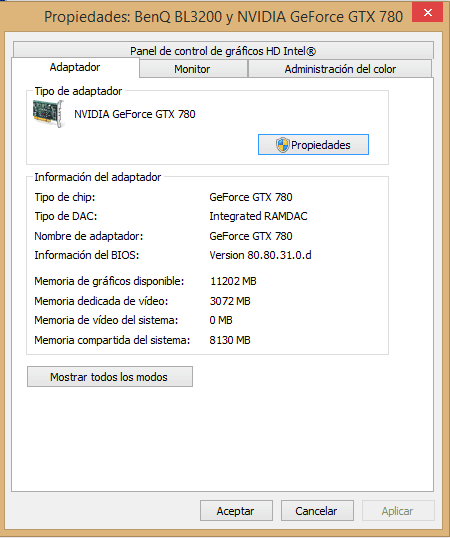
Qui avrai accesso a tutto ciò che riguarda la configurazione avanzata del monitor Windows 8.
Le sezioni di configurazione avanzata del monitor
Se guardi in alto, generalmente troverai quattro schede.
Adattatore
È la scheda che verrà attivata per impostazione predefinita e in essa possiamo vedere il tipo di adattatore attraverso il quale gestiamo la schermata specifica che abbiamo scelto.
Attraverso il pulsante “proprietà" sarai in grado di accedere a dettagli più specifici sull'adattatore, come informazioni generali, la controlador che abbiamo installato, la possibilità di aggiorna il driver, disabilitare o addirittura disinstallare il driver, i dettagli relativi al dispositivo, Eventi y mezzi, attraverso il quale possiamo sapere se ci sono determinati conflitti.
Monitorare
D'altra parte, abbiamo questa sezione in cui osserveremo la frequenza di aggiornamento dello schermo, oltre alla possibilità di accedere alla sezione delle proprietà del monitor, offrendo informazioni e accesso ad azioni come aggiornamento del driver, la possibilità di disabilitare, disinstallare, dettagli ed eventi.
Amministrazione del colore
Attraverso questa sezione potrai gestire tutti gli aspetti legati al colore. In questo senso vi consigliamo di accedere alla scheda “Avanzato” attraverso il quale è possibile apportare diverse modifiche.
Inoltre, da qui puoi eseguire il processo di calibrazione dello schermo, qualcosa di molto interessante che ti permetterà di ottenere il massimo da esso e dalle sue prestazioni, oltre a risolvere alcuni dei principali problemi che potrebbero essersi verificati.
Pannello di controllo della grafica Intel HD
Questa sezione potrebbe apparire o meno, a seconda che tu abbia installato o meno a scheda grafica dedicata oppure usi quello sulla scheda madre. A seconda invece del tipo di carta incorporata potrai gestire diversi aspetti, ma in generale avrai la possibilità di effettuare alcune modifiche alla configurazione e consultare proprietà grafiche questo può esserti molto utile.
Studente di Ingegneria Industriale e amante della scrittura e della tecnologia, da diversi anni partecipo a diverse pagine con l'obiettivo di restare sempre informato sulle ultime tendenze e contribuire con il mio granello di sabbia a questa immensa rete di diffusione che conosciamo come Internet.





