Vuoi migliorare la tua conoscenza di Windows? Allora non puoi perderti questo elenco di scorciatoie da tastiera che semplificheranno le tue attività quando usi Windows.

Quando parliamo di software c'è sempre qualcosa che dimentichiamo e che può esserci molto utile: il scorciatoie da tastiera. Ad ogni software sono assegnate alcune scorciatoie da tastiera per lavorare più comodamente senza dover fare clic inutili. La stessa cosa accade con Windows.
Il sistema operativo di Microsoft ha un gran numero di scorciatoie da tastiera. Conoscerli tutti può richiedere molto lavoro, anche se renderanno le cose molto più facili per coloro che devono spostarsi molto nel sistema. Perché? Fondamentalmente perché non avranno bisogno del mouse per navigare nel computer, basterà premere qualche tasto e potranno fare tutto.
Ma non è necessario che un utente normale conosca tutte le scorciatoie da tastiera. Basta con il scorciatoie da tastiera elementari. Alcune combinazioni di tasti che tutti gli utenti Windows dovrebbero conoscere per potersi muovere liberamente e facilmente sul proprio computer.
Contenuto dell'articolo
Apri i programmi dalla barra delle applicazioni
Una scorciatoia da tastiera che utilizzo ogni volta che utilizzo il computer. La stragrande maggioranza degli utenti fissa i programmi che utilizza maggiormente sulla barra delle applicazioni (facendo clic con il tasto destro su di essi una volta aperti e premendo l'opzione Fissa sulla barra delle applicazioni).
In Windows c'è una combinazione di tasti che ci permette aprire qualsiasi programma dalla barra delle applicazioni senza doverlo cliccare sopra. Tutto quello che devi fare è premere Finestre + numero. In questo caso il numero sarà quello corrispondente al programma che vuoi aprire, e varierà a seconda di come è organizzata la barra delle applicazioni.
Se vogliamo aprire il secondo programma bloccato sulla barra, basterà premere Windows + 2 perché si apra in pochi secondi. In questo modo non è necessario passare dalla tastiera al mouse per aprire programmi che dovrebbero essere sempre a portata di mano.
Mostra le finestre aperte
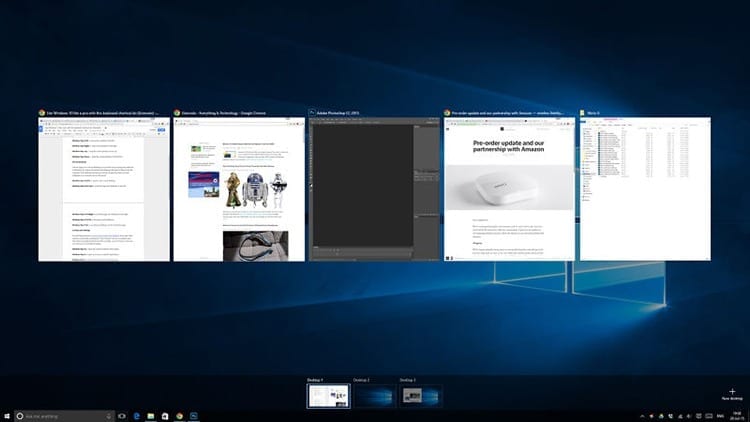
Grazie alla grande potenza dei computer di oggi, molti programmi possono essere aperti contemporaneamente. Sfortunatamente, non tutti entrano nello schermo contemporaneamente, quindi devi sovrapporre finestra dopo finestra. Alla fine può essere difficile individuare una finestra specifica.
Fortunatamente esiste una scorciatoia da tastiera di base per gli utenti che lo consente mostrare le finestre aperte nella squadra. Tutto quello che devi fare è premere i tasti Tab di Windows +. Questa combinazione di tasti visualizzerà tutte le finestre aperte sullo schermo in forma ridotta.
Usa semplicemente le frecce per spostarti tra di loro e premi il tasto Invio per portare una finestra in primo piano.
Copia, incolla e annulla
Quando si lavora in Windows, sia con testo, immagini o file, ci sono una serie di comandi che bisogna imparare per velocizzare il lavoro, cosa particolarmente utile quando si deve eseguire la stessa azione più volte.
Puoi copiare qualsiasi testo in un documento o qualsiasi file sul tuo computer selezionandolo e premendo i tasti Control + C. Una volta copiato puoi incollarlo dove vuoi premendo Control + V.
Hai fatto qualcosa che non dovevi? Hai cancellato accidentalmente un paragrafo o un file? Niente panico, usa la combinazione di tasti Control + Z per annullare ciò che hai fatto in modo semplice.
Controlla i display esterni
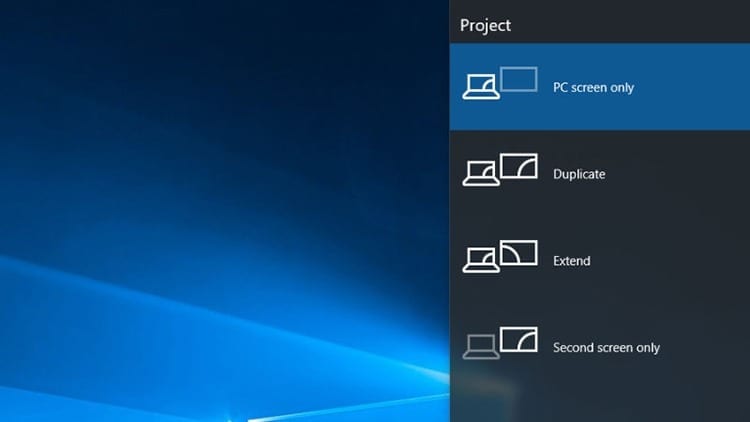
Chi non ha desiderato collegare un secondo schermo più grande o un proiettore per poter fare una presentazione al lavoro o guardare un film con la famiglia? Il problema si verifica quando, una volta collegato il dispositivo, non è possibile inviare l'immagine dal computer a questo schermo esterno.
Windows dispone di una serie di opzioni per la proiezione dell'immagine che risultano molto nascoste ai più inesperti. Ma basta premere Windows + P affinché queste opzioni vengano alla luce.
Sul lato destro del monitor apparirà un nuovo menu con diverse opzioni per proiettare l'immagine e potrai scegliere tra: solo lo schermo del PC, duplicare l'immagine, estenderla o utilizzare solo il secondo schermo.
Cattura lo schermo
In Windows ci sono diversi modi per farlo fare uno screenshot, ma devi essere sicuro di ciò che vuoi catturare.
È sempre stato insegnato che premere il tasto Stampa schermo (schermata di stampa) viene acquisito uno screenshot. Questo viene copiato negli appunti di Windows e devi andare da qualche parte per incollarlo. E se volessi salvare automaticamente l'immagine sul tuo computer? In questo caso devi premere Pantaloni Windows + stampante e l'acquisizione verrà salvata nella cartella Screenshots nelle immagini.
Coloro che non vogliono fare uno screenshot completo del proprio desktop ma lo desiderano e basta catturare la finestra che stanno attualmente utilizzando, premi semplicemente i tasti Alt + Print Screen per copiare l'immagine negli appunti, oppure Windows + Alt + Stampa schermo per salvarlo nella cartella Catture, all'interno della cartella Video.
Aumentare le dimensioni di un sito web
I siti web potrebbero non adattarsi bene a tutte le persone e c'è chi non vede bene gli altri sugli schermi. Le lettere possono essere molto piccole e non leggibili. Altre volte, potrebbe essere necessaria un'ulteriore angolazione in modo che tutto il contenuto si trovi in un unico posto.
Qualunque sia il motivo per cui desideri ingrandire o rimpicciolire un sito web, è possibile farlo facilmente con due semplicissime scorciatoie da tastiera.
a aumentare le dimensioni di un sito web basta usare le chiavi Controllo + '+' -sì, il tasto control insieme al simbolo più.
Se vuoi ridurre le dimensioni di un sito web, devi fare clic su Controllo + '-'.
Queste combinazioni possono essere premute più volte a seconda della necessità di aumentare o ridurre le dimensioni di un sito per una corretta visualizzazione.
Apri task manager
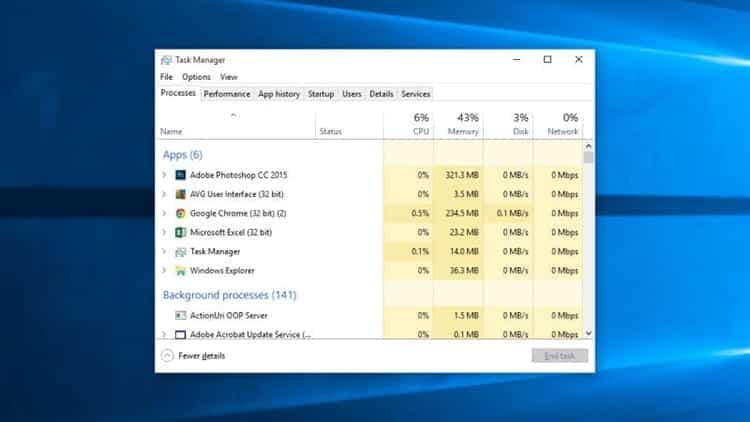
Sono sicuro che a un certo punto un programma si è bloccato e non sei riuscito a chiuderlo. Potresti aver ricordato le parole di qualcuno che conoscevi che ha capito l'argomento e ti ha detto di "uccidere" il processo. Ma come lo fai?
Realizzare questa operazione è semplice. Basta fare clic con il pulsante destro del mouse sul processo e completarlo. Ma per farlo devi farlo aprire task manager. Qualcosa che richiede qualche clic in più. Anche se puoi aprirlo con una semplice scorciatoia da tastiera. Premere i tasti Control + Maiusc + Esc. In un batter d'occhio, il task manager apparirà in una nuova finestra.
In esso potrai vedere tutti i programmi e processi aperti, nonché il loro consumo di risorse sul computer, oltre a poter accedere ad altre schede con maggiori informazioni sul computer e altre opzioni.
Combinazioni di tasti Windows 10 per desktop virtuali
- Windows+Ctrl+D: crea un desktop virtuale
- Windows + Ctrl + Sinistra: sposta sul desktop sinistro
- Windows + Ctrl + Destra: sposta sul desktop destro
- Windows+Ctrl+F4: chiude il desktop virtuale
- Tab di Windows +: vedi tutti i desktop
Combinazioni di tasti Windows 10 per il sistema
- Windows + I: apre la sezione Impostazioni
- Windows + C- Attiva Cortana per la voce
- Windows + S- Attiva Cortana per la scrittura
- Windows + R- Apri la casella Esegui
- Windows + X- Mostra il menu contestuale del menu Start
- Finestre + A- Apri il Centro operativo
- Ctrl + Maiusc + ESC: apre Gestione attività
Combinazioni di tasti di Windows 10 per immagini e video
- Windows + ImpPt: fai uno screenshot
- Windows + G: avvia la registrazione dello schermo
- Windows+Alt+G- Avvia la registrazione dello schermo nella finestra corrente
- Windows+Alt+R: interrompe la registrazione
- Windows + P- Passa alla modalità di visualizzazione secondaria in caso di più monitor
- Tasto Windows + +/-: utilizzare la lente d'ingrandimento virtuale
Combinazioni di tasti di Windows 10 per Windows
- Windows + freccia di direzione: organizza le schermate
- Tab di Windows +: vedi finestre aperte
- Alt + Tab: passare da una finestra aperta all'altra
Altre combinazioni di tasti essenziali
- Windows + D: minimizza i programmi
- Ctrl + Maiusc + M: ripristina tutti i programmi
- Finestre + casa: riduce a icona tutte le finestre tranne quella in uso
- Windows + L: blocca il computer e vai alla schermata di blocco
- Windows + E: apri Esplora file
- Alt + Su: sali di livello in Esplora file
- Alt + Sinistra- Vai alla cartella precedente in Esplora file
- Alt + Destra: vai alla cartella successiva in file exploiter
- Alt + Tab: cambia la finestra
- Alt + F4: chiude la finestra corrente
- Windows + Maiusc + Destra/Sinistra: cambia una finestra del monitor
- Finestre + T- Passa da un'app all'altra nella barra
- Windows + tasto numerico- Apri un'app dalla barra in base al suo ordine
Questi sono alcuni dei principali scorciatoie da tastiera o combinazioni di tasti per Windows 10. Se ne utilizzi uno diverso con una certa frequenza, ti invitiamo a segnalarcelo attraverso la sezione commenti per creare un elenco il più completo possibile e adatto all'uso regolare della maggior parte dei nostri lettori.

Sono stato incollato a un monitor da quando un PC è caduto nelle mie mani nel 1997. Ora mi piace scrivere di tutto ciò che riguarda loro.
Scrittore di contenuti. Grafico e ottimizzazione per i motori di ricerca





