I gameplays Sono ancora di moda, ma Streaming su piattaforme come Twitch sta divorando terreno a poco a poco, non solo in numero di visualizzazioni ma anche in quantità I giocatori che decidono di passare alle trasmissioni in diretta. Sicuramente ci avrai pensato anche tu, lasciandoti alle spalle gameplay e montaggi e iniziando a fare live su Twitch o YouTube. Dopotutto, puoi sempre pubblicare la trasmissione come video una volta terminata.

Chiunque può streaming su Twitch e YouTube, ma se vuoi raggiungere un certo livello devi configurare le emissioni sia visivamente che via software. E questo può essere fatto solo con una certa conoscenza. Conoscenza che oggi ti mostreremo affinché tu possa iniziare streaming sulle tue piattaforme preferite in modo semplice, senza grattacapi e con strumenti facilissimi da manipolare.
Contenuto dell'articolo
Come eseguire lo streaming su Twitch e YouTube con Open Broadcaster Software (OBS)
Forse il preferito attuale sia dagli esperti che dai principianti del settore. OBS È un classico che non può mai mancare per muovere i primi passi quando si realizzano trasmissioni in diretta, indipendentemente dalla piattaforma che si utilizzerà.
È uno strumento molto potente, in cui è possibile effettuare una configurazione di base in modo semplice ma dispone anche di opzioni più avanzate per chi già padroneggia l'argomento o desidera modificare parametri di emissione specifici.
Come configurare OBS
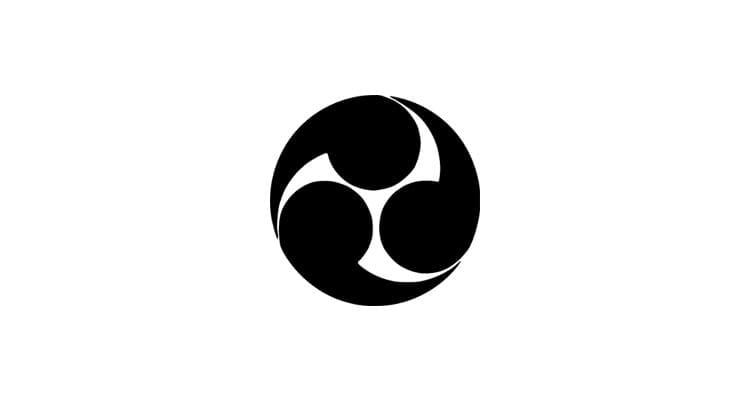
Per iniziare l'intero processo, il primo passo è scarica il software Open Broadcaster. Può essere scaricato in modo completamente gratuito attraverso il suo sito web: https://obsproject.com/download. È compatibile con i principali sistemi operativi. Riconoscerà il sistema da cui ti stai connettendo, quindi dovrai solo premere il pulsante Scarica il programma di installazione.
Una volta scaricato e installato sul tuo PC, devi aprire il file corrispondente al tuo sistema operativo. Per fare questo, vai a C:\Programmi\OBS, nel caso di un sistema a 64 bit, o C:\Programmi (x86)\OBS su sistemi a 32 bit.
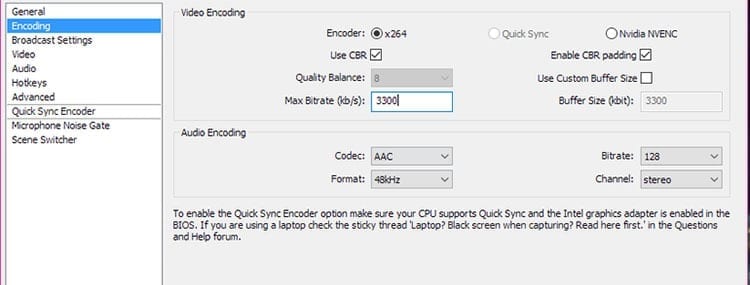
Dopo aver eseguito il programma è possibile procedere alla configurazione del software per le trasmissioni. Per fare ciò dovrai andare nella zona superiore della finestra e fare clic su Impostazioni > Impostazioni. Si aprirà una nuova finestra nella sezione “Generale”. In questa posizione è possibile configurare la lingua e creare profili con diverse impostazioni, per apportare modifiche rapide o avere configurazioni con qualità diverse per piattaforme diverse.
Nella finestra di configurazione devi andare alla sezione Codificatore. Questa è la sezione in cui vengono codificate le informazioni che vengono registrate e inviate in streaming. Da questo dipendono sia la qualità grafica che la fluidità dell'immagine. In bitrate, che segna la qualità dell'immagine, è necessario impostare un valore compreso tra 1.000 e 1.800. Questo valore dipenderà dalla connessione Internet di cui disponi. Maggiore è la velocità di caricamento, maggiore può essere il bitrate selezionato.
Configura il file Streaming
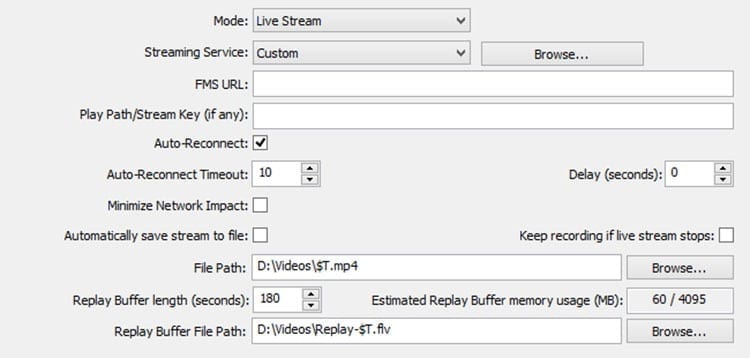
Dopo aver selezionato la qualità che avrà l'immagine sullo schermo dei telespettatori, il passo successivo sarà quello di inserire tutti i dati della piattaforma su cui si desidera trasmettere in diretta. Per fare questo devi andare alla scheda Configurazione di trasmissione. In questa nuova sezione devi solo indicare le informazioni ottenute dalle piattaforme su cui viene effettuata la trasmissione.
Devi scegliere la modalità di Trasmissione in diretta e, in “Servizio streaming” scegliere la piattaforma che verrà utilizzata, in questo caso Twitch. Potrai quindi scegliere il ritardo dello streaming rispetto all'immagine visualizzata sul tuo dispositivo, nonché i parametri per riconnetterti automaticamente o continuare la registrazione al termine dello streaming.
In questa scheda una delle cose più importanti è il Tasto Streamo la chiave del problema. Senza di esso, non è possibile generare lo streaming. Nel caso di Twitch è possibile trovarlo nel file Pannello di controllo della trasmissione, nella tab Chiave di trasmissione.
Configura video e audio
La parte più delicata della configurazione è che può influenzare notevolmente le prestazioni dell'attrezzatura durante l'esecuzione di spettacoli dal vivo. Nella scheda Video Puoi vedere pochi parametri, ma tutti sono importanti.
In “Risoluzione base” viene mostrata la risoluzione utilizzata per eseguire lo streaming, sarà la risoluzione che verrà mostrata nella trasmissione. Se hai due o più monitor collegati, puoi sceglierne uno e la risoluzione verrà adattata a quella predefinita di detto schermo.
Nel "Ridimensionamento della risoluzione” È necessario impostare un valore compreso tra 1.50 e 2, in modo che ridimensioni l'immagine senza perdere qualità ma permettendoti di goderti l'attrezzatura senza influenzarne le prestazioni anche quando giochi in alta/ultra qualità.
Chi ha una scheda grafica modesta dovrebbe lasciare il filtro su bilineare veloce. Se disponi di una scheda grafica di fascia alta, puoi utilizzare Lanczos, che migliora notevolmente la qualità dello streaming.
I fotogrammi al secondo saranno limitati a 30, poiché non vi è alcuna differenza evidente durante lo streaming a 60 FPS con questi parametri.
Nella scheda "Audio" devi solo selezionare i dispositivi di input e output e puoi scegliere un microfono, se ne è collegato.
Parametri avanzati
Quando si accede alla scheda "Avanzate" Devi solo modificare un paio di parametri. Tutto quello che devi fare è selezionare, sotto “x264 Codec Preset”, l'opzione Molto velocee nell'intervallo KeyFrames scegli "2".
Crea scene e schermate in OBS
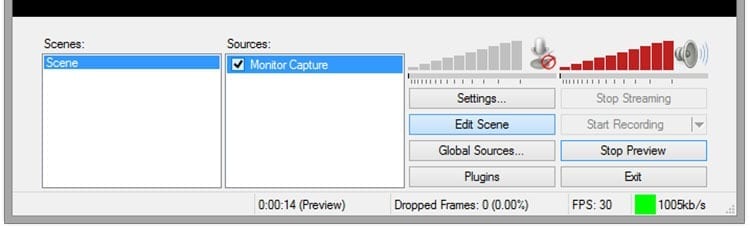
Ora che il software è configurato, l'unica cosa che resta da fare è creare le scene. Questi hanno il compito di indicare ciò che viene mostrato nello streaming e possono essere configurati per cambiare automaticamente, in modo che all'avvio di un gioco mostri detta schermata.
Per creare scene devi fare Fare clic con il tasto destro su Sorgenti > Aggiungi > Capture Monitor. Seleziona il monitor e accetta la configurazione di base. Ora puoi vedere cosa viene mostrato nello streaming visualizzando l'anteprima nel software.
Se vuoi registrare un videogioco è necessario aprire il gioco e, in OBS, creare una nuova scena e, nel riquadro delle fonti, selezionare aggiungi gioco. Lì dovrai scegliere il client di gioco per registrarlo. La configurazione può variare da un gioco all'altro, talvolta richiedendo la creazione di più scene per trasmettere le diverse parti del gioco.
Come eseguire lo streaming su Twitch e YouTube con XSplit Broadcaster
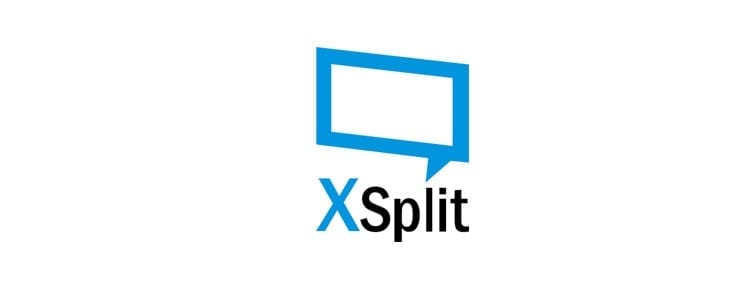
XSplit È un'altra buona opzione per poterlo fare streaming su Twitch e altre piattaforme come YouTube. Il suo funzionamento è simile a quello di OBS, quindi la configurazione non sarà affatto complicata.
Il primo sarà scarica XSplit Broadcaster dal loro sito ufficiale: https://www.xsplit.com/es-us. Una volta installato, basterà eseguire il programma dal menu Start oppure utilizzando il collegamento che è stato creato sul desktop.
Come configurare XSplit Broadcaster
Per iniziare a configurare il programma dovrai andare nella parte superiore della finestra e fare clic su Strumenti > Impostazioni generali. Si aprirà una piccola finestra. Nella scheda "Profilo" puoi aggiungere informazioni personali, nonché un'immagine del profilo, sebbene queste informazioni non siano necessarie.
Nella configurazione dovrai andare alla scheda Generale. Lì è consigliabile selezionare le seguenti caselle:
- Disabilita tema Aero: Disabilita Windows 'Aero', utile nelle versioni Windows come Windows 7. Migliora leggermente le prestazioni del computer.
- Abilita origine gioco: Se intendi trasmettere giochi in streaming, questa casella deve essere selezionata.
- Nascondi dall'area dello schermo: Nasconde la finestra XSplit dallo stream, in modo che i visitatori dello stream non possano vederla anche se è sullo schermo.
Nella sezione Audio puoi scegliere un microfono se è collegato, nonché disattivarlo se non c'è abbastanza ingresso audio.
Configura il file Streaming
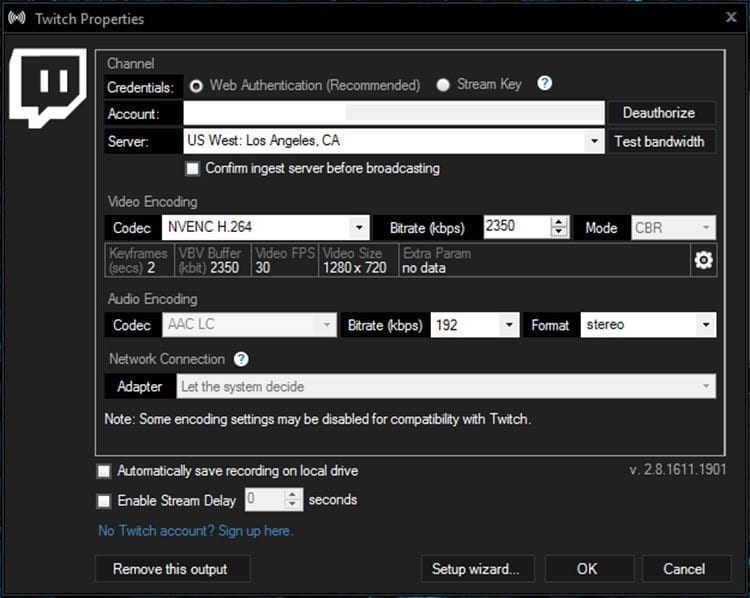
Nella scheda Canales Puoi aggiungere tutte le piattaforme di streaming che desideri. Utilizzeremo nuovamente Twitch per la configurazione. Basta premere il pulsante aggiungere e scegli Twitch dall'elenco delle opzioni. Se non viene visualizzato in primo luogo, è necessario fare clic su "Altro..." per trovarlo.
Nella nuova scheda dovrai aggiungere le informazioni sul canale, inserendo nome utente e password o la chiave streaming che trovi nel pannello di controllo della trasmissione.
In questa finestra puoi anche configurare la codifica video e audio. È possibile scegliere un preset o configurarlo manualmente. In questa occasione verrà utilizzato il preset Molto veloce. Nell'opzione “Qualità” verrà scelto un valore in base alle prestazioni dell'apparecchiatura, mentre in Bitrate verrà scelto nuovamente un valore compreso tra 1.000 e 1.800. La risoluzione può essere scelta manualmente oppure selezionare quella dello schermo/finestra. Per l'audio verrà utilizzato il formato 44.100 Hz e il codec AAC LC, mentre il Bitrate sarà impostato a 128000.
Infine, devi configurare la risoluzione e il framerate dello streaming. Per fare questo devi solo andare nella parte superiore della finestra, selezionare Visualizza > Risoluzione e scegli una delle risoluzioni disponibili oppure clicca su “Modifica risoluzioni” per crearne una personalizzata. Per gli FPS devi tornare a Visualizza > Frequenza fotogrammi e fai clic lì a 30FPS. Per evitare problemi di prestazioni, puoi ridimensionare la risoluzione proprio come in OBS dalla scheda Visualizza > Scala e selezionando la percentuale di scala desiderata.
Crea scene in XSplit Broadcaster
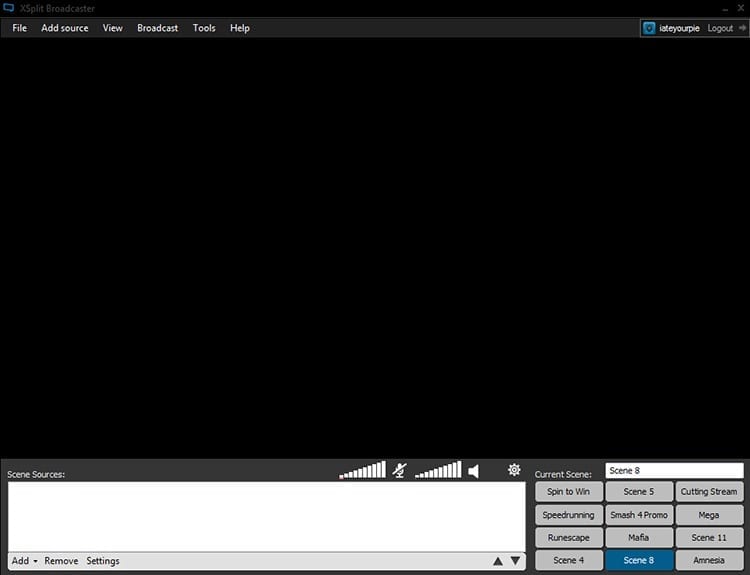
Una volta configurato il software bisogna creare le scene, proprio come in OBS. In XSplit è più semplice personalizzarli con immagini e video. Tutto quello che devi fare è selezionare la scena, fare clic aggiungere e scegli il contenuto multimediale che desideri inserire. Inoltre ridimensionare questi elementi è estremamente semplice.
Per poter mostrare lo schermo intero basta selezionare Aggiungi regione dello schermo nel menu “Aggiungi” e seleziona un'area specifica, oppure fai un solo clic sullo schermo per mostrare l'intero monitor in streaming.
È così semplice eseguire lo streaming sulle principali piattaforme utilizzando Open Broadcast Software e XSplit Broadcaster. Conosci un altro buon strumento per realizzare trasmissioni in diretta? Lasciacelo nei commenti!

Sono stato incollato a un monitor da quando un PC è caduto nelle mie mani nel 1997. Ora mi piace scrivere di tutto ciò che riguarda loro.
Scrittore di contenuti. Grafico e ottimizzazione per i motori di ricerca





