Google Chrome è uno dei migliori browser Web disponibili:e il mio preferito-, tuttavia è una macchina che consuma risorse. Con qualche piccolo trucchetto puoi ridurre il consumo di risorse di Chrome e trasformarlo in un browser potente ed efficiente.

La verità è che Chrome è una delle migliori opzioni quando cerchi un browser. La stragrande maggioranza degli utenti si fida di esso. Tuttavia, è uno dei browser che consuma più risorse. E, se accediamo al task manager, vedremo sempre Google Chrome in cima alla lista del consumo di RAM.
Per fortuna puoi migliorarne le prestazioni in modo semplice tenendo conto di alcune linee guida che vedremo qui.
Contenuto dell'articolo
Trucchi per ridurre il consumo di RAM di Google Chrome
Estensioni Desactivar
Uno dei maggiori problemi di Chrome si trova nelle estensioni. Questi componenti aggiuntivi possono accumularsi senza che ce ne accorgiamo e talvolta installiamo un'estensione che presto smettiamo di utilizzare e non la disinstalliamo.
Ciascuna delle estensioni viene eseguita come un processo, il che li fa consumare parecchie risorse. Per questo motivo è importante avere queste estensioni ben controllate.
Non è necessario cancellarli dal browser. Nel caso in cui non pensiamo di utilizzarli in breve tempo, ma non vogliamo eliminarli, possiamo sempre disabilitare le estensionis. Ciò impedirà loro di funzionare in background e non consumerà più RAM.
Per disinstallare o disabilitare un'estensione, devi andare alla scheda Estensioni nelle impostazioni del browser.
Disabilita la segnalazione degli errori
Tutti gli sviluppatori desiderano che i loro programmi siano privi di errori. Per raggiungere questo obiettivo hanno bisogno feedback dei difetti che hanno. Ma non tutti gli utenti inviano segnalazioni di bug in modo che tu possa lavorarci sopra. Per questo motivo, Google Chrome dispone di una funzionalità che lo consente inviare segnalazioni di bug automaticamente.
Durante l'installazione del browser veniamo informati che questi rapporti verranno inviati in forma anonima. Questa funzionalità non consuma una grande quantità di risorse, ma sommata a tutto il resto ci ritroviamo con una macchina che drena memoria.
Invio segnalazioni di errori può essere disabilitato. Così facendo eviteremo che il browser utilizzi più RAM. Inoltre, se vorrai fornire informazioni, in caso di esito negativo verrà visualizzato un messaggio. pop-up in cui potremo, con un semplice clic, inviare una segnalazione di bug a Google affinché possa lavorarci sopra.

Per disattivarlo dovremo andare su Configurazione nel browser. Lì dovremo visualizzare le opzioni di configurazione avanzata (in fondo alla pagina) e deselezionare l'opzione Invia automaticamente statistiche sull'utilizzo e rapporti sugli arresti anomali a Google. Dopo aver disattivato questa funzione dovremo premere il pulsante per riavviare il browser che apparirà sullo schermo.
Disattiva Google Chrome in background
Anche se chiudiamo Google Chrome, il browser eseguirà comunque alcuni processi in background. Verranno chiuse tutte le schede, ma non le applicazioni che necessitano del browser per funzionare.
Non importa quanto chiudi il browser, se ci sono applicazioni in esecuzione continueranno a farlo anche con il browser chiuso. Se vengono utilizzati non ci sono problemi, tuttavia quando non vengono utilizzati consumano solo risorse del computer.

Questa funzione del browser predefinita può essere disabilitato dalle impostazioni dello stesso. Per fare questo devi andare su Impostazioni e lì, in Impostazioni avanzate, devi cercare Seguir ejecutando applicazioni e segundo plano al cerrar Google Chrome. Riavvieremo il browser una volta disattivato in modo che le modifiche vengano applicate e non dovremo più preoccuparcene.
Installa estensioni per ridurre i consumi
Abbiamo già detto che dobbiamo disinstallare o almeno disattivare le estensioni di Chrome che non utilizziamo. Di solito utilizziamo molte di queste estensioni solo una volta e poi diventano inutili per noi. Fortunatamente, molti altri hanno ottimi usi che possono aiutarci molto, anche a ridurre il consumo di Chrome.
- Una scheda: Si tratta di un'estensione che ti consente di "disabilitare" le schede aperte che non vengono utilizzate. Quando questa estensione è installata, fai semplicemente clic sull'icona OneTab e tutte le schede aperte formeranno un elenco. Puoi abilitare le schede una per una finché ne hai bisogno o tutte in una volta. Riduce incredibilmente il consumo di memoria del browser.
- Risparmio dati: Un piccolo strumento che ci aiuta a caricare i siti web più velocemente e anche a consumare meno larghezza di banda. Comprimi siti senza HTTPS prima che raggiungano il browser. Perfetto per chi utilizza il browser da cellulare o ha una velocità dati limitata.
L'eliminazione dei dati (cronologia, cookie...) è ancora un'ottima opzione
Non è del tutto dimostrato che la cancellazione dei dati utilizzati dal browser abbia un grande effetto sulle sue prestazioni. Sì, le sue prestazioni possono essere migliorate, ma fino a che punto?
È sempre una buona opzione cancellare i dati raccolti dal browser. Soprattutto quando non lo facciamo da un po'. Tutte queste informazioni archiviate nella cache aiutano i siti Web a caricarsi più velocemente, tuttavia quando devi cercare tra migliaia di file e cookie per trovarli finisce per essere controproducente.
Svuota la cache di Google Chrome È davvero semplice. Dovremo andare su Impostazioni e lì visualizzeremo le Impostazioni avanzate. Nelle opzioni sulla privacy cercheremo Cancella dati di navigazione.
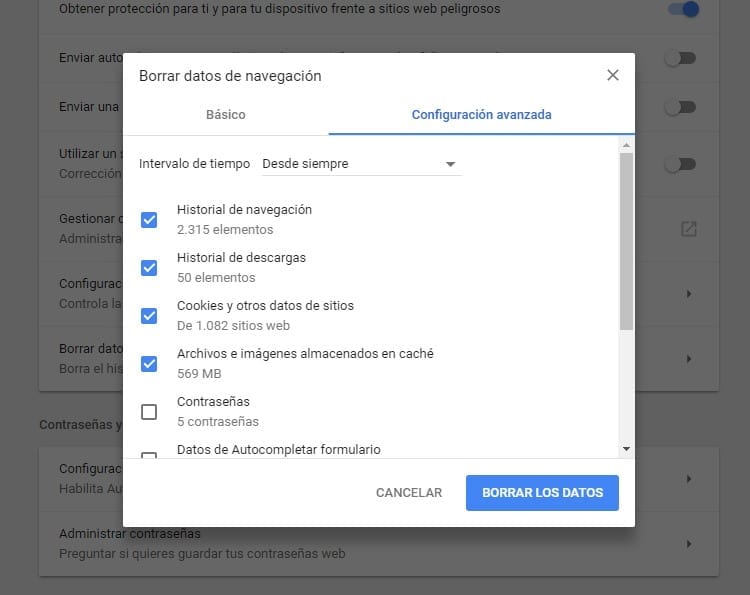
Dovremo scegliere l'intervallo di tempo a partire dal quale vogliamo che i dati vengano cancellati (possiamo scegliere dall'ultima ora a da quando è stato installato il browser). Quindi dovremo scegliere quali dati eliminare. Possiamo eliminare la cronologia di navigazione, la cronologia dei download, i cookie e i dati dai siti Web visitati, le immagini e i file memorizzati nella cache, i dati di completamento automatico, le password e alcune altre cose. Principalmente dovremo eliminare la cronologia di navigazione, i cookie e i file memorizzati nella cache. Infine devi premere il pulsante cancellare i dati in modo che vengano eliminati definitivamente.
Ripristina le impostazioni di Chrome
Se il nostro browser non ha migliorato le sue prestazioni né abbiamo visto diminuire i suoi consumi, possiamo sempre tornare da dove tutto ha avuto inizio. Restabler Chrome Dovrebbe essere l'ultima opzione, anche se se non vogliamo personalizzare il browser è il modo più semplice per riportare tutto alla normalità.
Resettando il browser torniamo alle impostazioni di fabbrica. In questo modo ci comportiamo come se stessimo utilizzando Google Chrome per la prima volta, senza estensioni aggiunte, senza informazioni memorizzate. Come se fosse una nuova installazione.
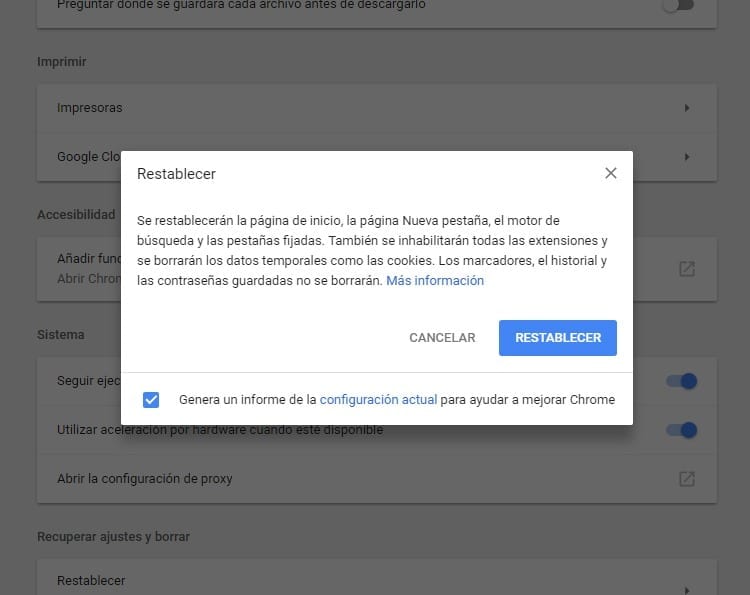
Per ripristinare le impostazioni del browser, accedi alle impostazioni di Google Chrome e, nelle Impostazioni Avanzate, scorri fino alle ultime opzioni di impostazione e clicca su ripristinare. Sullo schermo verrà visualizzato un messaggio che indica cosa accadrà quando selezioni questa opzione. Se siamo d'accordo, non ci resta che premere nuovamente il pulsante Ripristina e torneremo alle impostazioni originali del browser.

Sono stato incollato a un monitor da quando un PC è caduto nelle mie mani nel 1997. Ora mi piace scrivere di tutto ciò che riguarda loro.
Scrittore di contenuti. Grafico e ottimizzazione per i motori di ricerca





