Windows 10 è il sistema operativo più utilizzato oggi e Microsoft ha fatto tutto il possibile non solo per diffonderlo nel maggior numero possibile di case e aziende, ma stiamo anche parlando di un sistema operativo molto stabile, molto completo e che ci offre ottimi risultati. versatilità, riuscendo ad adattarsi praticamente a tutti i tipi di attrezzature, comprese quelle che hanno già qualche anno alle spalle. Tuttavia, se vogliamo ottenere il massimo da questo sistema operativo e dalle nostre apparecchiature, di seguito vi daremo alcuni consigli per ottimizzare Windows 10, attraverso il quale otterrai maggiore stabilità, maggiore fluidità e, in definitiva, più possibilità quando si tratta di ottenere il massimo dalla tua squadra.

Contenuto dell'articolo
Assicurati di avere sempre tutti i programmi e i driver aggiornati
Prima di tutto, per ottimizzare Windows 10 dobbiamo iniziare assicurandoci che Tutti i programmi e i driver sono ben aggiornati.
Dobbiamo essere consapevoli che sia i programmi che i driver ricevono aggiornamenti regolarmente, in modo che attraverso di essi cerchino non solo di risolvere gli errori che possono verificarsi nel loro funzionamento, ma anche di adattarsi al funzionamento del sistema operativo in cui lo usiamo, ne aumentiamo la sicurezza e ovviamente garantiamo anche una migliore stabilità e velocità operativa.
In questo senso i driver sono la cosa più importante e alla quale dobbiamo prestare maggiore attenzione, poiché infatti un computer con driver obsoleti o obsoleti solitamente riduce le sue prestazioni, ma dobbiamo anche ricordare che potrebbe arrivare un momento in cui quei driver non funzionano più a causa di problemi di compatibilità, o addirittura non possiamo utilizzare correttamente alcuni programmi proprio perché i driver del nostro computer sono obsoleti.
Sappiamo che eseguire l'aggiornamento manualmente non è esattamente piacevole, poiché dobbiamo andare sul sito ufficiale e cercare i driver specifici per la nostra attrezzatura e, in molti casi, se abbiamo un computer clone o dotato di aggiornamenti hardware, cioè Ciò significa che dovremo visitare diverse pagine ufficiali per ognuno di questi piloti.
Per questo motivo, in questi casi, la cosa migliore è ottenerne un po’ strumento di aggiornamento del driver ad esempio, Driver Booster, quindi non dovremo fare altro che eseguirlo con una certa regolarità e, da solo, si occuperà di rilevare non solo i dispositivi che abbiamo installato, ma anche se ci sono più driver aggiornati, effettuando l'installazione su suo e senza di esso dobbiamo intervenire.
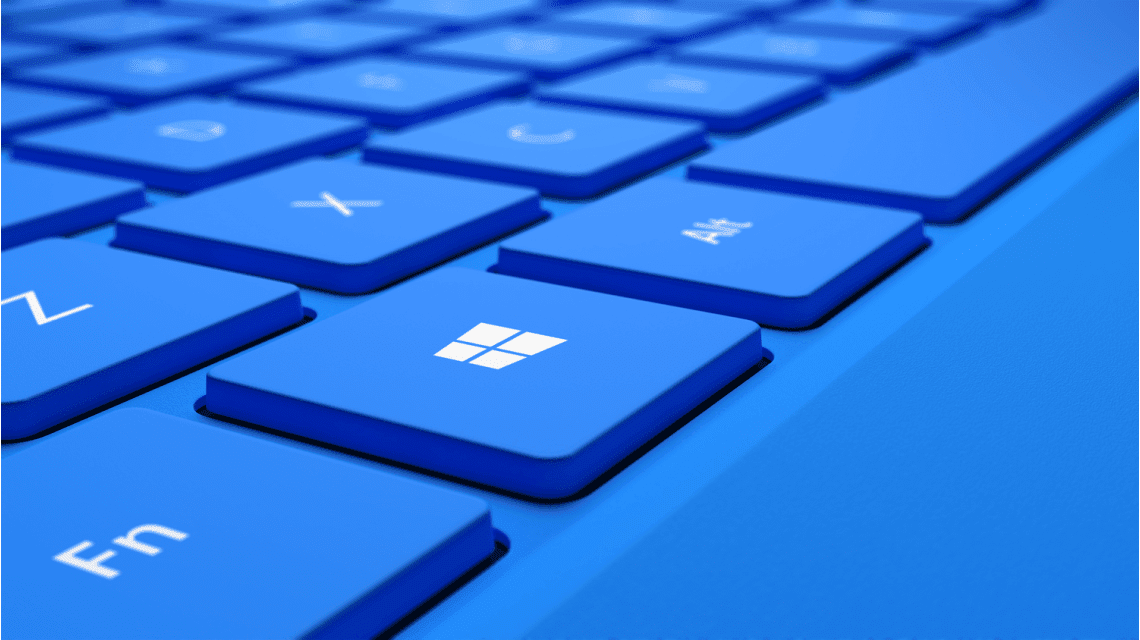
Da notare che questo particolare strumento ci offre una versione completamente gratuita che possiamo installare sui nostri computer con sistema operativo Windows da Windows XP a Windows 10, ma ovviamente possiamo anche acquistare la versione a pagamento che include più funzionalità e che garantisce controllo costante ed esaustivo per garantire di disporre sempre delle versioni più recenti dei driver.
Allo stesso modo, i programmi includono solitamente anche l'opzione di aggiornamento automatico, un'opzione altamente consigliata che vale la pena attivare perché in questo modo non dovremo preoccuparci di avere installato l'ultima versione.
Aumenta la velocità di avvio di Windows 10
Quando installiamo nuovi programmi sul nostro computer, alcuni di essi sono configurati in modo tale da attivarsi totalmente o parzialmente all'avvio di Windows 10, cosa che può essere molto interessante se si tratta di programmi di cui sfrutteremo continuamente, ma nel caso in cui si tratti di programmi per uso occasionale, alla fine l'unica cosa che fanno è consumare le risorse del nostro computer non solo all'avvio, causando un rallentamento all'avvio del computer, ma rimangono in esecuzione per tutta la sessione, quindi consuma risorse, consuma energia elettrica e ovviamente influenza anche la temperatura delle apparecchiature.
Per questo motivo è importante essere consapevoli dell'esistenza di questi programmi, quindi è molto importante avere accesso ad essi e, soprattutto, scegliere quali vogliamo avviare automaticamente e quali vogliamo che rimangano disattivati fino a quando non attivarli manualmente.
In Windows 10 è molto facile trovare i programmi che si avviano con il computer, oltre ai quali avremo anche la possibilità di scoprire l'impatto che hanno, cioè se consumano più o meno risorse.
Gestisci i programmi di avvio in Task Manager
Per fare ciò dobbiamo andare al Task Manager, cercandolo tramite il motore di ricerca di Windows 10 o premendo i tasti CTRL + ALT + CANC.
Una volta dentro dobbiamo fare clic sulla scheda “Casa", e qui potremo vedere tutti i programmi che si avviano automaticamente con Windows 10, se sono abilitati e l'impatto che hanno sul team.
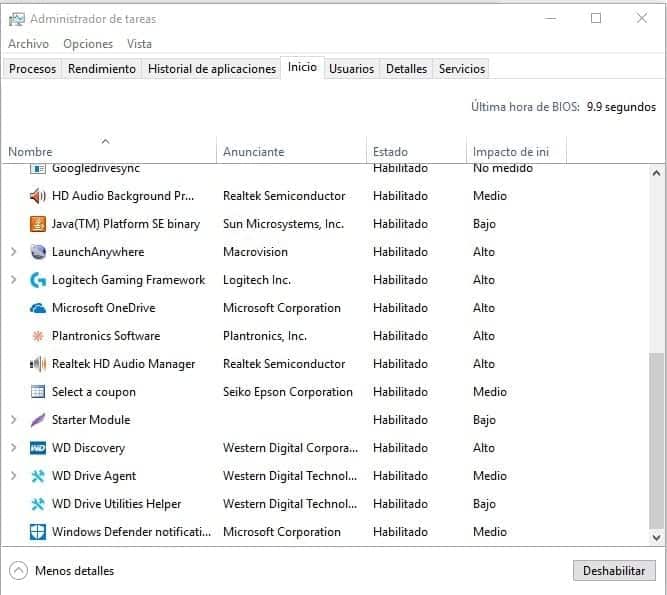
Fondamentalmente non ci resta che selezionare il programma a cui vogliamo impedire l'avvio con Windows, quindi fare clic su "Disabilitare", in modo che verrà immediatamente disabilitato, informazione che apparirà nella barra di stato, e quindi sapremo che non si avvierà più con Windows, il che significa che smetterà di consumare risorse sia all'avvio, facilitando così il il computer si avvia più velocemente, come ad esempio durante il suo funzionamento, evitando così anche il consumo di risorse, aumentando così la velocità del nostro computer.
Ovviamente noteremo questa ottimizzazione di Windows 10 molto di più sui computer meno potenti, ma in ogni caso vi consigliamo sempre di tenerne conto indipendentemente dalla potenza del vostro computer, per un avvio più rapido ed evitare di essere consumando più del necessario e riscaldando le apparecchiature gratuitamente.
D’altra parte troverai anche la scheda “Servizi”, attraverso il quale potrai accedere a tutti i servizi attivi in questo momento. Naturalmente, toccare qui dipenderà dalle conoscenze che abbiamo, e se non siamo sicuri sull'utilizzo di un determinato servizio, è meglio lasciarlo in funzione.
Per attivare e disattivare i servizi dobbiamo solo fare clic con il tasto destro su di essi, quindi, ad esempio, perché vuoi che il servizio Xbox Game Monitoring sia attivo se non lo stai utilizzando, visto che ovviamente consumerà una serie di risorse in un modo del tutto inutile.
Gestisci i programmi di avvio in Impostazioni di sistema
D'altra parte, possiamo anche andare sul motore di ricerca di Windows per individuare l'applicazione desktop Configurazione di sistema, attraverso la quale vedremo il "Servizi”, dove avremo a nostra disposizione un elenco con molti altri App che si avviano automaticamente con Windows 10.
Fondamentalmente qui accade la stessa cosa del caso precedente, ovvero indicheremo quali vogliamo attivare e quali vogliamo disattivare completamente.
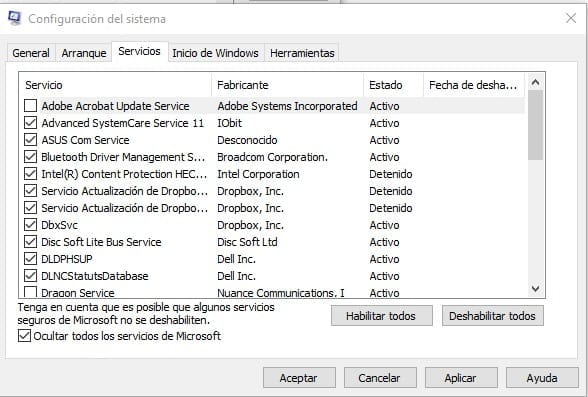
In questo caso quelli con la casella a sinistra selezionata verranno attivati, mentre quelli senza verranno disattivati. In basso vedrai l'opzione “Nascondi tutti i servizi Microsoft ", un'opzione interessante da scegliere poiché in questo modo tutti i servizi che potresti voler attivare a priori scompariranno dall'elenco.
Naturalmente avremo anche la possibilità di installare programmi che possano aiutarci a selezionare i programmi che vogliamo attivare all'avvio di Windows, ma nel caso di Windows 10, dato che per noi è così facile, non è proprio necessario.
Non dimenticare di disattivare anche i servizi che non ti servono
Innanzitutto è molto importante che tu sia consapevole che avremo una sezione molto delicata, ovvero se non sai cosa stai attivando o disattivando, è meglio lasciarla così com'è, poiché la disattivazione qualcosa di cui la squadra ha bisogno può causare il suo malfunzionamento.
In ogni caso, se disattiviamo i servizi uno per uno, nel caso in cui si verificasse un'anomalia, potremo tornare rapidamente nella sezione servizi per riattivare quello necessario.
Tuttavia, ci sono tre servizi che possiamo disattivare senza problemi, che sono i seguenti:
- NET Servizio statale
- Servizio di condivisione di rete di Windows Media Player
- Servizio di enumeratore di dispositivi portatili
Quello che dobbiamo fare è utilizzare il motore di ricerca per aprire l’applicazione desktop “Servizi”, con la quale apparirà una finestra simile alla seguente:
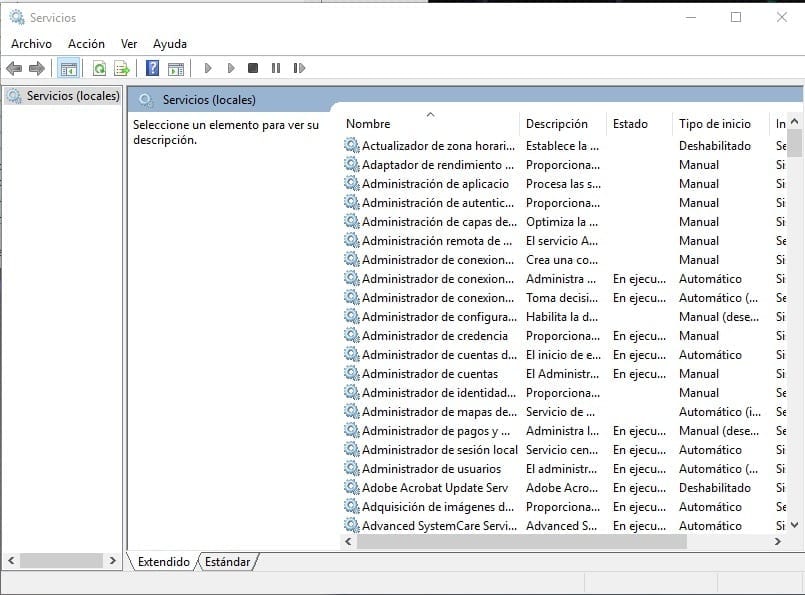
Qui hai un elenco con tutti i servizi attivati, quindi l'unica cosa che dobbiamo fare ora è andare al servizio che vogliamo gestire, se attivarlo, disattivarlo o anche scegliere se vogliamo automatizzarlo o gestirlo manualmente.
Facciamo doppio clic su di esso e vedremo una finestra in cui la sezione “Tipo di inizio”, dove avremo l'elenco a tendina che ci permetterà di scegliere la funzione che più ci interessa.
Ti ricordiamo che questo argomento è molto delicato, quindi ti consigliamo di gestire solo quei servizi che conosci veramente e, in caso di dubbi, è meglio chiedere nei forum di supporto e, soprattutto, fare tutto con calma, è così ovvero gestire i servizi uno per uno per poter ripristinare facilmente il sistema e sapere cosa non funziona nel caso in cui si verifichino problemi.
Mantieni il tuo computer pulito ed elimina le applicazioni e i programmi che non ti servono
Per ottenere una buona ottimizzazione è essenziale preoccuparsi di mantenere pulito il nostro computer e spesso installiamo applicazioni e programmi di cui non abbiamo realmente bisogno, così che alla fine finiscono per occupare una grande quantità di spazio e addirittura consumare completamente risorse ... assurdo
Te lo ricordiamo L'installazione e la disinstallazione dei programmi possono spesso lasciare residui nel sistema, il che provoca una significativa disorganizzazione e, alla fine, la squadra rallenta lentamente.
Sebbene Windows 10 disponga di un programma di disinstallazione molto completo ed efficace, hai anche alternative come Iobit Uninstaller, che incorpora un sistema di disinstallazione molto facile da usare e che ci permette anche di eliminare tutti i resti che potrebbero essere rimasti nel nostro squadra di detto programma.
Tuttavia, è normale utilizzare il proprio programma di disinstallazione di windows 10, in tal caso non dovremo fare altro che dare un'occhiata a tutti i programmi che abbiamo installato, selezionare quelli che non utilizziamo e quindi fare clic sul pulsante "disinstallazione" che apparirà nella casella.

Ti ricordiamo che da qui potrai disinstallare praticamente tutti i programmi e le applicazioni, anche se ce ne sono alcuni strumenti che Windows 10 non ti consente di disinstallare, ma vale sempre la pena dare un'occhiata, poiché quando si installa Windows 10 per impostazione predefinita installa anche applicazioni che probabilmente non utilizzerai mai, come quelle relative a Xbox, notizie, ecc., quindi è meglio disinstallarlo e quindi ottimizzare molto di più il suo funzionamento, poiché come regola generale queste applicazioni sono sempre attive, consumando risorse inutilmente.
Ottimizza le prestazioni attraverso potenza, memoria virtuale ed effetti visivi
Adesso procederemo ad ottimizzare le prestazioni energetiche, la memoria virtuale e gli effetti visivi, ed in questo senso è chiaro che la scelta dipenderà soprattutto dal tipo di attrezzatura di cui disponiamo e dall'uso che ne faremo, cioè ovviamente, Essendo una squadra alla quale dobbiamo esigere prestazioni elevate, non dovremmo tagliare i consumi energetici, poiché i processi ne risentirebbero.
Per quanto riguarda gli effetti visivi, ovviamente stiamo parlando di qualcosa di più estetico quindi, se la nostra attrezzatura non è molto potente, potrebbe essere interessante disattivarli, e sebbene in generale non abbiano un peso molto importante, la verità è che, se aggiungiamo tutte le piccole modifiche che stiamo apportando, alla fine il risultato è che otteniamo un'ottimizzazione non proprio buona.
Imposta gli effetti visivi
Iniziamo con gli effetti visivi, per i quali accederemo al Pannello di controllo e successivamente entreremo nel "Sistema di sicurezza”. Facendo ciò, appariranno diverse opzioni tra le quali sceglieremo “Sistema".
Ora guardiamo il lato sinistro dove abbiamo l’opzione “Impostazioni avanzate di sistema” sul quale dovremo cliccare.
Fatto ciò si aprirà la finestra delle proprietà del sistema, dove andremo alla scheda “tabAvanzato" e qui faremo clic sul pulsante "Configurazione" che si trova nella sezione prestazioni.
Apparirà un elenco simile al seguente con tutte le impostazioni che possiamo regolare, potendo: scegliere che Windows scelga la configurazione più appropriata a seconda del computer, fino a personalizzare tutti gli effetti visivi.
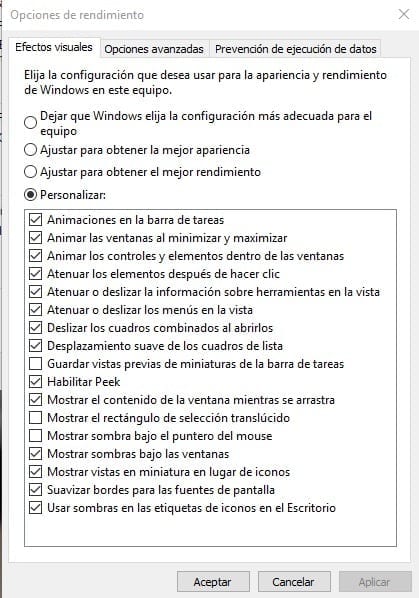
Ovviamente qui sceglieremo ciò che più si adatta a noi in base alle nostre esigenze e alla potenza dell'apparecchiatura, quindi dovremo solo salvare le modifiche con le quali avremo ottenuto un aspetto migliore o prestazioni migliori in base alla configurazione scelta .
Imposta le opzioni di alimentazione
Per configurare le opzioni energetiche torniamo nuovamente al Pannello di controllo, ma questa volta inseriremo "Hardware e suono", e poi vai alla sezione "Opzioni energetiche” con il quale vedremo che abbiamo la possibilità di scegliere un piano equilibrato o il piano economico.
Il bilanciamento è ciò che ci permetterà di consumare maggiore energia quando c'è una maggiore richiesta di potenza per le apparecchiature, mentre nel resto del tempo si farà tutto il possibile per consumare il minimo. Tuttavia, nel caso del piano economico, ciò che fa è cercare di economizzare il più possibile il consumo di energia in ogni momento.
Abbiamo anche una terza alternativa che è la possibilità di attivare il piano ad alte prestazioni, in questo caso ovviamente quello che stiamo dicendo alla squadra è di consumare tutto ciò di cui ha bisogno per poter garantire la massima prestazione possibile in base alle sue caratteristiche.
Per attivare questa terza opzione dobbiamo cliccare su “Mostra pannelli aggiuntivi”, dove vedremo questa alternativa su cui possiamo cliccare e in questo modo pretendere la massima prestazione dalla squadra.
Come abbiamo detto, se ciò che cerchiamo è ottenere prestazioni ottimali, le prestazioni elevate sono l'opzione più appropriata, ma se ciò che vogliamo è consumare il meno possibile, allora il piano economico sarà quello che dovremo attivare.

Per impostazione predefinita, di solito viene attivato il piano bilanciato, poiché in questo modo si ottiene un equilibrio abbastanza buono tra i due piani precedenti.
Configura la memoria virtuale
Ora adegueremo anche la memoria virtuale, il che significa che dobbiamo farlo modificare il file di paging del sistema.
Come regola generale, per darti un'idea, il sistema operativo di solito gestisce automaticamente questo file di paging, in modo che se abbiamo 16 GB di RAM installati, assegnerà 3 GB per il paging, e se abbiamo 32 GB, l'impaginazione sarà essere 5 GB.
Tuttavia, va notato che maggiore è la memoria installata, il file di paging potrebbe essere più piccolo, poiché non è normale che il computer utilizzi tutta la memoria contemporaneamente.
Per ridurre il file di paging, ciò che faremo è accedere al Pannello di controllo e accedere alla sezione Sistema e sicurezza, quindi selezionare l'opzione Sistema.
Adesso guardiamo la parte a sinistra e clicchiamo su “Impostazioni avanzate di sistema", in modo che nella nuova finestra che apparirà dobbiamo solo scegliere la scheda "Avanzato" e poi andiamo alla sezione Prestazioni dove faremo clic sul pulsante "Configurazione".
Ora vedrai un'altra nuova finestra in cui dobbiamo andare a "Avanzato", con il quale apparirà qualcosa di simile al seguente:
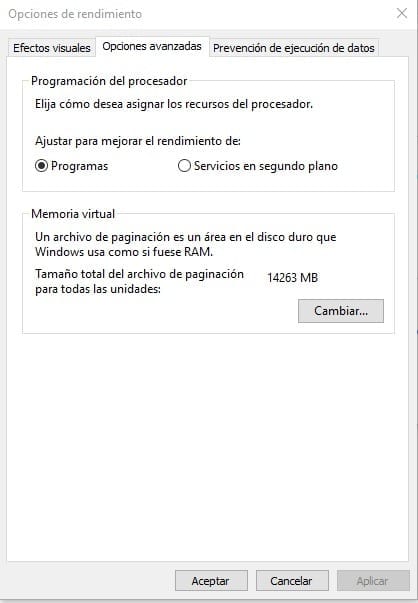
Nella sezione memoria virtuale facciamo clic sul pulsante “Modifica…”, e nella nuova finestra deselezioniamo la casella “Gestisci automaticamente le dimensioni del file di paging per tutte le unità".
In sostanza, ciò che abbiamo fatto è dire al sistema che non vogliamo che gestisca automaticamente la dimensione del file di impaginazione, ma ovviamente quello che dobbiamo fare ora è indicare quale dimensione vogliamo nel nostro caso particolare.
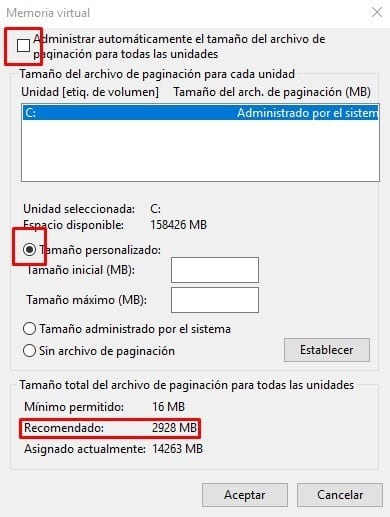
Come puoi vedere nell'immagine, quello che dobbiamo fare è selezionare la sezione delle dimensioni personalizzate e, per sapere l'importo che dobbiamo indicare, non ci resta che guardare in basso dove ci viene indicata la dimensione del file consigliata.
Scriviamo la stessa quantità in entrambe le caselle, anche se in questo senso vale la pena notare che, a seconda della quantità di RAM che hai installato, potresti essere interessato a variare questa cifra per ottenere una maggiore ottimizzazione.
Ottimizza l'utilizzo del processore, della RAM e del disco rigido
Ora ottimizzeremo il processore, la RAM e il disco rigido.
Come ottimizzare il processore
Per ottimizzare il processore, la cosa migliore che possiamo fare è impedire l'esecuzione dei programmi quando non li utilizzeremo.
Se hai seguito i passaggi che abbiamo indicato nelle sezioni precedenti, sarai già riuscito a fermarne più di uno, evitando così che restino in background a consumare risorse quando in realtà sono programmi che arrivano per impostazione predefinita, ma non li usiamo né ne abbiamo bisogno per assolutamente nulla.
In ogni caso, la cosa migliore che possiamo fare per avere un processore ben ottimizzato è evitare che funzioni più del necessario, il che significa che disinstalleremo tutti i programmi che non ci servono, sia che li abbiamo installati noi stessi o se sono arrivati per impostazione predefinita, inoltre faremo in modo che quelli che utilizziamo occasionalmente ma non quotidianamente non funzionino in background.
Di quanta RAM ho bisogno
Come probabilmente già saprai, la RAM è una memoria temporanea in cui vengono archiviate determinate informazioni in modo che il microprocessore possa utilizzarle in modo rapido ed efficace, evitando di dover passare attraverso il disco rigido e ricaricarlo di nuovo ogni volta che è necessario.
Ciò significa che dal momento in cui accendiamo il nostro computer, le informazioni cominciano a caricarsi in questa memoria e, ovviamente, ogni programma che utilizziamo introdurrà anche informazioni importanti e rapidamente accessibili, ma non sempre alla chiusura di detto programma. Queste informazioni non verranno rilasciate , ma rimarrà memorizzato nella RAM finché non spegneremo nuovamente il computer.

Per questo motivo potrebbe essere interessante avere a disposizione un programma come Advanced Systemcare, che non solo ci aiuterà a mantenere ottimizzato il nostro computer, ma aggiungerà anche una piccola finestra sul nostro desktop attraverso la quale troveremo un pulsante a forma di razzo che ci farà permetterci di liberare la RAM che non ci servirà più.
D'altra parte, è anche molto importante tenere conto del fatto che avremo bisogno di immagazzinare ogni volta una maggiore quantità di informazioni in questa memoria, poiché ogni volta i programmi sono molto più esigenti in questo senso e hanno bisogno avere a disposizione una maggiore quantità di informazioni.
Per questo motivo, se vediamo di avere problemi di memoria RAM, il programma che abbiamo appena menzionato può essere una buona soluzione temporanea per ottenere una buona ottimizzazione e quindi liberare memoria di tanto in tanto, ma in fondo è ora di iniziare a considerare il possibilità di espandere la memoria RAM del nostro dispositivo, quindi il minimo da considerare sarebbe compreso tra 8 GB e 16 GB di memoria RAM.
Con questo importo non dovremmo avere problemi, anche se lavoriamo con più programmi aperti contemporaneamente.
Naturalmente, prima di effettuare l'espansione, ricordati che devi assicurarti che il file la nuova memoria che stai per installare sia compatibile con la tua scheda madre, poiché esistono diversi modelli e, in questo senso, cogliamo l'occasione anche per tenere conto di un dettaglio molto importante, ovvero il fatto che il vostro computer avrà un limite in termini di moduli di memoria RAM.
Ci sono schede madri che consentono due moduli mentre altre ne consentono quattro o anche di più, quindi è un dettaglio da considerare prima di acquistare i moduli e calcolare quanti desideri sfruttare con quelli che abbiamo già installato.
e ricordate La RAM funzionerà sempre alla velocità massima del modulo che consente una velocità inferiore, un altro fatto da considerare poiché non ci servirà a nulla acquistare moduli ad alta velocità e lasciare poi quelli che avete già installato purché abbiano una velocità inferiore.
Quale tipo di disco rigido sarebbe il migliore per me?
E ovviamente dobbiamo tenere in considerazione anche il disco rigido, poiché è uno degli elementi chiave per poter avere un computer ben ottimizzato che funzioni ad una buona velocità.
I tradizionali dischi rigidi vengono ancora utilizzati e, di fatto, continuano ad essere l'unità fornita con la maggior parte delle nuove apparecchiature, soprattutto se parliamo di computer economici.
Tuttavia, nel nostro caso, ti consigliamo di fare un passo avanti e installare un disco SSD, poiché potrai sperimentare un aumento di velocità che non avresti mai immaginato prima, facendo avviare e pagare il tuo computer molto più velocemente, ed eventuali Qualunque azione intraprenderai durante il suo utilizzo, sarà molto più rapida ed efficace.

Oggi il prezzo dei dischi rigidi SSD è diminuito notevolmente, quindi puoi considerarne la possibilità installare un SSD come unità primaria e un disco rigido tradizionale come unità secondaria.
Sull'hard disk principale installeremo il sistema operativo e tutti i programmi, mentre l'hard disk secondario servirà ad archiviare file di tutti i tipi, riuscendo così a mantenere più libero l'hard disk SSD principale, grazie al quale non sarà necessario a Cerchiamone uno che abbia uno spazio di archiviazione eccessivo, il che significa che possiamo risparmiare un bel po' di soldi su questo cambiamento.
Infatti, come regola generale, con un disco rigido SSD da 250 GB da installare come disco rigido principale, ne avrai abbastanza, a meno che non installi molti giochi e applicazioni, ma come regola generale, di solito non sono necessari più di 150 GB. per l'installazione dei programmi.
E ricorda anche che, per quanto possibile, dobbiamo mantenere il disco rigido molto pulito e ordinato, il che significa che elimineremo i programmi che non utilizziamo, ma vale anche la pena utilizzare strumenti come Advanced SystemCare o CCleaner per mantenere tutto bene organizzato e pulito, compreso il registro.
Nel caso dei dischi rigidi SSD non è necessario, ma per i dischi rigidi tradizionali è necessario deframmentare il disco di tanto in tanto, garantendo così che tutti i file siano ben organizzati, il che aumenta la velocità del loro utilizzo.
Formatta Windows 10 se non riesci a risolvere il problema di prestazioni
Con le raccomandazioni precedenti, la cosa più comune è che sei riuscito a migliorare le prestazioni della tua attrezzatura, inoltre molto probabilmente potrai anche osservare una diminuzione della sua temperatura o dei consumi.
Dobbiamo però tenere presente che a volte il problema non nasce perché abbiamo un computer poco ottimizzato, ma piuttosto è dovuto al fatto che c'è qualcosa che non funziona correttamente, o perché c'è un'installazione corrotta, o addirittura è presente un virus che fa le sue cose.
In ogni caso, quello che dobbiamo fare se non riusciamo a migliorare le prestazioni con le modifiche precedenti è formattare direttamente il computer, o almeno procedere ad una reinstallazione o ripristino.
Ripristina Windows 10
Windows 10 si presenta con una novità molto interessante, ovvero il fatto di poter ripristinare il computer senza la necessità di utilizzare il disco di installazione, quindi quello che dobbiamo fare in questo caso è accedere alla casella di ricerca di Windows 10 e scrivere "Ripristina questo computer".
Selezioniamo questa funzione e vedremo che appare una finestra di ripristino, quindi nel nostro caso non ci resta che cliccare su “Inizio".
Così facendo avremo una finestra simile alla seguente:
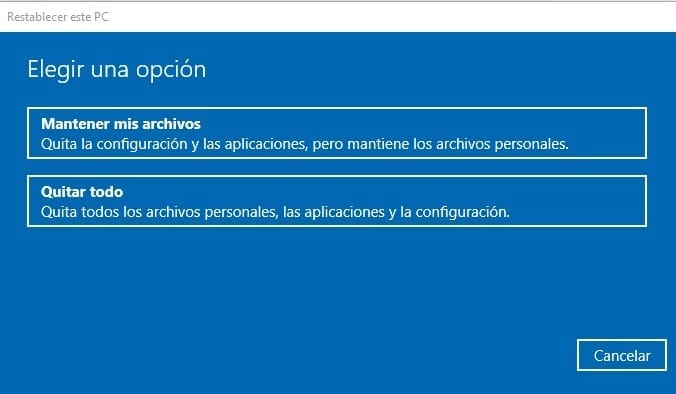
Dove fondamentalmente possiamo vedere che abbiamo due opzioni: resettare completamente il computer, cancellando tutti i file e i programmi presenti sul disco rigido, oppure possiamo anche resettare il computer mantenendo tutti i file e i programmi personali.
L'opzione "Conserva i miei file” può essere sufficiente nella maggior parte dei casi, soprattutto se si tratta di un'operazione anomala dovuta a molta spazzatura, anche i driver non sono installati, il sistema operativo stesso è stato danneggiato, ecc., ma ovviamente, se vogliamo eseguire una pulizia profonda, dobbiamo scegliere l’opzione “Rimuovi tutto".
Naturalmente, se scegli di rimuovere tutto, ricorda che tutti i file e i programmi scompariranno completamente, il che significa che è essenziale fare una copia di backup di tutto altrimenti finirai per perderlo e non potrai per recuperarlo.
In ogni caso un backup è sempre consigliato per evitare di perdere qualcosa, quindi in ogni caso è il primo passo che consigliamo.
Un altro dettaglio è che se rimuoviamo tutto, in quel caso avremo bisogno di un disco di installazione, che possiamo ottenere direttamente dal sito ufficiale Microsoft se non lo abbiamo a portata di mano, quindi non dovete fare altro che andare alla sezione dedicata scarica Windows 10 ufficiale, quindi in pratica scaricherai uno strumento che ti permetterà di creare un DVD o una memory stick con l'intero programma di installazione del sistema operativo.
Ricorda che l'unica cosa di cui avrai bisogno in questo caso è avere la tua password, ma poiché l'installazione viene eseguita su un computer su cui era già installato Windows 10, il programma di installazione stesso si occuperà di recuperarla e continuare a usatelo, quindi in questo senso non dovete preoccuparvi affatto.
In sostanza, attraverso queste raccomandazioni, d'ora in poi potrai apportare quei piccoli cambiamenti di cui il tuo team ha bisogno con l'obiettivo di aumentare le sue prestazioni e migliorare le sue capacità, potendo così lavorare in modo molto più fluido e, soprattutto, tutto, evitate quelle interruzioni e blocchi che si verificavano ultimamente, e comunque, come vi abbiamo detto, se vedete che non otterrete un miglioramento sostanziale apportando le modifiche indicate, allora la cosa più consigliabile è effettuare una revisione completa formato attraverso il quale potrai ottenere che il computer sia completamente pulito e funzioni in modo ottimale, assicurando così che tutti quei programmi che non funzionavano correttamente ora lo facciano correttamente.
Studente di Ingegneria Industriale e amante della scrittura e della tecnologia, da diversi anni partecipo a diverse pagine con l'obiettivo di restare sempre informato sulle ultime tendenze e contribuire con il mio granello di sabbia a questa immensa rete di diffusione che conosciamo come Internet.





