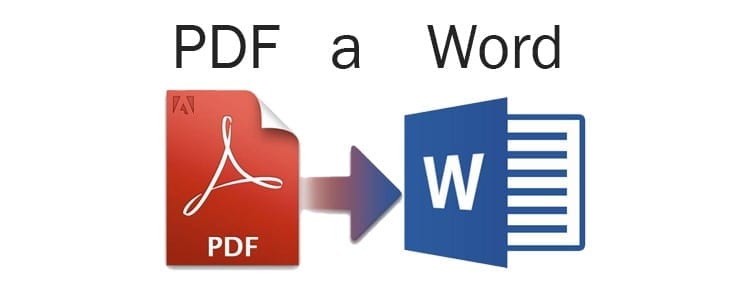De kantoorsuite van Microsoft Office Het is zonder twijfel de krachtigste die momenteel op de markt te vinden is. Van de programma's waaruit dit kantoorpakket bestaat, is Excel een van de meest veelzijdige duizenden Excel-trucs. Maar in dit artikel stellen we voor om de basisprincipes te leren kennen, met deze Excel-microgids.
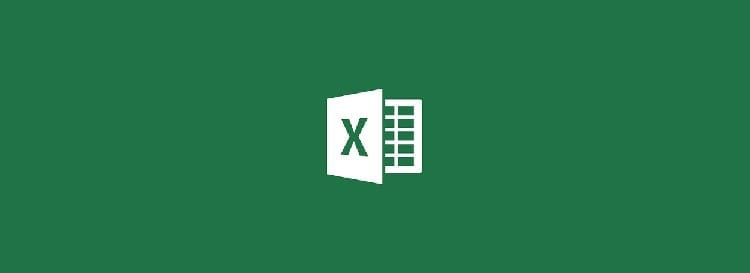
Excel is een spreadsheetprogramma waarmee u eenvoudig alle soorten bewerkingen kunt uitvoeren, van de meest eenvoudige tot de meest complexe. Het kan enige tijd duren om deze tool op een goed niveau te leren gebruiken, daarom moet je beetje bij beetje vooruitgang boeken.
Vandaag gaan we zien hoe we basisbewerkingen kunnen uitvoeren bij het gebruik van Microsoft Excel, waarbij we kijken naar de verschillende vormen van optellen, aftrekken, vermenigvuldigen en delen die in het programma kunnen worden gebruikt, en hoe we de bewerkingen indien nodig kunnen automatiseren.
Artikelinhoud
Som in Excel
Er zijn verschillende manieren om sommen te maken in de Microsoft-spreadsheettool. Van de handeling tot het kunnen optellen van cellen die al inhoud hebben of hele kolommen. Als? Met eenvoudige symbolen en tekens kun je alles in dit programma bereiken.
Excel toevoegen: Om een eenvoudige toevoeging uit te voeren, klikt u gewoon op een vakje en begint u de bewerking te typen. Wanneer u klaar bent met het schrijven ervan, wordt het resultaat in hetzelfde vak geretourneerd. Op deze manier kunt u bijvoorbeeld de bewerking 142 + 28 + 30 schrijven en het resultaat van de bewerking, 200, verschijnt in het vak.
Cellen toevoegen: Er is een heel eenvoudige formule om de inhoud van twee of meer cellen binnen een spreadsheet toe te voegen.
- Klik op de cel waarin u het resultaat van de som wilt weergeven.
- Schrijf het gelijkteken (=) om aan te geven dat het resultaat van een bewerking in die cel wordt weerspiegeld.
- Schrijf het celnummer dat moet worden toegevoegd samen met het plusteken (+) om aan het programma aan te geven dat de uit te voeren bewerking een optelling zal zijn.
- Schrijf ten slotte het nummer van de doos die aan de eerste wordt toegevoegd. Op deze manier zou een soortgelijke bewerking in het vak moeten verschijnen: =B1+B2.
Nadat de inhoud van de doos is gevalideerd, toont het programma het resultaat van de som van beide dozen in de geselecteerde ruimte.
Automatische som: Excel heeft nu een functie die de bewerking automatisch uitvoert, de gebruiker hoeft alleen de rij, kolom of cellen te selecteren die hij wil toevoegen en het programma voert de bewerking automatisch uit met behulp van de functie SOM. Om de autosum-functie te gebruiken, moet u de inhoud van de kolom of rij selecteren en het vak gaat onmiddellijk door naar het laatste vak dat de toe te voegen inhoud bevat. Het resultaat van de som wordt in dit lege vak weergegeven.
Zodra de vakjes zijn geselecteerd, moet u naar Autosum en formules > Autosum gaan.
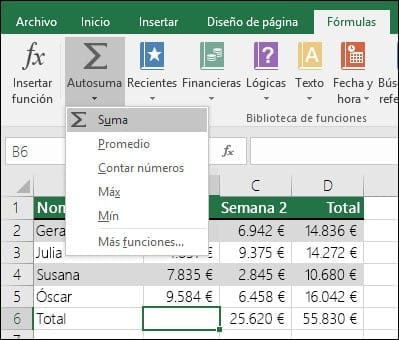
Herstart en Excel
Herstart en Excel Het is net zo simpel als het uitvoeren van een som, het volstaat om precies te weten van welke cellen je de inhoud wilt aftrekken, of je moet duidelijk zijn over de bewerking die in een van deze cellen gaat worden uitgevoerd.
Aftrekken in Excel: Om een aftrekking uit te voeren, moet u een leeg vakje in uw spreadsheet selecteren. Eenmaal daarin moet u aan het programma aangeven dat er een bewerking wordt uitgevoerd, met behulp van het gelijkteken (=) aan het begin van de cel. Nadat het symbool is toegevoegd, moet de aftrekking worden geschreven, bijvoorbeeld 40-10-7. Wanneer u op de Enter-toets drukt, verschijnt het resultaat van de bewerking, 23 in het voorbeeld.
Cellen aftrekken: Om de inhoud van twee cellen van elkaar af te kunnen trekken, hoeft u alleen maar de bewerking te starten en de referentie aan te geven van de cellen waartussen u hun inhoud wilt aftrekken. Op deze manier zou u, om bijvoorbeeld de cellen F1 en G1 af te trekken, op een lege cel moeten klikken en de bewerking =F1-G1 typen. Als u op de Enter-toets drukt, verschijnt het resultaat van de bewerking in de geselecteerde cel.
vermenigvuldigen in excel
Net zoals je in Excel kunt optellen en aftrekken, kun je naast de complexere bewerkingen die we later in een ander artikel zullen zien, ook vermenigvuldigingen op een eenvoudige manier uitvoeren.
Om de vermenigvuldiging binnen het programma uit te voeren, moet u het symbool gebruiken dat voor deze handeling bedoeld is. In het geval van vermenigvuldiging is het gebruikte symbool het asterisk (*). Om te kunnen vermenigvuldigen in Excel hoeft u dus eenvoudigweg een vrij vakje te selecteren en de bewerking daarin te schrijven, waarbij u er altijd aan moet denken om aan te geven dat een bewerking zal worden uitgevoerd, te beginnen met het gelijkheidssymbool (=), of het nu een vermenigvuldiging is van getallen of het vermenigvuldigen van verschillende cellen.
U kunt de formule naar beneden kopiëren. Hiervoor hoeft u alleen maar de cel te selecteren waarin de handeling is uitgevoerd en het vierkantje in de rechter benedenhoek van de cel naar beneden te slepen. De formule wordt gekopieerd met de omringende cellen en levert het resultaat op.
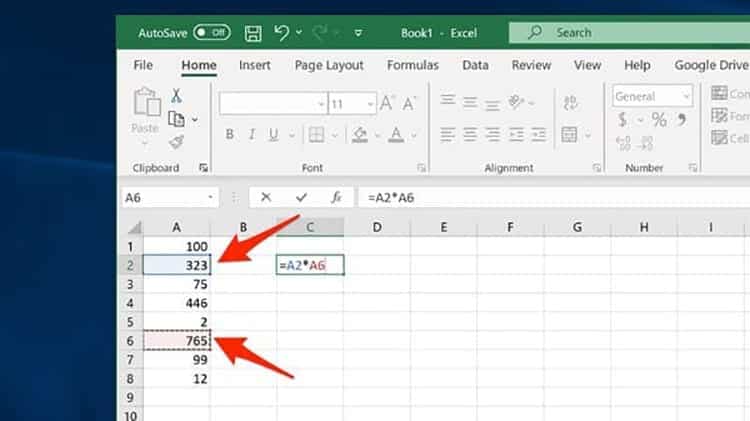
Divider en Excel
Om in Excel te kunnen delen, moet je het sterretje van vermenigvuldigen vervangen door de diagonale schuine streep (/) van delen. Op deze manier kunt u delingen in onafhankelijke cellen uitvoeren met behulp van de formule, bijvoorbeeld: =8/2 om het getal 8 te delen door het getal 2.
Als u delingen wilt uitvoeren met behulp van een celverwijzing in Excel, moet u het celnummer invoeren in het vak waarin u het resultaat van de bewerking wilt retourneren. Om dit te doen selecteert u een vrij vakje en schrijft u =Cel 1/Cel 2, zodat een echte bewerking =C1/B1 zou kunnen zijn. Als u op de Enter-toets drukt, wordt het resultaat van de bewerking in de geselecteerde cel weergegeven.
Als u een kolom met getallen wilt delen door een constante, kunt u dit op een eenvoudige manier doen. Als u bijvoorbeeld de inhoud van een kolom die in cel A2 begint, wilt delen door het getal in cel B2, gaat u eenvoudigweg naar cel C3 en schrijft u het gelijkteken (=) om de bewerking te starten. Vervolgens moet u de formule A2/B2 schrijven en op Enter drukken.
Dit zijn de basisbewerkingen die kunnen worden uitgevoerd met de spreadsheettool van het Microsoft Office-kantoorpakket. Excel is een zeer compleet en complex programma, dat een oneindig aantal bewerkingen kan uitvoeren zonder te zweten. Het aantal bestaande formules is vrij hoog, dus het beheersen van het programma vergt tijd en moeite.

Ik ben aan een monitor gekluisterd sinds ik in 1997 een pc in handen kreeg. Nu schrijf ik graag over alles wat daarmee te maken heeft.
Inhoud schrijver. Grafisch ontwerper en zoekmachineoptimalisatie