Heeft u problemen met uw computer? Het is mogelijk dat sommige besturingssysteembestanden beschadigd zijn, hetzij door de oorspronkelijke installatie, hetzij omdat ze beschadigd zijn tijdens het updaten of installeren van een programma. Het kan ook zijn dat de algehele prestaties van uw computer zijn afgenomen als gevolg van schadelijke programma's en virussen.
Er zijn veel redenen waarom een Windows 10-computer mogelijk slechte prestaties levert. Hoewel er veel oplossingen zijn voor de verschillende problemen die een computer kan hebben, zal het laatste redmiddel het formatteren van de computer zijn, zodat deze er als nieuw uitziet.
Artikelinhoud
Wat is opmaak
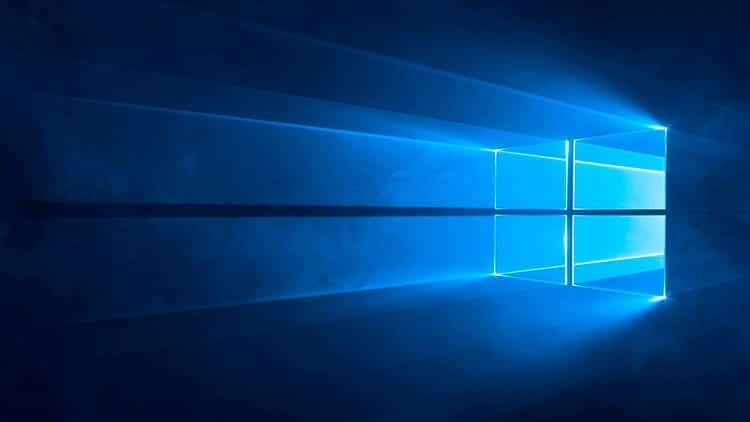
Formatteren is niets meer dan het verwijderen van alle informatie op de computer. Op deze manier blijft de computer alsof hij net de fabriek heeft verlaten, met prestaties die sterk lijken op wat hij oorspronkelijk had, waardoor verschillen met de leeftijd van de hardware van de computer worden bespaard.
Bij computers met Windows 10 wordt het gebruikt om alle bestanden op de harde schijf te verwijderen en Windows 10 opnieuw op de pc te kunnen installeren, of zelfs een andere versie van het besturingssysteem, zoals Windows 7 of 8, die zijn nog steeds veelgebruikte versies van het Microsoft OS.
Samenvattend is formatteren gebaseerd op het verwijderen van alle informatie, het verwijderen van alle corrupte of met virussen geïnfecteerde bestanden om een besturingssysteem helemaal opnieuw te installeren, en het herstellen van de computer met gezonde bestanden waardoor de pc correct kan functioneren.
Waarom Windows 10 formatteren
Er zijn veel redenen waarom u Windows 10 wilt formatteren, sommige zijn zorgwekkender dan andere, waarbij formatteren altijd het laatste redmiddel is om uw computer te redden of de storing ervan te verhelpen.
Slechte prestaties van de apparatuur: Er zijn momenten waarop een Windows Update-update de pc-prestaties kan beïnvloeden, net zoals virussen en andere elementen dat kunnen. Over het algemeen kunnen updates eenvoudig worden verwijderd, hoewel er momenten zijn waarop dit onmogelijk is, of bij het verwijderen van deze updates zijn er bestanden die niet worden verwijderd en die ervoor zorgen dat Windows 10 langzaam werkt.

Virus: Virussen zijn een van de redenen waarom mensen besluiten een computer met Windows 10 te formatteren. Het komt vaak voor dat virussen op het Microsoft-systeem worden aangetroffen. Hoewel antivirusprogramma's een grote hulp zijn, zijn er momenten waarop het onmogelijk is om niet door de gebruiker zelf te worden geïnfecteerd, en in zeldzame gevallen zijn deze virussen onmogelijk te elimineren met antimalwaresoftware. De oplossing? Formatteer Windows 10 om van die kwaadaardige bestanden af te komen.
Beschadigde systeembestanden: Hoewel het misschien vreemd klinkt, is het mogelijk dat er van de ene op de andere dag beschadigde systeembestanden zijn. Hoe kan het gebeuren? Een slechte installatie van een update als gevolg van bestandsproblemen of een stroomstoring, knoeien met het register of vitale systeemfuncties. Het is mogelijk dat wanneer de gebruiker iets heeft gedaan dat hij niet had moeten doen of waar hij niet voldoende kennis van had, hij het systeem heeft beschadigd. In deze gevallen zijn er twee oplossingen: de computer herstellen naar een vorig punt of Windows 10 rechtstreeks formatteren.
Dit zijn niet de enige redenen waarom u mogelijk een pc met Windows 10 wilt formatteren, maar het zijn wel de belangrijkste oorzaken van formatteren op computers die dit besturingssysteem gebruiken.
Hoe Windows 10 te formatteren
Het formatteren van Windows 10 is iets heel eenvoudigs. U hoeft alleen maar enkele zeer eenvoudige richtlijnen te volgen om dit te bereiken. Er zijn echter veel verschillende manieren om dit te doen, waarvan we u de meest voorkomende laten zien. Het is ook altijd belangrijk om te onthouden hoe u Windows 10 moet formatteren om de systeemlicentie te behouden, want als het besturingssysteem volledig wordt verwijderd, gaat de licentie verloren. Als u niet over het licentienummer beschikt, kunt u het beste voorkomen dat dit van de computer verdwijnt en een nieuwe Windows 10-licentie moet kopen om de computer te kunnen gebruiken.
Formatteer Windows 10 zonder CD
Hoewel het voor het installeren van Windows 10 noodzakelijk is om een installatie-dvd te hebben, of op zijn minst een geheugenstation met het besturingssysteem ISO, is het voor het formatteren van de computer niet nodig om de genoemde cd te hebben.
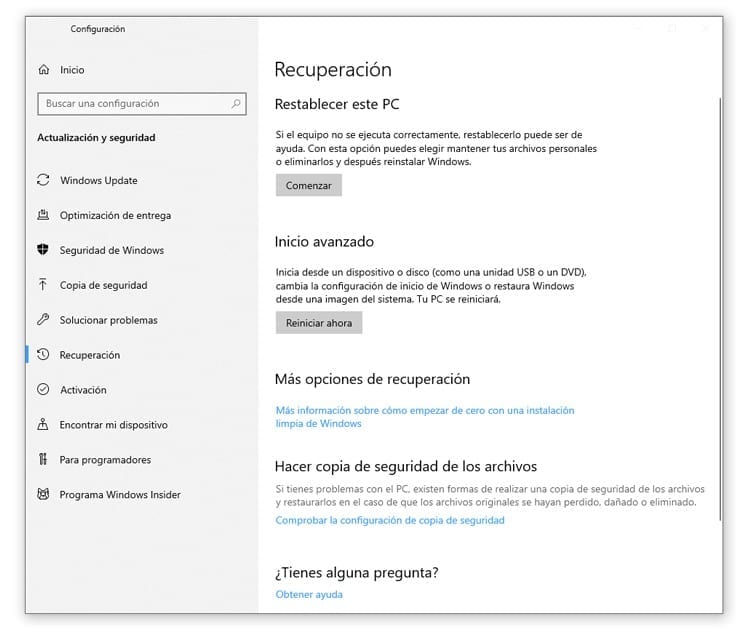
Vanuit hetzelfde configuratiepaneel kunt u Windows 10 formatteren zonder de cd. Het enige wat u hoeft te doen is naar Start te gaan en op de knop "Instellingen" te klikken om de apparaatinstellingen te openen. Eenmaal binnen, ga gewoon naar “Update en beveiliging” en eenmaal in het gedeelte “Herstel”..
Binnen de herstelopties kunt u twee verschillende opties vinden: om een formattering uit te voeren en het besturingssysteem als nieuw geïnstalleerd te laten, degene waarin we geïnteresseerd zouden moeten zijn, is "Deze pc resetten". We klikken op de knop "Start" om het proces te starten.
Voordat het apparaat wordt gereset, stelt de tool ons twee vragen:
- Willen we onze bestanden behouden of allemaal verwijderen? Als we nog geen back-up van onze persoonlijke bestanden hebben gemaakt, sluiten we de tool af en slaan we alle bestanden op die we willen behouden om een volledig formaat uit te voeren. Hiervoor zullen we de optie kiezen "Verwijder alles" waardoor absoluut alle bestanden, programma's en instellingen op uw computer worden geëlimineerd.
- Willen we de unit schoonmaken? De harde schijf verwijdert de bestanden niet, maar zorgt ervoor dat de informatiegebieden waarin de oude bestanden waren opgeslagen, worden overschreven. Als we ervoor kiezen om alleen de bestanden te verwijderen, kunnen ze worden hersteld met herstelhulpmiddelen. Als we de eenheid waarin het besturingssysteem is geïnstalleerd volledig willen opschonen, zullen we de optie moeten kiezen “Verwijder bestanden en maak de schijf schoon”.
Wanneer u heeft gekozen hoe u het apparaat wilt herstellen, wordt er een lijst weergegeven met wat de tool gaat doen en wordt er om bevestiging gevraagd om door te gaan.
Nadat is bevestigd dat de pc-reset is uitgevoerd, wordt de computer opnieuw opgestart en wordt Windows 10 opnieuw geïnstalleerd alsof het een schone installatie betreft, met als voordeel dat de sleutel die al is geïnstalleerd behouden blijft.
Formatteer Windows 10 met behulp van de installatie-dvd
Als we een installatie-dvd voor Windows 10 hebben, kunnen we de schijfkopie gebruiken om Windows 10 te formatteren en de computer als nieuw achter te laten, zonder enig spoor van de fouten die het systeem kan vertonen bij het formatteren.
Als we geen originele Windows 10-dvd hebben, kunnen we altijd de Microsoft's mediacreatietool, Windows Media Creation Tool, wat kunnen we downloaden van de Microsoft-website helemaal gratis.
Maak een installatie-dvd
Wanneer de Microsoft-tool is gedownload, hoeven we deze alleen maar uit te voeren en 'Installatiemedia maken' te kiezen om te beginnen met het maken van het bestand dat we later op een dvd zullen branden.
De tool zal ons vragen om de taal en architectuur te selecteren van de computer waarop we het systeem willen installeren (x64- of x86-bits). Zodra deze informatie is aangegeven, klikken we op de knop “Volgende”.
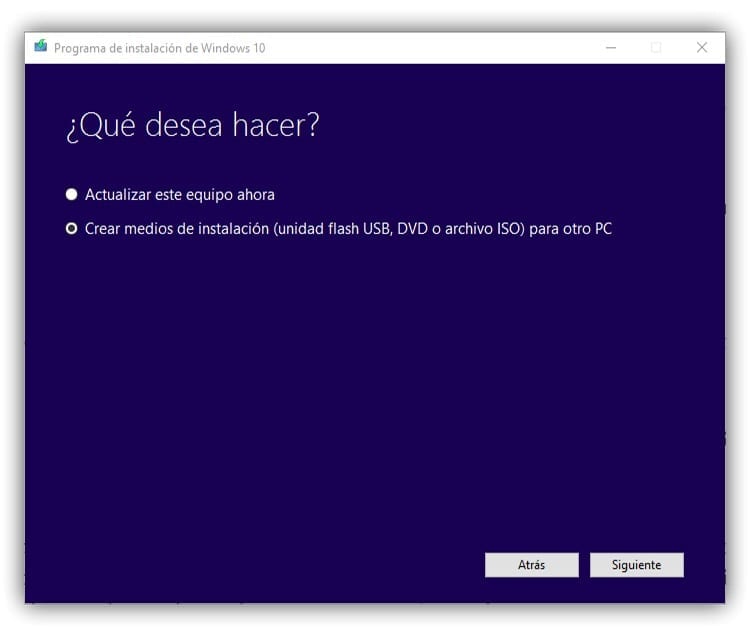
Nu biedt het ons twee opties, afhankelijk van de media die we voor de installatie willen maken. Omdat het een dvd is, zullen we aangeven dat we een ISO-bestand. Door op “Volgende” te klikken, begint de tool met het maken van het genoemde bestand, dat binnen enkele minuten gereed zal zijn.
Als de afbeelding al is gemaakt, kunt u de tool voor het maken van media sluiten en een lege dvd plaatsen om de afbeelding erop te branden. We gaan naar de locatie waar het ISO-bestand is opgeslagen en dat zullen we doen klik er met de rechtermuisknop op > Schijfimage branden. Hetzelfde brandprogramma dat op Windows is gemonteerd, is voldoende om een opstartbare schijf te maken om Windows 10 te installeren.
Start uw computer vanaf de installatie-dvd
Om Windows 10 vanaf een dvd te formatteren, is het noodzakelijk om de computer op te starten vanaf de genoemde installatie-dvd. Om dit te doen, moeten we de computer opnieuw opstarten en in het BIOS selecteren dat het opstartmedium de dvd is en niet de harde schijf. Hiervoor zullen we wel moeten Start de computer opnieuw op en druk bij het inschakelen op de toets "Del" of "F2". overeenkomt met het BIOS. Sommige BIOS'en gebruiken andere sleutels om er toegang toe te krijgen, dus we zullen naar het opstartscherm moeten kijken voor een bericht dat lijkt op: “Druk op (toets) om toegang te krijgen tot het BIOS”.
Zodra we het BIOS binnengaan, gebruiken we de pijlen op het toetsenbord om over het scherm te bewegen. Daar zullen we het tabblad moeten zoeken BOOT of zoek deze optie op het tabblad Geavanceerd. Wanneer we deze sectie openen, moeten we de CD-ROM selecteren als het belangrijkste opstartstation. Ten slotte zullen we op F10 moeten drukken om de wijzigingen op te slaan en de computer opnieuw op te starten.
Als u vanaf een cd wilt opstarten zonder dat u het BIOS hoeft te openen, kunt u in veel gevallen op de F8-toets drukken, zodat de computer de lijst met stations weergeeft waarvandaan de computer moet worden opgestart. Als we de CD-ROM uit de genoemde lijst kiezen en de installatie-dvd in de lezer wordt geplaatst, kunnen we zien hoe deze vanaf de schijf zal opstarten zonder dat we toegang tot het BIOS hoeven te hebben om de opstartvolgorde te wijzigen.
Installeer Windows 10
Nu we de dvd in de lezer hebben en de computer vanaf deze optie opstart, zal hij, wanneer hij de schijf herkent, ons vragen op een toets te drukken om het Windows-installatieprogramma te starten.
Vanaf dit moment zullen we de instructies van het Windows-installatieprogramma moeten volgen om Windows vanaf de installatie-dvd te kunnen formatteren. Op het eerste scherm kiezen we eenvoudigweg “Nu installeren” en onmiddellijk daarna wordt ons gevraagd de Windows 10-sleutel in te voeren die we hebben.
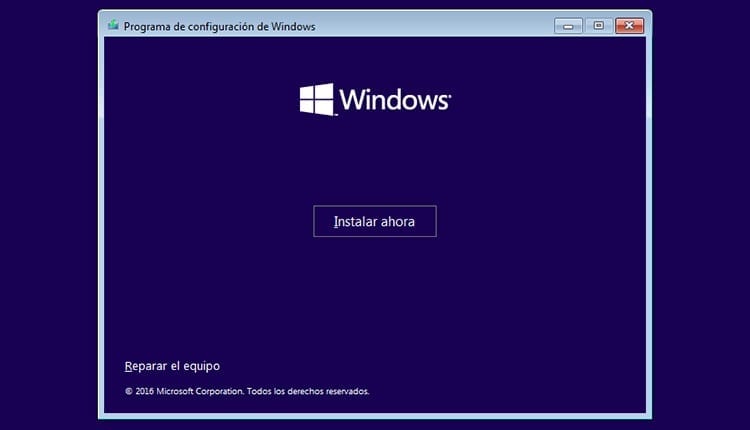
Als u op Volgende klikt, vraagt het installatieprogramma ons of we de computer willen updaten, persoonlijke bestanden willen bewaren of een gepersonaliseerde installatie willen uitvoeren. Wij zullen voor deze tweede optie kiezen.
Nadat we de geavanceerde installatie hebben gekozen, hebben we toegang tot de lijst met opslageenheden op de computer, waar we kunnen selecteren waar we het besturingssysteem willen installeren en of we een eenheid willen formatteren. Hier kunnen we verschillende opties uitvoeren:
- Verwijder een partitie om vrije ruimte vrij te maken waarin u het besturingssysteem kunt installeren. Door op de knop “Verwijderen” te klikken, krijgt u niet-toegewezen ruimte die we kunnen gebruiken om het besturingssysteem te installeren. De bestanden worden niet volledig verwijderd, maar zijn niet toegankelijk voor de gebruiker en worden overschreven bij schijfgebruik.
- Kies dezelfde partitie waar Windows was. Door dit te doen zal de gehele oude Windows-installatie, met alle persoonlijke bestanden, naar een map met de naam Windows.old gaan, zodat de bestanden toegankelijk zijn. Het besturingssysteem zal volledig nieuw zijn, maar de bestanden zullen toegankelijk zijn voor de gebruiker. Een optie die niet wordt aanbevolen als de oorzaak van de opmaak virussen of kwaadaardige bestanden zijn.
- Formatteer een schijf. Op deze manier worden de bestanden van de schijf verwijderd, zodat ze niet meer kunnen worden hersteld en de systeeminstallatie vrij zal zijn van eventuele overblijfselen van de vorige installatie.
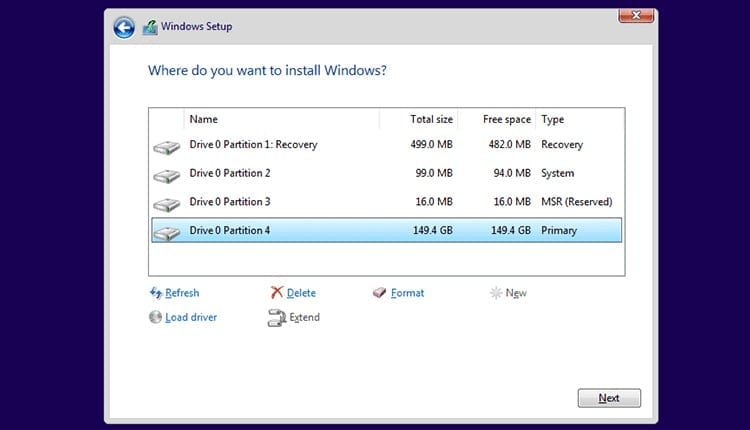
We kunnen de partities gebruiken die al bestonden of nieuwe partities maken. Het is niet nodig dat alle opslagruimte wordt toegewezen aan de partitie waarop Windows is geïnstalleerd. Als de schijf groot genoeg is, kunt u een partitie maken voor het besturingssysteem en de bijbehorende programma's en een andere voor het opslaan van persoonlijke bestanden, waarbij de informatie op de interne schijf wordt beschermd. geval er iets gebeurt met de Windows-partitie.
We zullen kiezen welke partitie we Windows willen opslaan en klikken op “Volgende” om de installatie te starten. Nu hoeft u alleen maar te wachten tot de installatie is voltooid en het inlogscherm verschijnt om toegang te krijgen tot de nieuwe Windows-installatie.
Formatteer Windows 10 vanaf een USB-geheugen
Als we geen gratis dvd hebben, kunnen we een pendrive gebruiken om de installatiemedia te maken en het apparaat te formatteren.
Maak een Windows 10-installatie-USB
Om een USB-geheugen te maken met de Windows 10-bestanden om de installatie uit te voeren, zullen we de Microsoft-tool voor het maken van media moeten downloaden die we in de vorige sectie hebben gezien. Het proces is vrijwel identiek aan het maken van een installatie-dvd.
We zullen de taal en systeemarchitectuur moeten selecteren. Zodra dat is gebeurd, gaan we selecteren "USB stick" om de installatiemedia te maken. Het USB-geheugen heeft minimaal 8 GB opslagruimte nodig om alle bestanden te kunnen opslaan die nodig zijn voor de installatie van Windows 10.
Wanneer we op de knop "Volgende" drukken, begint de tool voor het maken van media alle bestanden op de pendrive op te nemen, zodat deze gereed blijft voor de installatie van het besturingssysteem.
Wat u nu moet doen, is de computer opstarten vanaf het USB-geheugen met de Windows-installatiebestanden. Start eenvoudigweg uw computer opnieuw op en volg hetzelfde proces dat we hierboven hebben beschreven. Wanneer we de pc opstarten, drukken we op F8 om de lijst met eenheden weer te geven waaruit we kunnen laars en we zullen de USB-optie of verwijderbare apparaten kiezen.
In het geval dat de USB niet in de lijst staat, moeten we naar de BIOS-configuratie gaan en daar de opstartvolgorde van de computer wijzigen, door naar het tabblad te gaan laars en daar de USB naar de top van de lijst verplaatsen. We drukken op F10 om de wijzigingen op te slaan en de pc opnieuw op te starten en we beginnen met het installatieproces.
Het is belangrijk om in gedachten te houden dat Het USB-geheugen moet aangesloten zijn wanneer u de computer opnieuw opstart zodat hij deze herkent wanneer hij start.
Om Windows 10 vanaf een USB te formatteren, volgen we dezelfde installatiestappen als wanneer u dit met een dvd doet, dus u kunt de stappen in de vorige sectie raadplegen.
Activeer Windows 10-licentie
Tijdens het installatieproces wordt om een activeringssleutel gevraagd om Windows 10 te valideren, maar het is niet nodig om deze tegelijkertijd in te voeren, omdat we deze stap kunnen overslaan.
In het geval dat we de Windows-activeringssleutel hebben weggelaten, omdat we de sleutel niet meer wisten of omdat we er geen hadden, kunnen we activeer Windows 10 later.
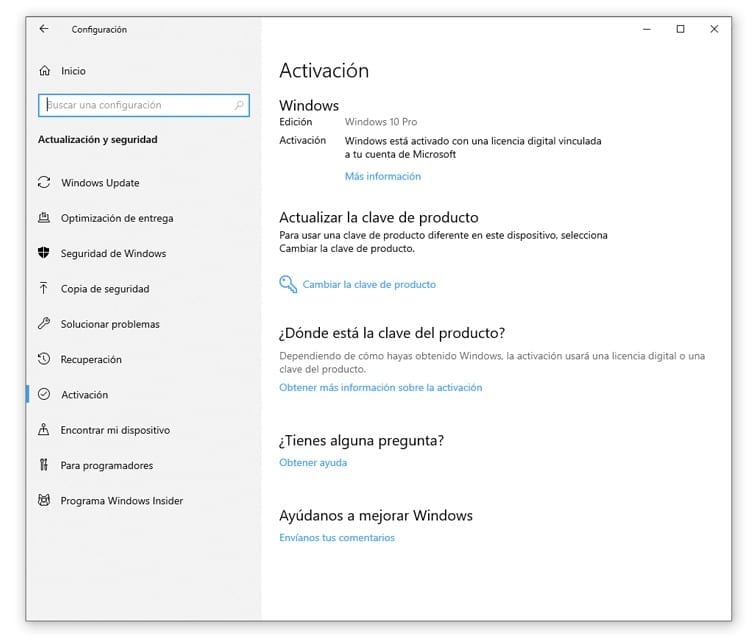
Om de Windows 10-licentie te activeren, logt u eenvoudig in op ons account op uw computer en gaat u naar Start > Update en beveiliging > Activering > Productcode bijwerken > Productcode wijzigen. In deze sectie zullen we onze originele Windows 10-licentie moeten opgeven, bestaande uit 25 tekens.
Wanneer we het wachtwoord hebben aangegeven, hoeven we alleen maar de computer te accepteren en opnieuw op te starten. Zodra dit is gebeurd, kunnen we genieten van alle voordelen die een origineel exemplaar van Windows 10 heeft, geactiveerd, evenals van alle updates die Microsoft uitbrengt voor zijn besturingssysteem.

Ik ben aan een monitor gekluisterd sinds ik in 1997 een pc in handen kreeg. Nu schrijf ik graag over alles wat daarmee te maken heeft.
Inhoud schrijver. Grafisch ontwerper en zoekmachineoptimalisatie





