Voor iedereen die wil leren hoe u een aangepaste audio-cd maaktVervolgens gaan we het eenvoudigste en meest directe alternatief uitleggen, namelijk via de Windows Media Player zelf, door een reeks zeer eenvoudige stappen te volgen die u kunt uitvoeren, ongeacht uw computerkennis.

Wat is een gepersonaliseerde audio-cd
Voordat we beginnen met het leren van de stappen voor het maken van een gepersonaliseerde audio-cd, is het essentieel dat we begrijpen wat we echt gaan doen.
Zoals u weet, zijn er, als het gaat om de beweging op het gebied van geluidsbestanden, een groot aantal formaten, die elk een reeks kenmerken hebben die ze min of meer geschikt maken, afhankelijk van het gebruik waarvoor ze bedoeld zijn.
In die zin is bijvoorbeeld het MP3-formaat voor ons erg nuttig als het erom gaat ervoor te zorgen dat de geluidsbestanden zo min mogelijk ruimte in beslag nemen, maar in ruil daarvoor gaan we een bepaalde geluidskwaliteit verliezen en moeten we tegelijkertijd ook houd er rekening mee. We kunnen deze bestanden alleen op bepaalde spelers afspelen.
In ons geval gaan we het echter wel doen maak een album met onze favoriete muziek maar met de bijzonderheid van die op elke speler kan worden gespeeld, dat wil zeggen het creëren van de audio-cd van ons leven die we kunnen afspelen in onze auto, op elk geluidssysteem, op computers, enz., waardoor maximale compatibiliteit wordt bereikt.
Uiteraard zal dit betekenen dat elk nummer meer ruimte in beslag zal nemen dan bijvoorbeeld wanneer we andere formaten zoals MP3 gebruiken, maar zoals we al zeiden, dit zal ons helpen om op elk type CD-speler af te spelen en tegelijkertijd een hogere geluidskwaliteit te hebben.
Stappen voor het maken van een aangepaste audio-cd
Nadat we al het bovenstaande hebben gezegd, gaan we hieronder uitleggen hoe we dat kunnen doen maak een muziek-cd met Media Player.
Het eerste dat we zullen doen is het programma openen, en als je naar de rechterbovenhoek van het scherm kijkt, zie je dat er drie tabbladen zijn, waarvan de middelste “record'.
Welnu, we selecteren dit tabblad en we zullen een nieuw venster openen dat er ongeveer zo uitziet:
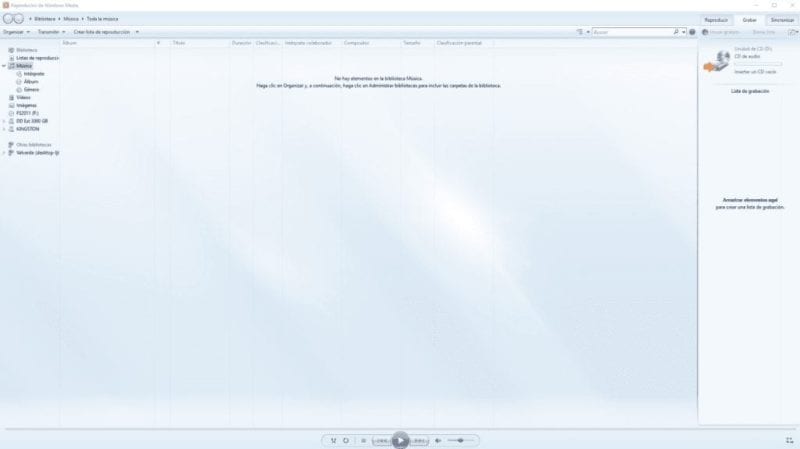
Natuurlijk is het ook noodzakelijk dat we een lege cd in de recorder van onze pc plaatsen, omdat deze anders uiteraard geen plek heeft om de nummers op te nemen. Het typische venster verschijnt om te weten wat we willen doen met de geplaatste schijf, die we eenvoudigweg moeten sluiten om door te gaan met ons opnameproces.
Het proces is vanaf nu heel eenvoudig, omdat u alleen maar de bestanden die u op de cd wilt plaatsen, naar de rechterkant hoeft te slepen waar de opnamelijst zich bevindt.
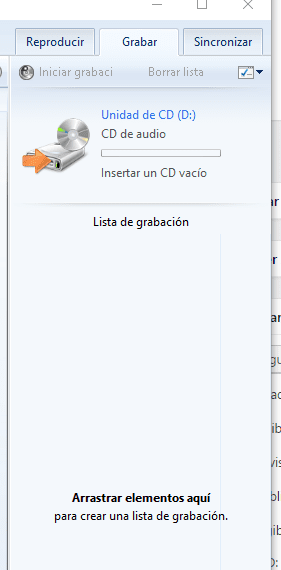
Zodra u alle nummers in deze sectie heeft opgenomen, is de volgende stap het ordenen ervan door ze te slepen, zodat ze verschijnen in de volgorde die u het beste bevalt tijdens het afspelen.
Zodra alle nummers goed georganiseerd zijn, hoef je alleen nog maar te beginnen met opnemen, waarvoor je bovenaan, net onder de tabbladen en net boven de opnamelijst die we hebben gemaakt, een knop moet kijken met de naam “Begin met opnemen'.
Het enige dat we hoeven te doen is erop klikken en we zullen onmiddellijk zien dat de opname begint, waarbij het programma zelf de leiding neemt over het uitvoeren van de formaatconversie en het overbrengen van de bestanden naar de cd die we in de recorder hebben geplaatst.
Door deze eenvoudige stappen te volgen, heeft u geleerd hoe u een gepersonaliseerde audio-cd kunt maken met behulp van een programma zo eenvoudig als Windows Media Player.
Student Industrieel Ingenieur en liefhebber van schrijven en technologie, heb ik een aantal jaren deelgenomen aan verschillende pagina's met als doel mezelf altijd op de hoogte te houden van de nieuwste trends en mijn steentje bij te dragen aan dit immense verspreidingsnetwerk dat we kennen als internet.





