El bladwijzerbeheerder Het is ongetwijfeld een van de meest interessante functies die onze favoriete browser ons biedt. Vandaag gaan we alles weten over de bladwijzerbeheerder Chrome met als doel Haal het meeste uit deze tool die standaard in de browser wordt geïnstalleerd.
Artikelinhoud
Waar is de Chrome-bladwijzerbeheerder voor?
De beheerder van chromen bladwijzers Het heeft een heel eenvoudig hulpprogramma dat ons niets anders biedt dan de mogelijkheid ervan pagina's opslaan die ons interesseren, zodat we elke keer dat we ze willen gebruiken niet opnieuw hoeven te zoeken Kopen Google Reviews.
Deze markeringen kunnen op verschillende manieren worden gelokaliseerd, zoals we in het artikel van vandaag zullen leren.
Acties die u kunt ondernemen met Google-bladwijzers
Vervolgens leggen we de verschillende functionaliteiten uit die we met de kunnen uitvoeren Chrome-bladwijzers.
Hoe een bladwijzer in Chrome op te slaan
Uiteraard om de beheerder te gebruiken chromen bladwijzers Het is noodzakelijk dat we dit eerst leren bewaar onze favoriete pagina's.
Om dit te doen, hoeven we alleen maar de adresbalk bovenaan de browser en net aan de rechterkant zien we een witte ster.
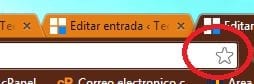
Wanneer u erop klikt, verschijnt een nieuw venster zoals het volgende:
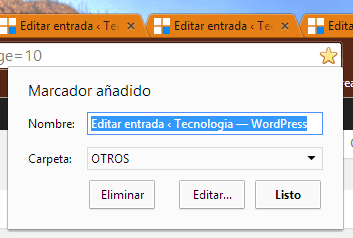
Hier hoeven we alleen maar een naam aan het venster te geven, en uit de onderste vervolgkeuzelijst kiezen we de plaats waar we deze nieuwe markering willen plaatsen.
Als we een geavanceerdere zoekopdracht willen uitvoeren, hoeven we alleen maar op “uitgeven…” en kies wat het beste bij ons past.
Als we klaar zijn, klik je op “Klaar' en we hoeven ons geen zorgen meer te maken over het behoud van deze pagina.
Hoe een bladwijzer in Chrome te verwijderen
Als we van gedachten veranderen, is er één manier om dat te doen verwijder de pagina is door hetzelfde proces uit te voeren, dat wil zeggen, we klikken op de ster, die deze keer geel zal zijn, wat aangeeft dat de pagina is opgeslagen in onze bladwijzers.
We keren weer terug naar het vorige venster, maar in dit geval klikken we op “verwijderen"En de pagina zal verdwijnen de ster wit maken.
Hoe het Chrome-bladwijzerbeheerder op een tabblad
Maar om de Chrome-bladwijzerbeheerder, het beste wat we kunnen doen is het in een tabblad openen alsof het een pagina is.
Dit proces is heel eenvoudig uit te voeren, omdat het enige dat we hoeven te doen is klikken op een vrij gebied van de markeerbalk met de rechtermuisknop. Hierdoor wordt een contextmenu geopend zoals hieronder.
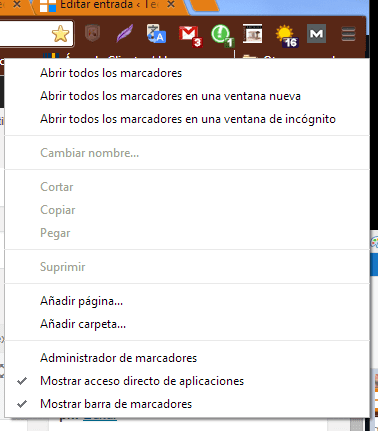
Hier klikken we op “Bladwijzerbeheer' en onmiddellijk wordt automatisch een tabblad geopend met het hele netwerk van mappen en bladwijzerpagina's.
Een back-up maken van Chrome-bladwijzers
En om af te ronden gaan we een back-up van bladwijzers, waarvoor we naar “Bladwijzerbeheer” en klik op “organiseren'.
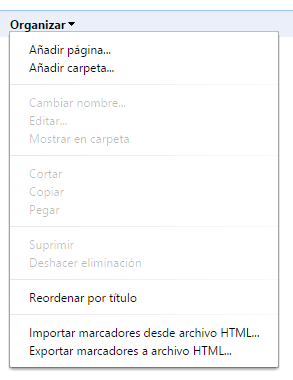
Nu hoeven we alleen nog maar op “Exporteer bladwijzers naar HTML-bestand' en we krijgen een back-up van onze bladwijzers.
Favorieten exporteren in Google Chrome
Als u uw favoriete pagina's wilt exporteren zodat u ze altijd beschikbaar heeft, gaat u naar administrateur van favorieten Chrome. Om toegang te krijgen, moet je de opdracht Control + Shift + O gebruiken. Klik daar eenmaal op het menu (de 3 stippen aan de rechterkant), het favorietenmenu wordt geopend. Zodra we dat paneel hebben geopend, vinden we de optie "Exporteren naar favorieten”, genereert dit een html-bestand dat u kunt invoeren in browsers zoals Safari of Edge.
Bladwijzers importeren in Google Chrome
Om bladwijzers te importeren hoeft u alleen maar op de 3 stippen rechtsboven te klikken, de optie "bladwijzers en instellingen importeren" te selecteren en binnen de optie op "Bladwijzers" te klikken, er wordt een vak geopend waarin we de optie "Importeren" moeten selecteren bladwijzers html-bestand”
Student Industrieel Ingenieur en liefhebber van schrijven en technologie, heb ik een aantal jaren deelgenomen aan verschillende pagina's met als doel mezelf altijd op de hoogte te houden van de nieuwste trends en mijn steentje bij te dragen aan dit immense verspreidingsnetwerk dat we kennen als internet.





