Vervolgens gaan we het uitleggen hoe u BitLocker in Windows 10 instelt, maar bovenal gaan wij u daar ook bewust van maken encryptie tool die u allemaal beschikbaar heeft in uw besturingssysteem en die ons ook kan helpen een goede beveiliging van de volledige inhoud van uw harde schijven te garanderen.

Wat is BitLocker
BitLocker is een programma dat wordt geleverd standaard geïnstalleerd op Windows 10 en dat biedt ons de mogelijkheid versleutel onze harde schijf om de daarin gevonden gegevens te beschermen. Maar we hebben het niet alleen over de belangrijkste harde schijf van onze computer, we kunnen ook alle verwisselbare schijven coderen die we willen, waardoor we garanderen dat in het geval dat de gegevens in handen van anderen vallen, deze niet herkenbaar zullen zijn.
Deze bescherming garandeert niet alleen onze veiligheid bij mogelijke online aanvallen, maar voorkomt ook dat iemand onze harde schijf steelt en toegang krijgt tot de informatie die daarin is opgeslagen.
Stappen om BitLocker te configureren in Windows 10
Het eerste dat we gaan doen is de sectie betreden Windows 10-instellingen via het Startmenu. Eenmaal binnen klikken we op “Systeem' en in de opties aan de linkerkant klikken we op de laatste genaamd 'over'.
Eenmaal in het venster moeten we klikken op “BitLocker-instellingen'die zich aan het einde bevindt, zoals je kunt zien in de volgende afbeelding:
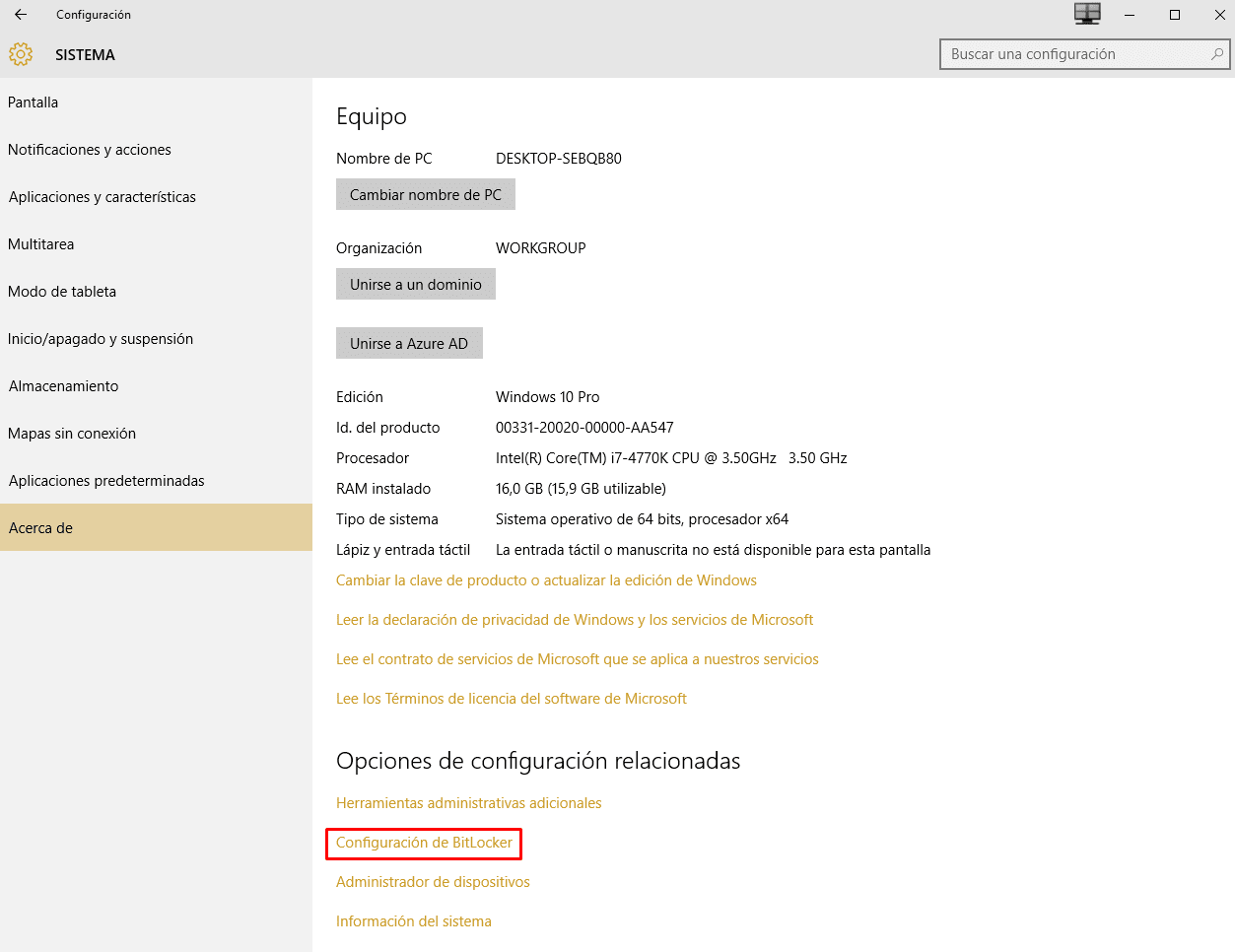
Als u hierop klikt, wordt een nieuw venster geopend dat er ongeveer zo uitziet:
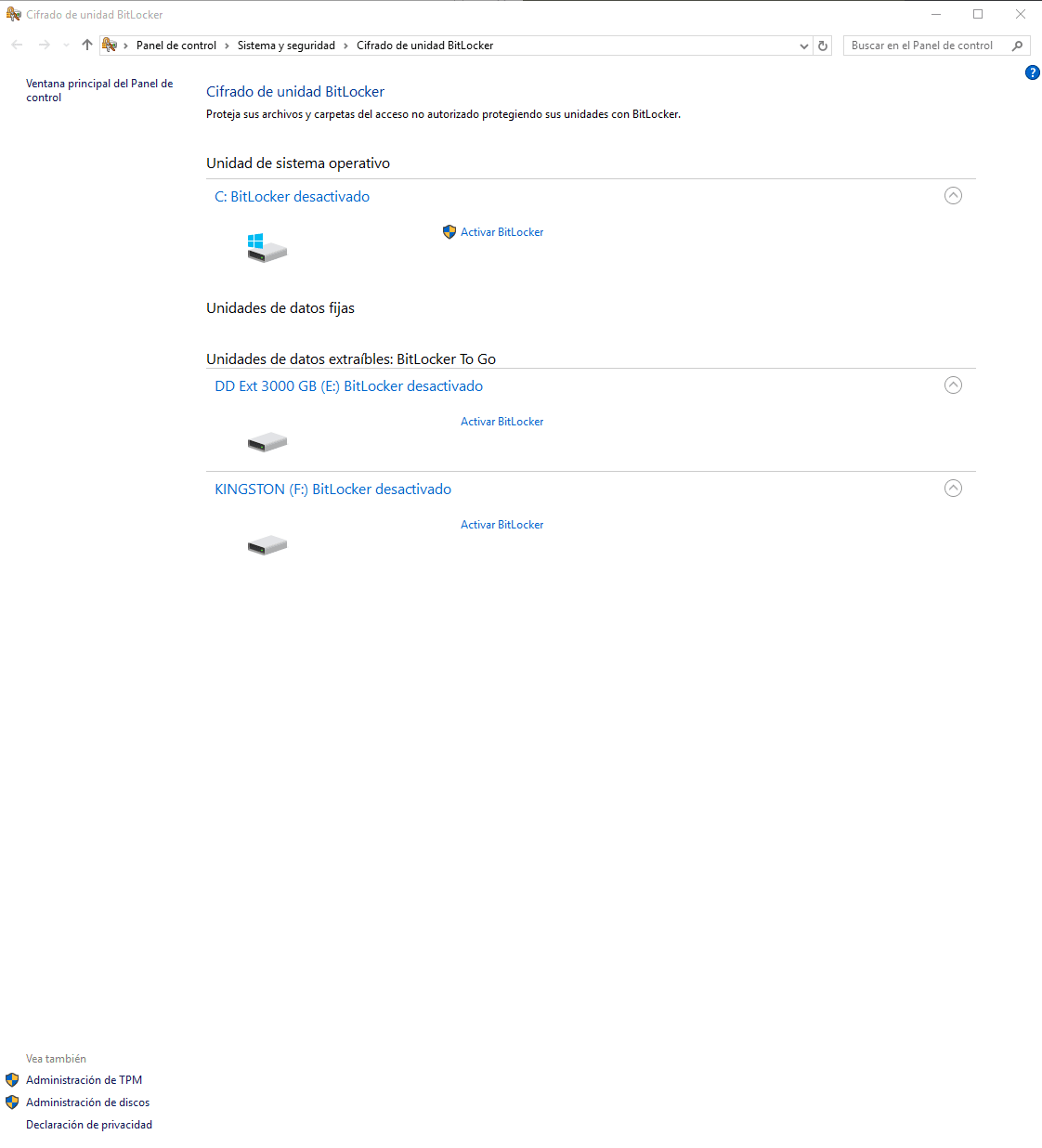
Hier ziet u alle units die u op dit moment op uw computer heeft aangesloten. Allereerst is er de unidade opdrachtgever en dan de verwijderbare schijven.
Het enige dat we nu hoeven te doen is de schijf kiezen die we willen beschermen en vervolgens op “Schakel BitLocker in' en het begin van het proces zal plaatsvinden. Het kan enkele seconden duren, uiteraard ook afhankelijk van belangrijke kenmerken zoals de grootte van de harde schijf en andere representatieve factoren.
Als het eenmaal voorbij is, zullen we merken dat het venster ons de mogelijkheid biedt om tussen twee te kiezen verschillende methoden om het apparaat te ontgrendelen. Dat wil zeggen, wat we gaan doen is de gegevens versleutelen, wat betekent dat deze voor niemand leesbaar zijn. Wanneer we ze echter nodig hebben, hoeven we alleen de door ons geselecteerde hulpbron te gebruiken om ze in totale vrijheid te ontgrendelen en te gebruiken.
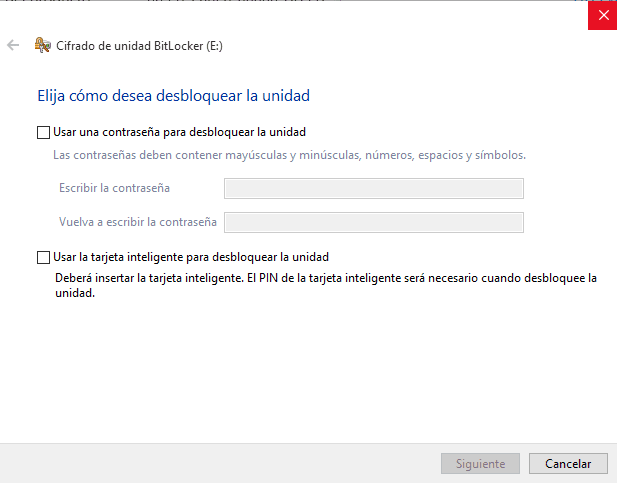
In essentie zullen we in staat zijn om een wachtwoord of smartcard, wat naar eigen goeddunken zal zijn. Als we voor de kaart kiezen, moeten we uiteraard een pincode invoeren als we het apparaat willen ontgrendelen.
Wij hopen dat hiermee simpel te zijn Windows 10-tutorial Je hebt een idee gekregen van wat BitLocker is, waar het voor dient, welke veiligheidsgaranties het ons biedt en natuurlijk de manier waarop we het kunnen activeren in ons nieuwe besturingssysteem.
Student Industrieel Ingenieur en liefhebber van schrijven en technologie, heb ik een aantal jaren deelgenomen aan verschillende pagina's met als doel mezelf altijd op de hoogte te houden van de nieuwste trends en mijn steentje bij te dragen aan dit immense verspreidingsnetwerk dat we kennen als internet.





