De mogelijkheid om configureer de muisaanwijzer in Windows 10, een heel eenvoudig proces om uit te voeren en waarmee u uw bureaublad beter kunt personaliseren als u erover nadenkt wijzig de standaard Windows 10-aanwijzer.
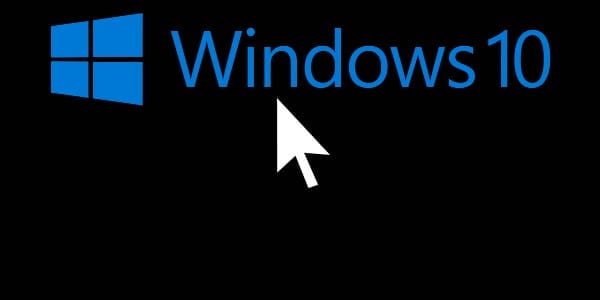
Wijzig de aanwijzer in Windows 10
Om de aanwijzer in Windows 10 te kunnen wijzigen, gaan we eerst naar het configuratiegedeelte van onze interface. Er zijn verschillende manieren om toegang te krijgen, en een daarvan is via de Windows 10 hoofdbalkzoeker. De eenvoudigste manier is echter misschien wel om met de rechtermuisknop op een vrij gedeelte van het bureaublad te klikken en vervolgens opnieuw, zij het dit keer met de linkermuisknop, op de knop “Personaliseer'.
Er wordt een venster geopend en aan de linkerkant ziet u verschillende opties waaruit we kunnen kiezen. In ons geval willen we de muisaanwijzer in Windows 10 veranderen, wat betekent dat we op “Onderwerpen' en we krijgen een nieuw venster te zien met de opties waaruit u kunt kiezen.
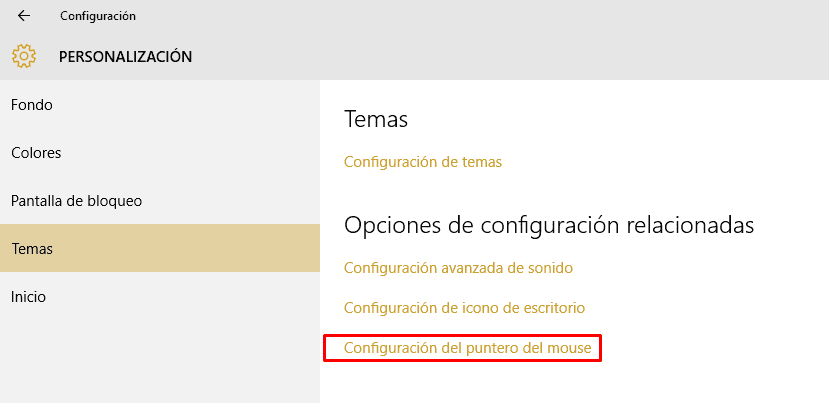
Waar we op zullen klikken “Muisaanwijzer instellingen” en dit zal resulteren in een nieuwe vensteropening:
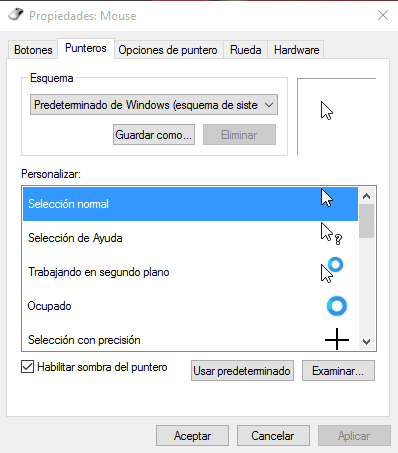
De muisaanwijzer wijzigen in Windows 10
Via dit venster kunnen we alle wijzigingen aanbrengen die we passend achten om de muisaanwijzer aan onze wensen aan te passen.
Bovenaan zien we de sectie “schema”die een vervolgkeuzelijst bevat waarmee we toegang hebben tot verschillende reeds vooraf geconfigureerde schema's met een organisatie van aanwijzingen die perfect zijn aangepast voor elke gelegenheid. Opgemerkt moet worden dat in het geval dat we een pointerpack voor Windows 10, het zou hier moeten verschijnen.
Het enige dat we hoeven te doen is degene selecteren die we het leukst vinden en in principe zijn we klaar. Er is echter ook de mogelijkheid dat er een bepaald schema is dat ons aantrekt, maar we merken dat sommige van de specifieke aanwijzingen die op bepaalde momenten verschijnen ons niet volledig overtuigen. Als dit gebeurt, kunnen we zien dat er net onder de sectie 'Personaliseer", waarmee we alleen de aanwijzer hoeven te selecteren die we willen wijzigen en vervolgens via de knop "Onderzoeken…‘We gaan op zoek naar degene die het beste bij onze smaak past.
Als laatste optie hebben we de mogelijkheid van aanwijzerschaduw in- of uitschakelen. Als onze computer krachtig genoeg is, raden we u aan deze in te schakelen, omdat dit een meer esthetisch tintje geeft, maar als u prestatieproblemen heeft, kunt u ervoor kiezen de schaduw uit te schakelen, zodat u in deze zin minimaal bespaart, aangezien deze in werkelijkheid en aangezien deze is slechts iets esthetisch. Het kan zijn dat u er geen speciaal belang bij heeft om het te onderhouden.
Zodra de wijziging of wijzigingen zijn doorgevoerd, hoeven we alleen maar op “Accepteren' en je hebt al geleerd hoe je de muisaanwijzer in Windows 10 configureert.
Student Industrieel Ingenieur en liefhebber van schrijven en technologie, heb ik een aantal jaren deelgenomen aan verschillende pagina's met als doel mezelf altijd op de hoogte te houden van de nieuwste trends en mijn steentje bij te dragen aan dit immense verspreidingsnetwerk dat we kennen als internet.





