Naar configureer Windows 10-meldingen en -meldingen We hoeven alleen maar enkele heel eenvoudige wijzigingen aan te brengen, zoals degene die we hieronder gaan beschrijven.
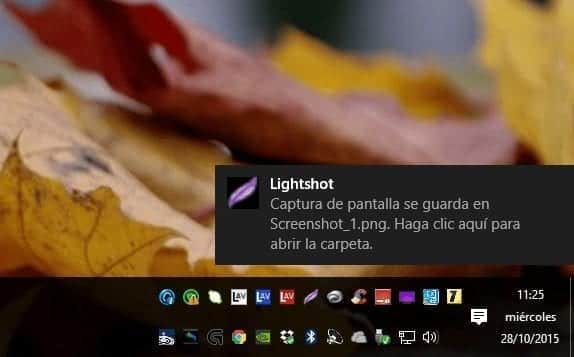
Wat zijn Windows 10-meldingen en -kennisgevingen
Als u het nieuwste Microsoft-besturingssysteem al hebt geïnstalleerd, zult u gemerkt hebben dat in de rechter benedenhoek, net boven de pictogrammen en de tijd, soms kleine vensters verschijnen met allerlei mededelingen, hetzij van het besturingssysteem zelf, hetzij van applicaties die wij gebruiken. hebben geïnstalleerd. .
Welnu, dit is wat bekend staat als Windows 10-meldingen en -meldingen, en ons doel in de tutorial van vandaag zal zijn om te leren hoe we deze berichten kunnen configureren om ze zoveel mogelijk te personaliseren, en natuurlijk ook om sommige van de programma's te voorkomen die we gebruiken hebben geïnstalleerd, veroorzaken voor ons ongemak vanwege de buitensporige meldingen dat het produceert.
Stappen om Windows 10-meldingen en -meldingen te configureren
Om Windows 10-meldingen en -meldingen te configureren, gaan we eerst het Windows 10-configuratiesectie. We kunnen dit doen via het Start-menu en dan komen we in Systeem.
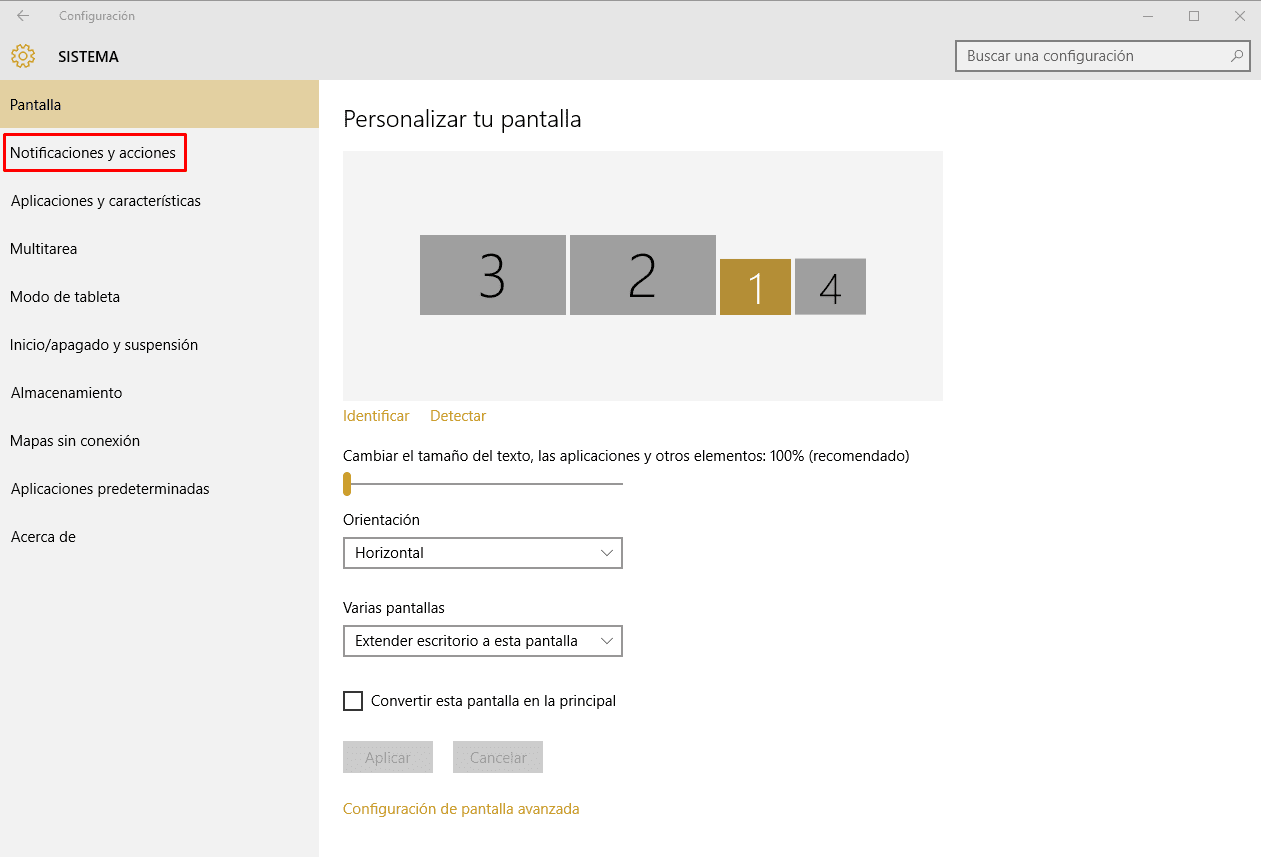
Aan de linkerkant ziet u de optie Kennisgevingen en acties waarop je moet klikken en je vindt een nieuw venster met alle acties en meldingen.
In ons geval gaan we ons concentreren op de meldingen en app-meldingen, dus er verschijnt iets dat lijkt op deze afbeelding:
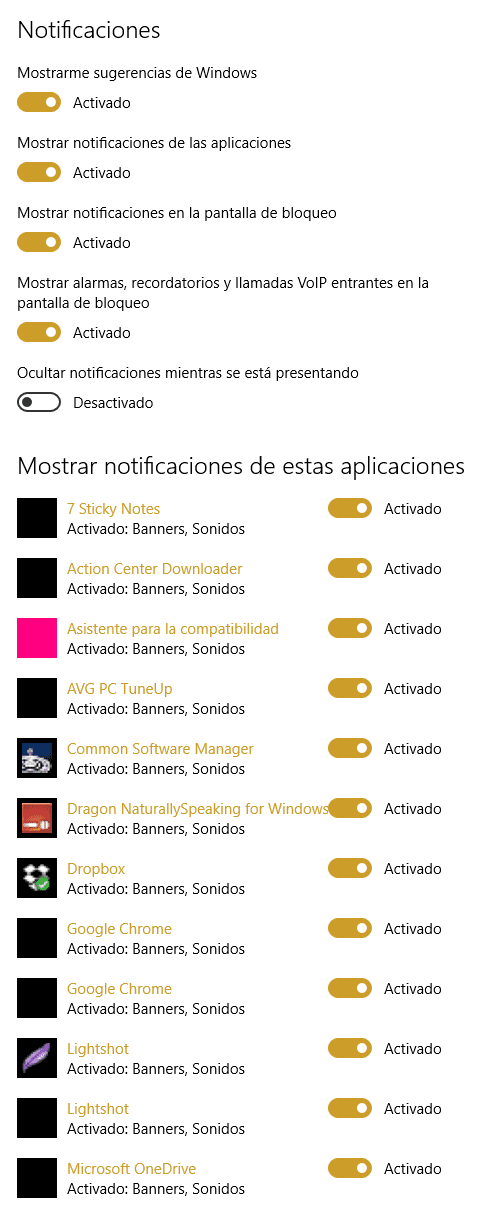
Aan de top kunnen we dat schakel meldingen in en uit gerelateerd aan ons besturingssysteem, terwijl u in de sectie “Toon meldingen van deze apps‘Je zult alles zien toepassingen die meldingen en mededelingen kunnen genereren in Windows 10.
Bij besturingssysteemmeldingen Je hebt alleen de mogelijkheid om ze te activeren of deactiveren, maar als we het hebben over applicatiemeldingen, is er naast het activeren en deactiveren ook de mogelijkheid om op de naam van de applicatie te klikken en krijg je een nieuw venster te zien met verschillende opties.
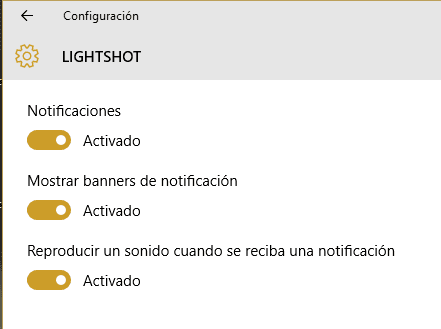
Hier kunt u kiezen wat u geactiveerd of gedeactiveerd wilt houden, of het nu de volledige melding is, de banner of het venster dat rechtsonder in het scherm verschijnt of zelfs of we wel of niet elke keer een geluid willen laten horen. er verschijnt een melding melding van deze specifieke toepassing.
Het enige wat we hoeven te doen is app voor app kiezen wat we aan en uit willen houden, of zelfs meldingen volledig rechtstreeks op het vorige scherm uitschakelen.
Deze opties zijn aan ons, maar in ieder geval kun je vanuit het hoofdmeldingsscherm van de applicaties net onder de naam een indicator zien waarmee we weten of we de banners, de geluiden of beide hebben geactiveerd, zodat u kunt een snelle visualisatie uitvoeren en de configuratie veel effectiever uitvoeren, uiteraard zonder tijd te verspillen.
Student Industrieel Ingenieur en liefhebber van schrijven en technologie, heb ik een aantal jaren deelgenomen aan verschillende pagina's met als doel mezelf altijd op de hoogte te houden van de nieuwste trends en mijn steentje bij te dragen aan dit immense verspreidingsnetwerk dat we kennen als internet.





