Als u ONO-klant bent, is het belangrijk dat u leert hoe configureer ONO-e-mail, aangezien u de beschikking heeft over een rekening waar u goed gebruik van kunt maken.
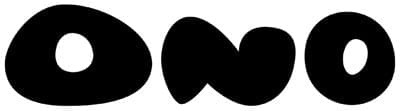
Artikelinhoud
Maak uw ONO-e-mailaccount aan
Het eerste dat u hoeft te doen, is een ONO-e-mailaccount aanmaken met de extensie @ono.com.
Dit is net zo eenvoudig als het invoeren van het klantengedeelte op de website https://www.ono.es/clientes/ en meld je aan, een gebruikersnaam en wachtwoord kiezen, iets waarvan ik zeker weet dat jij er ook bekend mee bent. Je zult zien hoe het je doorverwijst naar Vodafone sinds het bedrijf ONO erdoor werd geabsorbeerd.
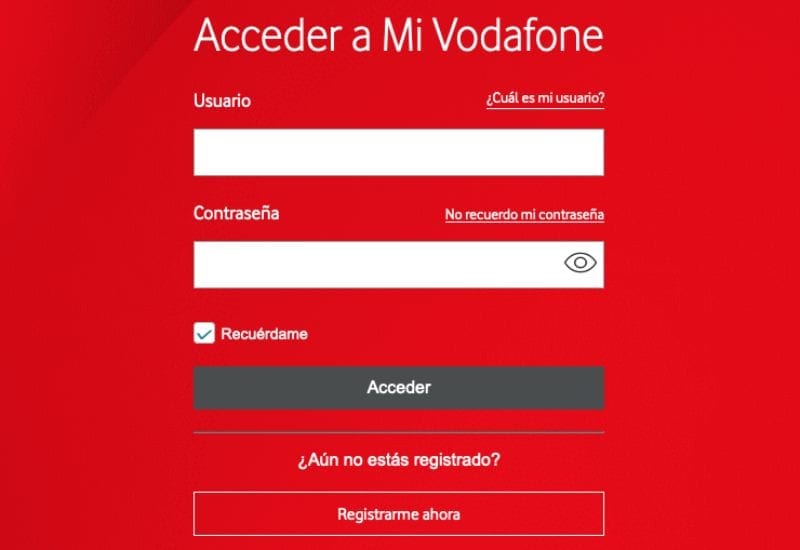
De vraag is om het account zo te configureren dat het het kan ontvangen en beheren vanuit een andere e-mail, zoals Outlook of Gmail. Als dat uw geval is, kunt u als volgt een ONO-e-mailaccount configureren.
Welke informatie heb ik nodig om mijn ONO-e-mail te configureren?
Voordat we beginnen met het uitleggen van het proces voor het configureren van ONO-e-mail, is het belangrijk dat we rekening houden met alles wat we nodig hebben om tot onze beschikking te hebben.
Opgemerkt moet worden dat de informatie die we u gaan aanbieden nuttig zal zijn, ongeacht of u uw e-mail gaat configureren met POP3 of dat u dit via IMAP gaat doen.
- E-mailadres: het zal van het type uwnaam@ono.com zijn.
- wachtwoord: dit is degene die u voor uw e-mail hebt gekozen.
- Binnenkomende server: pop3.ono.com
- ingangspoort: 110
- POP3-beveiliging: geen.
- Uitgaande server: smtp.ono.com
- Haven van vertrek: 25
- SMTP-beveiliging: geen.
- Authenticatie: Gebruik altijd hetzelfde wachtwoord.
De twee opties om uw ONO-e-mail te configureren
We hebben twee opties om te configureren, namelijk de volgende:
Configureer ONO-e-mail met POP3
Het is heel eenvoudig. Hiervoor heeft u alleen de uitgaande (SMTP) en inkomende (POP3) servergegevens nodig. De configuratiegegevens zijn:
- Voor uitgaande server: smtp.ono.com
- Voor het voorgerecht: pop3.ono.com
Controleer in de aanvullende configuratie van de uitgaande server of authenticatie vereist is. Vervolgens hoeft u alleen maar uw ONO-e-mailaccount en uw wachtwoord in te voeren.
Als het een account is dat is gekoppeld aan een privédomein, zullen de serveradressen, zowel inkomend als uitgaand, die van datzelfde domein zijn (bijvoorbeeld mijndomein.es).
Voer vervolgens uw ONO-e-mailaccount en wachtwoord in. Vink hetzelfde vakje voor authenticatieverzoek aan, hetzelfde als in het vorige voorbeeld.
Stel uw ONO-account in op een IMAP-server
Dezelfde stappen die je hebt gezien in de POP3-configuratie zijn net zo geldig voor een IMAP-server. U hebt de gegevens nodig om de uitgaande en inkomende servers binnen te komen, het authenticatieverzoek in de uitgaande service te markeren en als de e-mail afkomstig is van uw eigen webadres, deze in de inkomende en uitgaande opties te hebben.
Heeft u vragen of mislukt het proces? In dit geval kunt u naar de ONO-pagina gaan om u te helpen, of uw account configureren om het proces te vergemakkelijken.
Voeg Ono Mail toe aan Outlook
Als je nog geen account hebt, leggen we het uit hoe u een account aanmaakt in Outlook Zodra u deze heeft, leggen wij u uit welke stappen u moet volgen:
- Ga naar het menu Extra, dit bevindt zich rechtsboven en selecteer de optie “Account instellen”.
- Klik op de optie "nieuw" om uw e-mailadres toe te voegen
- Selecteer de optie “Microsoft Exchange, IMAP of HTTP
- Klik op “Serveropties of extra servertypen handmatig configureren”
- Er verschijnen 3 opties op het scherm en we moeten "Internet-e-mail" selecteren
Zodra we de voorgaande stappen hebben voltooid, wordt er een nieuw venster geopend waarin u verdergaat met het invoeren van uw gegevens:
- Naam
- E-mail die u wilt configureren
- IMAP- of POP3-server
- Uitgaande server of SMPT
- Ten slotte moet u de gebruikersnaam invoeren die hetzelfde moet zijn als uw Ono-e-mailadres en uw wachtwoord.
Klik op Volgende, er wordt een nieuw venster geopend en u moet klikken op "Mijn uitgaande server (SMTP) vereist authenticatie" en binnen deze optie selecteert u de sectie "Gebruik dezelfde configuratie als mijn inkomende mailserver".
Druk op volgende en je hebt nu Ono-e-mail geconfigureerd in Outlook! Geniet van uw nieuwe e-mail.
configureren ONO-mail voor iPhone
-
- Ga naar de hoofdmenuen druk op het pictogram Instellingen.
- Selecteer de wachtwoorden en accounts optie
- Het is tijd dat u de optie selecteert Account toevoegen.
- Klik op de optie Anders.
- Klik op e-mailaccount toevoegen
- Hier moet u een reeks gegevens opgeven die overeenkomen met: naam, e-mailadres, wachtwoord en beschrijving.
- Naam: u moet uw voor- en achternaam toevoegen. Houd er rekening mee dat dit de naam is die verschijnt wanneer u een e-mail verzendt.
- Adres: het e-mailadres, bijvoorbeeld angel@ono.com.
- Wachtwoord: hetzelfde wachtwoord dat u gebruikt om naar de ONO-pagina te gaan.
- Omschrijving: U hoeft deze niet in te vullen.
- Daarna selecteren we de POP-optie.
- We zullen “pop3.ono.com” in de binnenkomende e-mail moeten plaatsen.
- In de gebruikersoptie: de naam van het e-mailaccount dat u eerder hebt ingevoerd (angel@ono.com).
- Voer nogmaals de naam van het uitgaande e-mailaccount “smtp.ono.com” in.
- Klik op Besparen en op deze manier zal de accountconfiguratie effectief zijn.
Configureer ONO voor Android
-
- We selecteren het pictogram Instellingen.
- Klik op de optie Draadloze netwerken.
- Selecteer de optie Mobiele netwerken.
- Wij selecteren APN o Toegangspuntnaam, afhankelijk van het model van de mobiele telefoon die we gebruiken.
- Kies de Menu-optie, en selecteer Nieuwe APN of Nieuw toegangspunt.
- Nadat u de netwerkparameters heeft geconfigureerd, kunnen we de rest van de gegevens verkrijgen op de Ono-pagina, sectie Klantengedeelte.
- Vergeet niet om dataroaming te activeren!!!

Verstokte technofiel. Ik schrijf over technologie, wetenschap, productiviteit en algemene cultuur.








