Er zijn veel formaten om alle soorten documenten te kunnen presenteren, iets waarmee je bestanden met zeer uiteenlopende stijlen kunt ontwikkelen en ze een heel interessant tintje kunt geven. Het grootste probleem met deze diversiteit is dat er verschillende programma's nodig zijn om ze te kunnen bewerken of zelfs bekijken. Niet alle mensen hebben bijvoorbeeld een tool die compatibel is met PPTX-bestanden, dus ze zouden dit soort documenten niet kunnen bekijken.

De eenvoudigste oplossing zou zijn om alle bestanden hetzelfde formaat te geven, en er is een perfect formaat om alle bestanden in hun oorspronkelijke staat te kunnen bekijken, maar zonder de mogelijkheid te bieden ze gemakkelijk te bewerken. Dit is het PDF-formaat. Bij het converteren van bestanden naar PDF blijft hun volledige structuur behouden, maar ze kunnen worden bekeken met elke PDF-lezer, waarvan er gratis en betaalde zijn.
Niet met alle programma's kunt u de indeling van een bestand wijzigen en opslaan als een PDF-document. Om die reden gaan we enkele van de beste tools zien om elk type formaat naar een PDF-document te converteren dat kan worden geopend door iedereen die een computer of mobiele telefoon in zijn bezit heeft.
Artikelinhoud
Converteren van JPG naar PDF
JPG-bestanden zijn niet alleen afbeeldingen. Veel mensen gebruiken dit formaat om documenten op te slaan die ze later in websites en andere media kunnen invoegen, zodat ze gemakkelijk kunnen worden bekeken zonder dat mensen het bestand hoeven te downloaden. Er zijn echter momenten waarop het document kan worden gedownload en indien nodig kan worden bewerkt. Een van de grote voordelen van PDF's is dat ze, met de juiste hulpmiddelen, bewerkbaar kunnen worden gemaakt, zodat ze met tekst kunnen worden gevuld of hun structuur kunnen worden gewijzigd.
Photoshop
Adobe Photoshop Het is een van de krachtigste grafische ontwerptools op de markt. Veel mensen gebruiken het om alle taken uit te voeren die verband houden met ontwerp en illustratie. Vanuit dit programma worden alle bestanden meestal opgeslagen in beeldformaten zoals JPG.
Maar met het ontwerpprogramma van Adobe kun je niet alleen al je creaties in afbeeldingsformaten opslaan. U kunt zelfs bestanden in andere, zeer verschillende formaten opslaan in PDF-eigen vorm. Uiteraard is de functie niet zo zichtbaar als wanneer je een document op de traditionele manier in het programma opslaat.
naar converteren van JPG naar PDF Met Photoshop moet u deze eenvoudige stappen volgen:
- Open Adobe Photoshop op uw computer.
- Ga naar de optie Bestand > Openen (Ctrl + O).
- Selecteer de afbeelding die u wilt converteren van JPG naar PDF en druk op de knop "Openen".
- Zodra de afbeelding in het programma is geladen, moet u doorgaan met het opslaan ervan. Ga naar Bestand > Opslaan als en selecteer Photoshop PDF in het menu Opmaak.
- In het dialoogvenster kunt u een Adobe PDF-voorinstelling kiezen die specificeert of het opgeslagen bestand wordt afgedrukt op een desktopprinter, naar een commerciële printer wordt verzonden, via e-mail wordt gedistribueerd, enz. U kunt het beste een vooraf door het programma vastgestelde instelling kiezen om het document op uw computer op te slaan. Nadat u de preset heeft gekozen, klikt u op PDF opslaan zodat Photoshop het bestand met de genoemde extensie genereert en zo de afbeeldingsformaten omzet naar een alleen-lezen tekstformaat.
JPG naar PDF

Op internet kun je volledig gratis tools vinden waarmee je tussen verschillende formaten kunt converteren. JPG naar PDF is een van deze tools. Zoals de naam al aangeeft, is het een website die zich uitsluitend richt op het converteren van JPG-bestanden naar PDF-formaat.
Zoals aangegeven op haar website is zij verantwoordelijk voor het wijzigen van het formaat en het optimaliseren en proportioneel verkleinen van de afbeeldingen, maar met behoud van de oorspronkelijke resolutie van het document. Op deze manier kunt u een geoptimaliseerd PDF-bestand verkrijgen zonder dat er een beetje kwaliteit verloren gaat.
Hoe werkt de dienst?
- Het eerste dat u moet doen, is door te schrijven toegang krijgen tot de JPG naar PDF-website https://jpg2pdf.com/es/ in de browser.
- Binnen de website zijn er twee knoppen. Klik op “Uploaden” om het JPG-bestand te kiezen dat u naar PDF wilt converteren. U kunt meerdere bestanden selecteren, zodat u het proces niet één voor één hoeft uit te voeren. Als u de verkeerde documenten heeft, klikt u op “Wachtrij verwijderen” om alle bestanden die u naar de website heeft geüpload te verwijderen.
- Nadat u alle afbeeldingen heeft gekozen waarvan u het formaat wilt wijzigen, klikt u op de knop "Gecombineerd" en wacht u tot de website zijn magie doet.
- Wanneer u klaar bent met het converteren van het document, begint het downloaden van het bestand in PDF-formaat. Als u het opent, kunt u zien hoe het er in zijn oorspronkelijke vorm uitziet, met als enige verschil dat de extensie naar PDF is gewijzigd. Hierdoor kun je het gebruiken met alle eigenschappen die dit type bestand te bieden heeft.
Converteren van Word naar PDF
Het DOCX- of Word-formaat is een van de meest gebruikte ter wereld. Het wordt gebruikt om Word-tekstbestanden te lezen. In eerste instantie was het de Microsoft Office-suite die exclusief gebruik maakte van dit formaat, maar vanwege de populariteit ervan hebben alle andere teksteditors compatibiliteit met .docx toegevoegd.
Met tekstverwerkingsprogramma's kunt u niet alleen honderden en honderden regels platte tekst schrijven. Ze bieden u ook de mogelijkheid om op veel andere manieren te werken, waarbij u tabellen, afbeeldingen, infographics en nog veel meer kunt maken.
Vanwege het brede scala aan opties dat het biedt, worden deze tools gebruikt om alle soorten documenten te maken. Als het echter gaat om het verzenden naar een afdruk of het presenteren op een manier die niet kan worden bewerkt, kunt u het Word het beste naar een PDF converteren. Een proces dat heel eenvoudig is als u weet waar u heen moet.
Microsoft Word
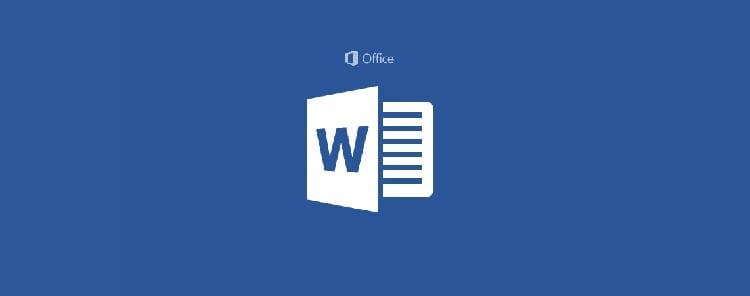
De Microsoft Office-teksttool heeft de mogelijkheid om exporteer documenten in PDF rechtstreeks vanuit Microsoft Word. Een zeer nuttige functie om bestanden direct in dit formaat op te slaan, of reeds gemaakte documenten te openen en op deze manier op te slaan. Het is belangrijk om te onthouden dat PDF's niet eenvoudig te bewerken zijn, dus bewaar altijd een kopie in Word-formaat als u deze in de toekomst beschikbaar wilt hebben voor bewerking.
- Maak uw document in Microsoft Word of open een bestaand document in het programma, ga naar Bestand > Openen en zoek naar het bestand in "Deze computer" als het op de harde schijf van uw computer is opgeslagen.
- Zodra het document met de extensie .docx naar het programma is geüpload, gaat u naar het tabblad Bestand > Exporteren > PDF/XPS-document maken en klikt u op de knop in het rechtergedeelte “PDF/XPS-document maken”.
- Wanneer het opslagvenster wordt geopend, kiest u een locatie om het PDF-bestand op te slaan en klikt u op 'Opslaan'.
Op deze eenvoudige manier heeft u het Word-formaat gewijzigd in een PDF in de Microsoft-teksttool.
Ik hou van PDF-bestanden
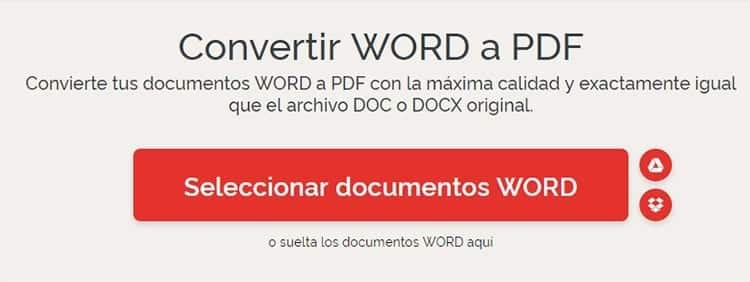
Wanneer u haast heeft en niet over een teksteditor beschikt waarmee u een formaatconversie kunt uitvoeren, kunt u hier altijd terecht Ik hou van PDF. I Love PDF is een webservice waarmee u alle soorten bestanden op dezelfde website naar PDF-formaat kunt converteren.
Een van de tools die deze webservice heeft helemaal gratis U kunt PDF-bestanden samenvoegen, splitsen, comprimeren, transformeren van Word naar PDF en vice versa, maar ook watermerken toevoegen, roteren, repareren, beveiligen en nog veel meer.
Waar wij ons vandaag zorgen over maken is het omzetten van het Word-bestand naar een PDF-bestand. Dat zal de optie zijn die we zullen moeten kiezen in de I Love PDF-tools.
- Open de tool om Word-documenten naar PDF te converteren via het gedeelte Tools van de I Love PDF-website of door de volgende URL in de adresbalk van uw browser te schrijven: https://www.ilovepdf.com/es/word_a_pdf
- Klik op de gigantische rogoknop "Selecteer WORD-documenten" en navigeer door de mappen op uw harde schijf totdat u het bestand vindt dat u wilt converteren. U kunt meerdere documenten kiezen om hetzelfde proces op alle documenten tegelijk uit te voeren. Als je ze geselecteerd hebt, klik je op “Openen”. Als de documenten niet op uw harde schijf staan, kunt u ze ook selecteren in uw Google Drive- en Dropbox-mappen door op de knoppen met de pictogrammen van deze services aan de rechterkant van de pagina te klikken.
- Na het selecteren van de te converteren documenten, wordt een pagina weergegeven met alle bestanden, een “+” knop voor het geval u vergeten bent een DOCX toe te voegen. Om de geselecteerde bestanden te converteren hoeft u alleen maar op de knop “Converteren naar PDF” te klikken.
- Na een paar seconden zal de tool het bestand omzetten in PDF-formaat en het resultaat automatisch naar uw computer downloaden. Je kunt er ook voor kiezen om het op te slaan in Drive of Dropbox of om een link te ontvangen om het te delen via sociale netwerken of e-mail.
Converteren van Excel naar PDF
Microsoft Excel is tegenwoordig het krachtigste hulpmiddel voor het maken van spreadsheets dat er bestaat. Het heeft een groot aantal interessante functies waarmee u spreadsheets op onvoorstelbare manieren kunt beheren. Om deze reden gebruiken grote bedrijven deze tool om een breed scala aan verschillende taken uit te kunnen voeren en de informatie te allen tijde onder controle te hebben.
Het Excel-formaat is echter niet het beste voor het maken van presentaties, en ook niet voor het afdrukken als dat nodig is. Om deze reden worden formaten gebruikt die beter geschikt zijn voor de taak, zoals het PDF-formaat. Het converteren van Excel naar PDF is niet ingewikkeld, maar het is wel noodzakelijk om te weten welke de juiste tools zijn om het proces uit te voeren.
Kleine PDF
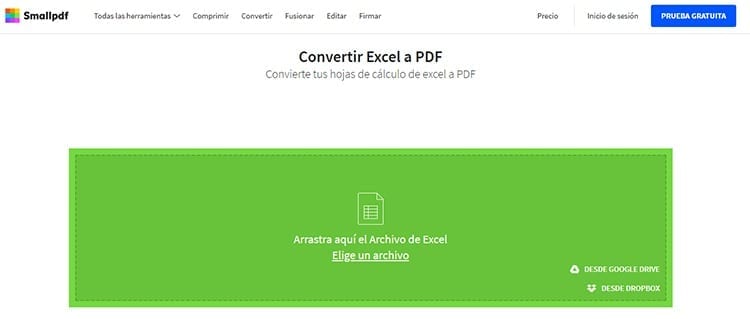
Small PDF toont zichzelf als “een gemakkelijke oplossing voor PDF-problemen” en is een zeer complete tool waarmee u op alle mogelijke manieren met dit soort bestanden kunt werken. Hiermee kunt u naar alle soorten verschillende bestanden converteren, de bestanden comprimeren, samenvoegen, splitsen, roteren, handtekeningen maken, PDF's bewerken, pagina's verwijderen en nog veel meer. Zonder twijfel een van de beste oplossingen als u haast heeft en een hulpmiddel nodig heeft dat altijd beschikbaar is.
Onder de immense zee aan opties die het biedt Kleine PDF Er is er een waarmee u Excel-spreadsheets eenvoudig naar PDF kunt converteren.
- Schrijf de volgende URL in de adresbalk van uw browser: https://smallpdf.com/es/excel-a-pdf.
- Sleep het Excel-bestand dat u wilt converteren naar het groene vak op de website. U kunt ook op “Kies een bestand” klikken en navigeren totdat u het vindt. Je kunt ook Excel-bestanden selecteren vanuit je Google Drive- of Dropbox-account met de opties in de rechterbenedenhoek van het vak Kleine PDF.
- Nadat u het bestand dat u wilt transformeren hebt geselecteerd, drukt u op de knop "Openen" om het naar internet te uploaden.
- Kleine PDF geeft op de pagina aan dat het Excel-bestand wordt geconverteerd naar PDF. Wanneer de documentconversie succesvol is voltooid, wordt deze automatisch naar uw computer gedownload.
PDF-to-Go
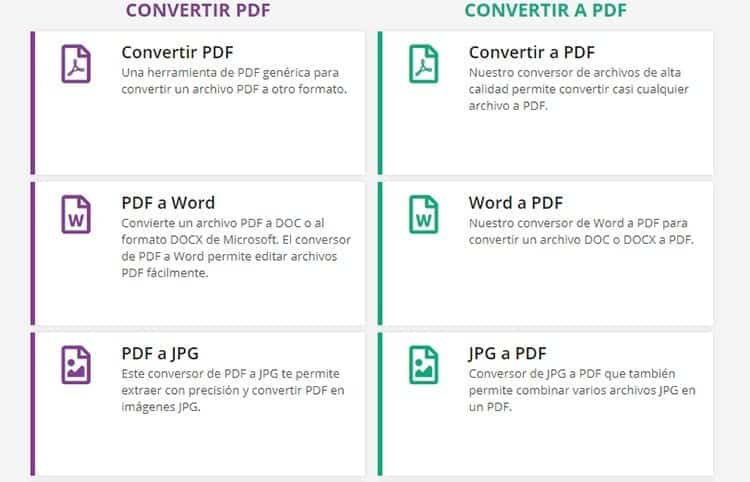
Nog een zeer complete online tool waarmee u allerlei acties op PDF-documenten kunt uitvoeren en documenten naar dit formaat kunt converteren en omgekeerd. PDF to Go heeft vrijwel dezelfde tools als Small PDF. Het is meer dan een alternatief voor Small PDF, het is een optie om rekening mee te houden in het geval dat een van de twee diensten buiten dienst is.
PDF to Go biedt tientallen functies op een zeer overzichtelijke manier. Hierdoor kunt u binnen enkele seconden precies de servicefunctie vinden die u nodig heeft. Bovendien heeft het “visuele” hulp, waarbij de inhoud op kleur wordt geordend, zodat de verschillende secties van de tools gemakkelijk kunnen worden gevonden.
- Toegang tot https://www.pdf2go.com/es/ via een browser en blader naar het groene gedeelte, genaamd “Converteren naar PDF”, en kies uit de verschillende beschikbare opties Excel naar PDF. Met deze tool kunt u een XLS- of XLSX-bestand converteren naar een document met de extensie .pdf.
- Sleep op dezelfde manier als in Small PDF de XLSX-bestanden naar het groene vakje of klik op “Bestand selecteren” om op uw computer te kunnen zoeken en de verschillende spreadsheets te openen die u wilt transformeren. Je kunt ze ook selecteren via je Dropbox-account, Google Drive of zelfs via een URL-adres. Dankzij deze laatste functie kun je bestanden transformeren zonder ze te hoeven downloaden.
- Zodra de documenten die u naar dit andere formaat wilt transformeren zijn geüpload, klikt u op de knop “Wijzigingen opslaan” zodat de PDF to Go-website het proces begint. Afhankelijk van de grootte van de bestanden kan het converteren van een spreadsheet naar een PDF-bestand meer of minder tijd in beslag nemen. Wees geduldig. Wanneer het klaar is, wordt het document volledig automatisch naar uw computer gedownload.
- U kunt kiezen of u het bestand naar uw pc wilt downloaden, naar uw Dropbox- of Google Drive-account wilt uploaden of een link wilt verkrijgen om het via een oneindig aantal verschillende platforms te delen, zodat u de bestanden niet hoeft te downloaden. en deel ze via elk van de platforms waarlangs u het wilt verzenden.
Converteren van PPT naar PDF
Als het om het maken van presentaties gaat, is Microsoft PowerPoint zonder twijfel het meest bekende en complete hulpmiddel dat er te vinden is. Het PPT-formaat is gemaakt door Microsoft, hoewel veel andere tools hebben besloten het over te nemen om dit soort presentaties te kunnen opslaan in bestanden die kunnen worden geopend met veel andere programma's die de .ppt- of .pptx-extensie in modernere tools ondersteunen.
Presentaties worden veel gebruikt op zeer verschillende gebieden, vooral in omgevingen die gewijd zijn aan studie- en projectpresentaties op het werk. Het is een zeer nuttige manier om afbeeldingen en verschillende soorten informatie tot leven te brengen, waardoor alles veel aantrekkelijker en gemakkelijker te begrijpen is bij het maken van een presentatie.
Maar als het om compatibiliteit gaat en de animatie die het PowerPoint-formaat gebruikt niet bepaald vereist is, kun je het beste het PDF-formaat gebruiken om deze presentaties te kunnen delen. Om deze reden beslissen veel mensen converteer uw PPT naar PDF om ze op alle soorten apparaten te kunnen gebruiken, zonder dat je een tool nodig hebt die deze .ppt-bestanden ondersteunt, waarvoor in veel gevallen betaald kan worden. Een van de snelste en gemakkelijkste opties is om te gebruiken Converter.es om het formaat te wijzigen.
Microsoft PowerPoint
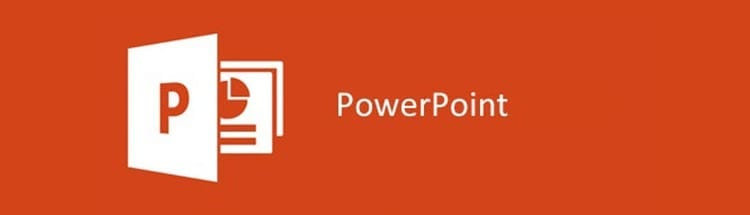
Vanuit dezelfde Microsoft PowerPoint-tool kunt u de bestanden opslaan als PDF-documenten. Dit is hetzelfde proces dat wordt gevolgd in alle tools in de Microsoft Office-kantoorsuite om documenten in dit formaat op te slaan.
- Open Microsoft PowerPoint op uw computer en maak een nieuwe presentatie of open een bestaande. U kunt een Powerpoint-presentatie in het programma openen door naar Bestand > Openen te gaan en daar tussen de verschillende opties te navigeren om uw PPT-bestand te uploaden. U kunt ervoor kiezen een bestand op uw computer te openen of OneDrive te openen.
- Zodra u uw document gereed heeft om naar PDF te converteren, gaat u naar Bestand> Exporteren en klik Maak een PDF/XPS-document. Klik vervolgens op de knop PDF of XPS maken.
- Er wordt een dialoogvenster Publiceren als PDF geopend. Kies de locatie waar u het bestand wilt opslaan. Als u wilt dat het een andere naam heeft dan het origineel, typt u de naam in het vak Bestandsnaam.
- Als u het resultaat van de definitieve PDF wilt wijzigen, kunt u tijdens het opslaan enkele parameters aanpassen.
- En Optimaliseren voorSelecteer Standaard voor hogere kwaliteit, een perfecte optie voor degenen die het document willen afdrukken. Als u de bestandsgrootte wilt verkleinen, selecteert u de optie Minimale grootte.
- Als u op Opties klikt, kunt u instellen hoe de PowerPoint-presentatie in het PDF-document wordt weergegeven. Hier kunt u kiezen of u de huidige dia alleen als PDF wilt opslaan, specifieke dia's wilt kiezen, alleen documentopmerkingen wilt opslaan en zelfs of u verborgen dia's wilt opslaan. Om bepaalde dia's op te slaan, moet u de optie Bereik aanraken, waar u de huidige dia of een reeks dia's kunt kiezen waaruit u kunt kiezen welke deel gaan uitmaken van dat uiteindelijke PDF-bestand.
- Klik op OK zodra u hebt besloten welke dia's u wilt opslaan.
- Om het PDF-bestand uiteindelijk op te slaan, klikt u op
Op deze manier, en na wat aanpassingen bij het kiezen van de manier waarop u het document op uw computer wilt opslaan, bent u erin geslaagd een PowerPoint-presentatie vanuit het oorspronkelijke formaat (PPT of PPTX) naar PDF te transformeren.
Naast de tools die we u in dit artikel hebben laten zien, zijn er nog veel andere programma's en online tools die dezelfde functies kunnen uitvoeren. Dus als u de opties die we u vandaag hebben laten zien niet wilt gebruiken, heeft u nog veel andere interessante opties, waaronder de software die u op uw computer hebt geïnstalleerd.
Als u een tool heeft waarmee u JPG's, Word-documenten, Excel-sheets of PowerPoint-presentaties kunt bewerken, kunt u via de opslagopties controleren of de software deze formaten naar een PDF-document kan converteren. Ga naar Bestand > Opslaan hoe en bekijk de extensies waarin u documenten kunt opslaan. Ga op dezelfde manier naar Bestand > Exporteren als u het PDF-formaat in het vorige vak niet hebt gevonden. Veel tools reserveren specifieke formaten voor hun exportfuncties in plaats van deze in het typische venster weer te geven om uw bestanden op te slaan.

Ik ben aan een monitor gekluisterd sinds ik in 1997 een pc in handen kreeg. Nu schrijf ik graag over alles wat daarmee te maken heeft.
Inhoud schrijver. Grafisch ontwerper en zoekmachineoptimalisatie





