Bij deze gelegenheid zullen we met u praten over de 'fout dns_probe_finished_no_internet', dit zijnde, een vaker voorkomende mislukking dan je denkt. Dus als u met deze fout te maken krijgt, blijf dan dit artikel lezen, want hieronder zullen we enkele mogelijke alternatieven noemen die dit kunnen doen u helpen dit probleem op te lossen.
Hoe vaak is een belangrijke taak die we uitvoeren niet onderbroken vanwege een onverwachte fout die ons verlaat Geen internet verbinding? Veel van deze problemen hebben meestal te maken met de browser, maar ook met het IP-adres en DNS.
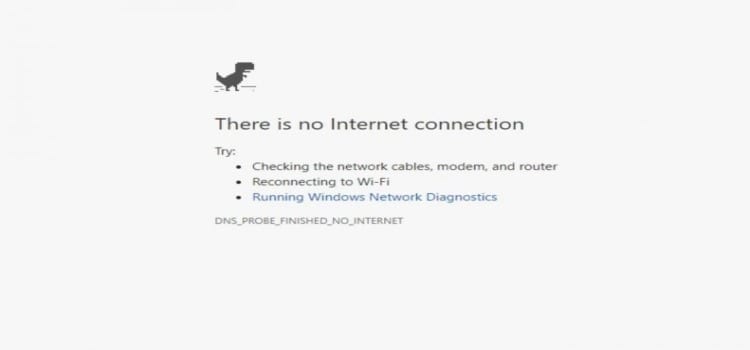
Artikelinhoud
Wat is DNS?
Voordat we op de zaak ingaan, is het belangrijk om snel te weten wat de dns en welke functie speelt het in computers.
El DNS (domeinnaamsysteem) wat zich in het Spaans vertaalt als de domeinnaam systeem, wat het in feite doet, is het verstrekken van de informatie waarmee we weten wat overeenkomt met onze richting van IP voordat u verbinding maakt met iemand website.
Kortom, om correct op internet te kunnen surfen, is het noodzakelijk dat zowel het IP-adres als de verbinding met de DNS een geldige configuratie hebben.
Wat zijn de meest voorkomende oorzaken van de dns_probe_finished_no_internet-fout?
Deze fout kan om verschillende redenen optreden, waarbij uiteraard het probleem houdt verband met dns-fouten. Voortdurende problemen met de internetverbinding of elektrische storingen zijn factoren die deze problemen kunnen veroorzaken. Hieruit voortkomend, dat bij het opzetten van een nieuw verbinding met het netwerk, is de DNS-server niet correct geconfigureerd.
Op dezelfde manier kan deze fout ook verschijnen wanneer de firewall is geactiveerd en de toegang tot bepaalde sites blokkeert. Aan de andere kant wordt er wel gezegd In sommige gevallen kan deze fout alleen in bepaalde specifieke browsers verschijnen.
En er zijn verschillende factoren die deze fout kunnen veroorzaken in de computers. Meestal kan het probleem echter vrij eenvoudig worden verholpen, ongeacht de oorzaak.
Hoe kunt u de dns_probe_finished_no_internet-fout oplossen?
Vervolgens zullen we er met je over praten Enkele dingen die u kunt doen om deze fout zelf te corrigeren. Mocht dit niet lukken, dan is het raadzaam om naar een professional te gaan die u de nodige hulp kan bieden.
Update DNS via opdrachten in CMD
Als uw besturingssysteem Windows 7 is, moet u het volgende doen:
1 – Open het startmenu
Dit is het eerste: het is het menu dat zich meestal linksonder in het scherm bevindt en dat het Windows-pictogram heeft. Als u daar klikt, wordt een menu met verschillende opties weergegeven.
Zowel in het geval van Windows 8 als Windows 10 moet u zoeken naar het startmenu waar het zich respectievelijk bevindt.
2 – Open CMD via het Startmenu of via 'Uitvoeren'
Zodra het startmenu geopend is, typt u vervolgens 'cmd' waar 'zoekprogramma's en bestanden' staat. Hierna zou er een black box-pictogram moeten verschijnen met de naam 'cmd' ernaast. Klik dan op het icoontje of druk op de 'enter'-toets.
U kunt ook op de toets met het Windows-pictogram en de letter 'R' op uw toetsenbord drukken tegelijkertijd om het menu 'Uitvoeren' te openen. Daar kun je ook 'cmd' typen en op enter drukken.
3 – Schrijf de opdrachten in de terminal
Zodra u op 'cmd' klikt, zou een klein zwart scherm moeten verschijnen met uw gebruikersnaam en de lokale schijf waarop uw besturingssysteem gewoonlijk is geïnstalleerd (meestal de lokale schijf 'C').
Dit kleine venster wordt vaak een 'terminal' genoemd. Nadat u het hebt geopend, moet u de volgende opdrachten typen:
- 'Ipconfig/flushdns' (typ dit zonder de aanhalingstekens en druk vervolgens op de 'enter'-toets).
- Vervolgens schrijf je 'netsh winsock reset' (doe het ook zonder aanhalingstekens en druk dan op enter).
- Het volgende dat u moet doen, is uw computer opnieuw opstarten. In veel gevallen lossen deze opdrachten dit probleem meestal op.
4 – Optioneel (reset IP-configuratie)
Mochten de voorgaande stappen niet voldoende zijn geweest om uw DNS-probleem op te lossen, dan kunt u er ook voor kiezen om het programma opnieuw op te starten IP-configuratie. Voor deze, Als de CMD-terminal open is, moet u de volgende opdrachten uitvoeren:
- 'ipconfig/release' (schrijf het zonder de aanhalingstekens en druk vervolgens op enter).
- Typ vervolgens 'ipconfig/renew' (ook zonder de aanhalingstekens, en druk op enter).
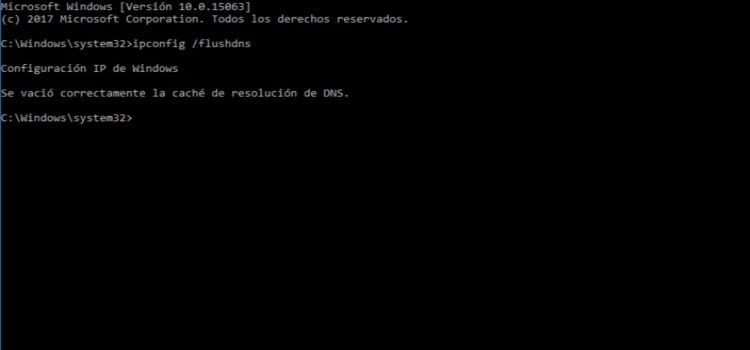
Voer een script uit dat in een notitieblok is gemaakt
Hiervoor moet u een tekst invoeren die u hieronder wordt verstrekt en deze in een 'kladblok' of kladblok plakken. Daarnaast, u moet de extensie wijzigen wanneer u het opslaat, zodat het een uitvoerbaar bestand wordt.
De te volgen stappen om dit proces uit te voeren zijn als volgt:
- Open Kladblok of Kladblok.
- Eenmaal daar moet u de volgende tekst kopiëren en plakken:
@echo off
klasse
echo "clear local dns table..."
ipconfig / flushdns
echo "winsock opnieuw instellen..."
netsh winsock reset
echo “Systeem opnieuw opstarten…….”
pauze
- Vervolgens klikt u op 'Bestand' en 'Opslaan als' (u kunt het een naam geven die u wilt, maar het is belangrijk om de uiteindelijke extensie te wijzigen).
- Normaal gesproken worden tekstbestanden opgeslagen in de indeling '.txt', dus als u dit bestand opslaat, wijzigt u de extensie '.txt' in '.bat' (allemaal zonder de aanhalingstekens).
- Sluit ten slotte Kladblok, zoek het bestand op het adres waar het is opgeslagen en klik er met de rechtermuisknop op en kies voor de optie 'uitvoeren als beheerder'.
Wis de browsercache en recente gegevens
Deze oplossing kan worden toegepast wanneer het probleem zich in een specifieke browser voordoet. Om dit proces uit te voeren, moet het volgende worden gedaan:
- Toegang tot het browsermenu waar recente browsegegevens zijn opgeslagen (meestal in de 'geschiedenis').
- Eenmaal daar moet u 'recente browsegegevens verwijderen' selecteren, evenals de gegevens die zijn opgeslagen in het cachegeheugen.
- Het volgende dat u moet doen, is het opnieuw opstarten van de browser.
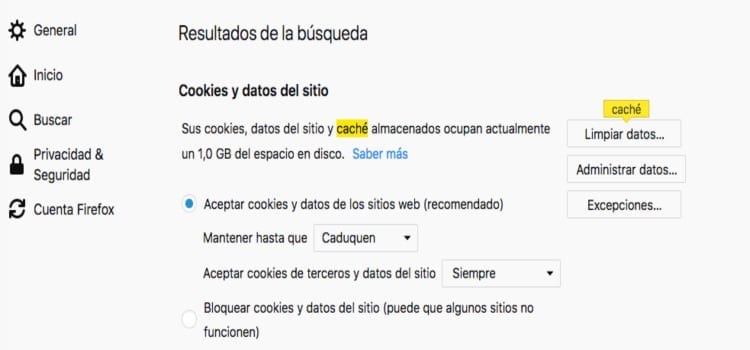
Schakel Windows Firewall uit
Hoewel het uitschakelen van de Firewall niet wordt aanbevolen, kunnen de beperkingen ervan vaak problemen veroorzaken bij het verbinden met bepaalde websites.
Om de Firewall uit te schakelen, moet het volgende worden gedaan:
- Open het startmenu op het bureaublad.
- Klik op de optie met de tekst 'configuratiescherm'.
- Klik op 'Systeem en beveiliging'.
- Klik op 'Windows Firewall'.
- Selecteer de optie 'Windows Firewall in- of uitschakelen'.
- Controleer de opties voor het uitschakelen van de Firewall en klik op 'OK'.
Met elk van alle hierboven genoemde alternatieven kan het in de meeste gevallen voldoende zijn om de typische 'dns_probe_finished_no_internet error' op te lossen. Het is een kwestie van uitzoeken wat de mogelijke DNS-fout in uw geval zou kunnen zijn. Op die manier weet u welke methode u het beste kunt gebruiken om uw probleem op te lossen.
Echter Als u geen oplossing krijgt, is het raadzaam om de hulp van een professional in te schakelen. Zo kunt u rekenen op iemand die opgeleid is om u de juiste technische ondersteuning te bieden en u te helpen uw probleem op te lossen.





