Vele jaren geleden waren mobiele telefoons niet langer zoiets eenvoudigs als simpele belknoppen, maar werden ze 'minicomputers' die we altijd bij ons dragen. Ze bieden ons veel mogelijkheden, van bellen, multimedia-inhoud bekijken, documenten maken, foto's maken en nog veel meer.
Veel mensen gebruiken ze om documenten of bestanden te maken en te verkrijgen, maar wat gebeurt er als ze deze bestanden naar een computer willen verplaatsen? Er zijn veel methoden om bestanden vanaf een mobiel naar een pc verzenden. Het proces kan variëren, afhankelijk van het type mobiele telefoon dat u heeft.
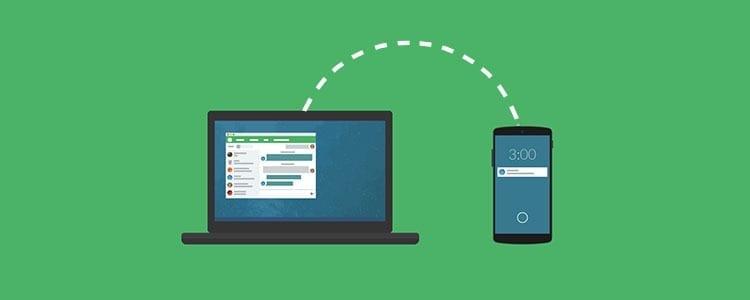
Artikelinhoud
Hoe bestanden van Android naar pc te verzenden
Verzend bestanden van Android naar pc Het gebeurt niet op dezelfde manier als vanaf een iPhone. Het proces is anders, maar even eenvoudig. Er zijn veel verschillende manieren, van de traditionele methode met behulp van een USB-kabel, waarbij de mobiele telefoon op de computer wordt aangesloten, tot het gebruik van applicaties om de telefoon op de pc aan te sluiten.
USB
De meest traditionele manier van allemaal. Het is voldoende om dezelfde USB-kabel te gebruiken waarmee het apparaat wordt opgeladen om de bestanden te kunnen overbrengen. Het proces is heel eenvoudig:
- Sluit de micro-USB-poort aan op uw mobiel
- Sluit de USB aan op een vrije poort op de computer
- Ontgrendel het mobiele scherm en klik op “Dit apparaat opladen via USB” om het gebruik van USB te wijzigen in “Bestanden overbrengen”
- Wacht tot de computer het apparaat herkent en selecteer hoe u het apparaat vanaf de pc wilt openen.
Voor sommige apparaten is dit mogelijk vereist schakel USB foutosporing aan om verbinding te kunnen maken. Om USB-foutopsporing in te schakelen, moet u naar gaan Instellingen > Systeem > Over telefoon en scroll vervolgens naar 'buildnummer'. Om dit te kunnen doen, moet u herhaaldelijk op dit gedeelte klikken toegang tot ontwikkelingsmogelijkheden. Zodra deze zijn ingeschakeld, moet u ze invoeren en naar het gedeelte 'Foutopsporing' scrollen en het vakje activeren USB debugging.
via bluetooth
Een veel minder gebruikte maar even geldige optie is het overbrengen van bestanden via Bluetooth. Alle smartphones hebben deze functie, maar het lijkt erop dat velen zijn vergeten dat laptops ook van deze technologie genieten.
Of u de bestanden nu van uw mobiel naar uw computer wilt verplaatsen of andersom, het eerste wat u moet doen is Schakel deze functie op beide apparaten in. Het proces om het bestand te delen is eenvoudig. Navigeer vanuit Android totdat u het bestand vindt dat u wilt overbrengen en open het deelmenu. U moet de Bluetooth-optie kiezen. Wanneer u dit doet, verschijnt er een lijst met beschikbare apparaten en hoeft u alleen maar het apparaat op de pc te kiezen om de overdracht uit te kunnen voeren.
Als dit vanaf de computer wordt gedaan, volstaat het om een koppeling te maken met het mobiele apparaat om te beginnen met het overbrengen van de bestanden naar de smartphone.
Via de cloud (Google Drive, One Drive…)
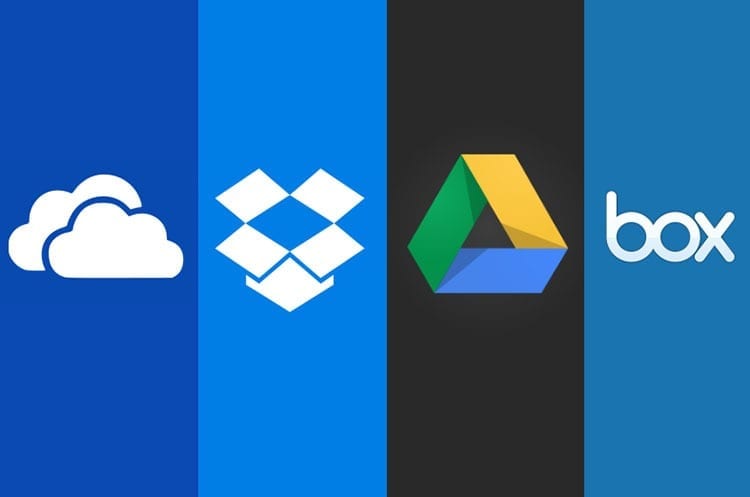
Clouddiensten zijn niet alleen een perfecte plek om allerlei soorten bestanden op te slaan, ze dienen ook als een wisselpunt waarmee u bestanden van het ene apparaat naar het andere kunt verplaatsen.
Over het algemeen worden veel van deze services, zoals Google Drive, gebruikt om bestanden te synchroniseren tussen alle apparaten die je hebt. Op deze manier zijn ze toegankelijk, ongeacht of we onze desktopcomputer, laptop of mobiele telefoon gebruiken.
Er zijn echter veel mensen die geen gebruik maken van synchronisatie, waardoor de bestanden niet altijd beschikbaar zijn. Maar het is niet nodig om deze functie in te schakelen als u slechts een paar bestanden van het ene apparaat naar het andere wilt verplaatsen.
Upload de bestanden eenvoudigweg naar het cloudserviceaccount en open vervolgens hetzelfde account vanaf het apparaat waarnaar u wilt downloaden om het te downloaden.
Het belangrijkste nadeel van deze methode is dat deze afhankelijk is van een internetverbinding. U moet niet alleen verbonden zijn met het netwerk, maar afhankelijk van de grootte van de bestanden kan dit ook langer of korter duren. Bovendien zijn er momenten waarop een WiFi-verbinding nodig is bij het omgaan met bestanden die te groot zijn om het data-abonnement te gebruiken.
Programma's voor afstandsbediening zoals Airdroid
Een veel minder conventionele methode is om te gebruiken programma's voor afstandsbediening om bestanden te verplaatsen. Hoewel deze programma's zijn ontworpen om een computer als “interface” te kunnen gebruiken en op afstand toegang te krijgen tot een apparaat, kunnen ze ook voor dit doel worden gebruikt.
AirDroid Het is een van de meest ervaren applicaties in de sector voor Android. Het bestaat al vele jaren en stelt u in staat uw mobiele telefoon vanaf dezelfde computer te gebruiken. Dankzij deze kwaliteit van de software zijn alle bestanden op het apparaat toegankelijk vanaf een pc.
Het enige wat u hoeft te doen is de applicatie op uw computer aan te sluiten. Om dit te doen, is het essentieel dat AirDroid op uw mobiel is geïnstalleerd en dat u het programma op uw computer heeft of de AirDroid-website gebruikt, waarmee u ook de verbinding tussen beide apparaten kunt maken.
Ondanks dat het een van de minst gebruikelijke methoden is om bestanden over te dragen, is het een van de meest complete manieren om toegang te krijgen tot alle inhoud op een mobiel apparaat.
Er zijn andere alternatieven voor AirDroid, zoals TeamViewer, dat al jaren in de sector bestaat, maar tot voor kort alleen gericht was op het maken van verbindingen op afstand tussen computers. Nu kan het ook met mobiele apparaten worden gebruikt, zodat iedereen kan profiteren van alle voordelen van het gebruik van deze tool.

Ik ben aan een monitor gekluisterd sinds ik in 1997 een pc in handen kreeg. Nu schrijf ik graag over alles wat daarmee te maken heeft.
Inhoud schrijver. Grafisch ontwerper en zoekmachineoptimalisatie





