Maak er gebruik van Windows 10 extern bureaublad Het is een van de beste opties om elk onderdeel van uw pc te besturen van waar je ook bent. Veel bedrijven en onderwijsinstellingen bieden deze uitstekende mogelijkheid aan door het bedrijf zelf. Dakramen en raamkozijnen. In dit geval zijn er enkele details waarmee u rekening moet houden bij het activeren ervan.
Allereerst laten we u de belangrijke aspecten zien die u voor niets ter wereld eerder kunt missen extern bureaublad activeren. Vervolgens zorgt de eenvoudige uitleg over hoe u het kunt activeren ervoor dat u zonder problemen uw documenten en items kunt beheren of zelfs aandacht kunt besteden aan een collega. Het is tijd om te beginnen!
Artikelinhoud
Wat is er nodig om Windows 10 Remote Desktop actief te hebben?
Deze optie is geïntegreerd in een specifieke versie van W10, de Pro-versie om specifieker te zijn. Dit is de eerste vereiste om van deze uitstekende optie gebruik te kunnen maken. Om erachter te komen of uw computer deze versie heeft, volgt u dit pad: Start > Instellingen > Systeem > Info > Editie.
Eenmaal daar moet je kijken of je computer de juiste versie van Windows 10 heeft. Als extra element zou je kunnen zeggen dat je alleen een verbinding nodig hebt met het andere apparaat, dat kan een mobiele telefoon of computer zijn.
Als u van plan bent deze tool met een mobiel apparaat te gebruiken, moet u deze downloaden een applicatie waarmee u dat kunt. Voor Windows hoeft u alleen maar te zoeken naar “Remote Desktop” in uw app Winkel, download het en wacht met het configureren ervan.
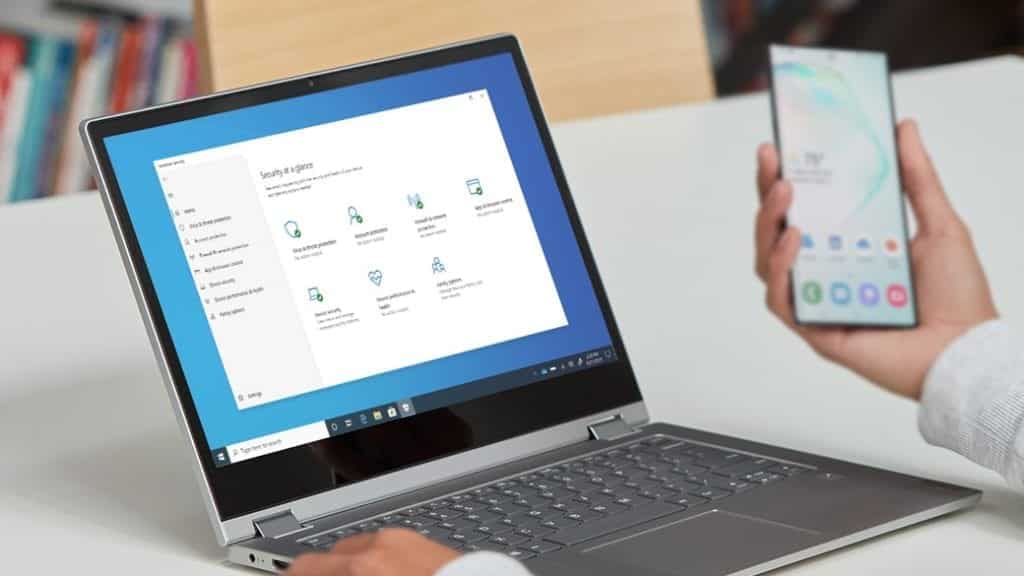
Hoe activeer ik extern bureaublad in Windows 10 Pro?
Nu je alles hebt wat je nodig hebt, is het tijd om het externe bureaublad van Windows 10 te activeren. Om dit te doen, moet je pen en papier bij de hand hebben of een klein briefje op je computer. Volg deze stappen:
- Ga naar het commandocentrum van de computer, Home > Instellingen
- Ga naar Systeem en selecteer “Remote Desktop”
- U moet het vakje in het gedeelte 'Extern bureaublad inschakelen' activeren
- Noteer de computernaam om de service later te configureren.
Zodra dit is gebeurd, moet u aanvullende opties voor de Remote Desktop-service configureren, waaronder: de noodzaak om een wachtwoord in te voeren; Ook kunt u bepalen welke machtigingen het toegang verkrijgende apparaat mag hebben. Zo kunt u de verplaatsing van bestanden en de configuratie van uw computer controleren, u beslist zelf.
Wat zijn de stappen om verbinding te maken met een andere computer?
Nu u het externe bureaublad van Windows 10 hebt geactiveerd, moet u het apparaat aansluiten waarmee u op afstand toegang krijgt. Er zijn twee opties beschikbaar: een computer of een mobiel apparaat, zoals een smartphone. Voor elk geval zijn er bepaalde stappen die moeten worden gevolgd om tot een goede verbinding te komen.
Sluit een computer aan
Wanneer u interactie op afstand met de apparatuur tot stand wilt brengen, moet u de pc configureren waarvandaan u toegang krijgt. Zodra de externe desktopservice is geactiveerd, kunt u verbinding maken. Om dit te doen, ga naar de zoekbalk, je moet zoeken "Verbinding met extern bureaublad", ziet u een toepassing en moet u dubbelklikken om deze te openen.
Voer de naam in van de computer die u moet hebben genoteerd zoals we al zeiden en selecteer “Verbinden”. Zodra dit is gebeurd, heeft u toegang tot alles wat u op de andere computer hebt toegestaan tijdens het configureren van de toegang.
Maak verbinding met een mobiel apparaat
Of je nu een Android, iOS of Windows Phone, moet u de externe desktop-applicatie hebben gedownload om er toegang toe te krijgen. Het proces is eenvoudig. Voer de app in en schrijf de naam van de computer, u moet deze aan uw smartphone toevoegen.
Als het klaar is, hoeft u er alleen maar toegang toe te krijgen door de apparaatnaam te selecteren. U moet tijd geven om de verbinding te voltooien. Eenmaal ingesteld, heeft u toegang tot het externe bureaublad van Windows 10 van uw computer, waar u ook bent.







