Onlangs legden we enkele trucjes uit om dit te kunnen doen schermen beheren in Windows 8, maar deze keer gaan we proberen iets verder te gaan en alles uit te leggen wat nodig is met betrekking tot de geavanceerde monitorinstellingen in Windows 8, belangrijke aspecten waar we vooral kennis van moeten hebben enkele van de veelvoorkomende problemen op te lossen.

Artikelinhoud
Toegang tot het geavanceerde monitorconfiguratiegedeelte in Windows 8
Het eerste wat we gaan doen is toegang krijgen tot de Geavanceerde configuratie van de Windows 8-monitor, en om dit te doen klikken we met de rechtermuisknop op elke vrije ruimte op het bureaublad en klikken vervolgens op “Schermresolutie”. Met dit proces zullen we zien dat alle schermen die we op onze pc hebben aangesloten.
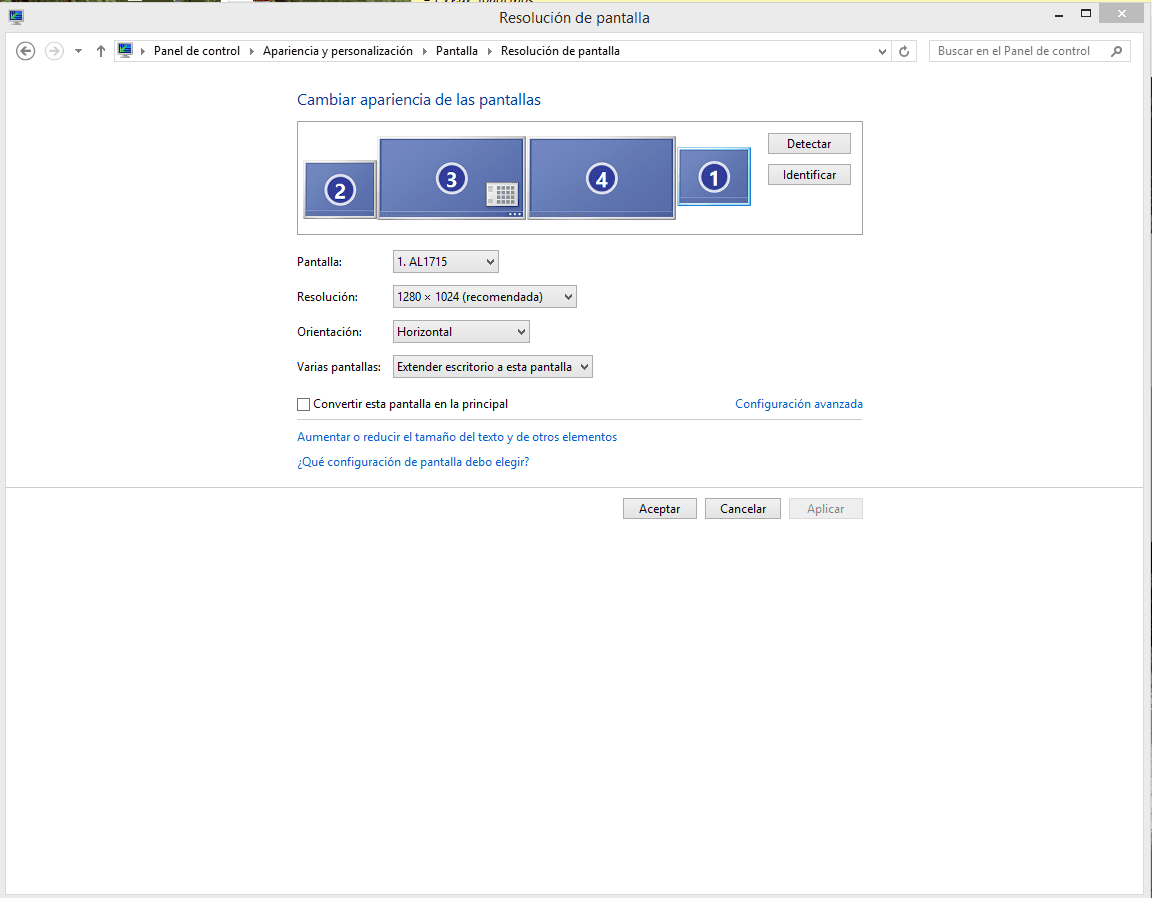
Hier hebben we echter de mogelijkheid om basisaspecten met betrekking tot onze schermen te beheren, dat wil zeggen de resoluties, de volgorde waarin we ze willen plaatsen, kies de hoofdscherm, enz. Ons doel is echter om verder te gaan, en om dit te doen, als je aan de rechterkant kijkt, zie je een link met de naam “Geavanceerde instellingen' waarop je moet klikken.
Maar voordat je klikt, als je dat hebt gedaan meerdere schermen geïnstalleerd, moet u eerst klikken op degene waarvan u de configuraties wilt raadplegen en vervolgens de link selecteren die we eerder noemden.
Wanneer u dit doet, ziet u een venster dat er ongeveer zo uitziet:
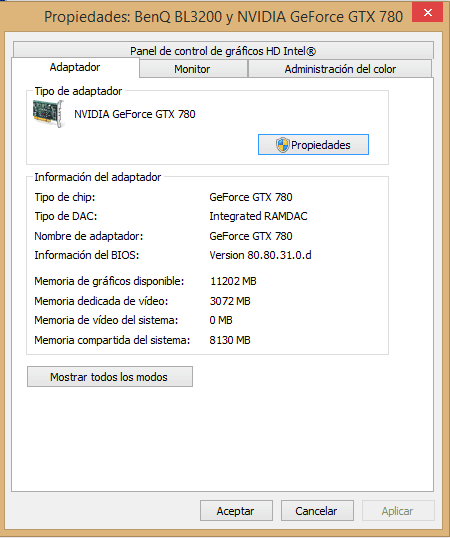
Hier heeft u toegang tot alles wat te maken heeft met de geavanceerde configuratie van de Windows 8-monitor.
De geavanceerde monitorconfiguratiesecties
Als je bovenaan kijkt, vind je over het algemeen vier tabbladen.
adapter
Het is het tabblad dat standaard wordt geactiveerd en daarin kunnen we het type adapter zien waarmee we het specifieke scherm beheren dat we hebben gekozen.
Via de knop “EIGENDOMMEN” krijgt u toegang tot meer specifieke details over de adapter, zoals algemene informatie, controlador die we hebben geïnstalleerd, de mogelijkheid van update stuurprogramma, schakel het stuurprogramma uit of verwijder het zelfs, details met betrekking tot het apparaat, events y middelen, waardoor we kunnen weten of er bepaalde conflicten zijn.
monitor
Aan de andere kant hebben we deze sectie waar we de frequentie van schermupdates zullen observeren, evenals de mogelijkheid om toegang te krijgen tot de sectie monitoreigenschappen, die informatie biedt en toegang biedt tot acties zoals stuurprogramma-update, de mogelijkheid om uit te schakelen, te verwijderen, details en evenementen.
Beheer van kleuren
Via deze sectie kunt u alle aspecten met betrekking tot kleur beheren. In die zin raden wij u aan om naar het tabblad “GevorderdWaarmee u verschillende wijzigingen kunt aanbrengen.
Bovendien kunt u vanaf hier het proces van uitvoeren schermkalibratie, iets heel interessants waarmee u er het maximale uit en de prestaties ervan kunt halen, en waarmee u enkele van de belangrijkste problemen kunt oplossen die zich mogelijk hebben voorgedaan.
Intel HD Graphics-configuratiescherm
Deze sectie verschijnt wel of niet, afhankelijk van of u een speciale grafische kaart Of gebruik je die op het moederbord? Aan de andere kant kunt u, afhankelijk van het type ingebouwde kaart, verschillende aspecten beheren, maar over het algemeen heeft u de mogelijkheid om enkele handelingen uit te voeren configuratiewijzigingen en raadplegen grafische eigenschappen dat kan heel nuttig voor je zijn.
Student Industrieel Ingenieur en liefhebber van schrijven en technologie, heb ik een aantal jaren deelgenomen aan verschillende pagina's met als doel mezelf altijd op de hoogte te houden van de nieuwste trends en mijn steentje bij te dragen aan dit immense verspreidingsnetwerk dat we kennen als internet.





