Wanneer u aan een project of idee gaat werken of deze gaat presenteren, is een eenvoudige en effectieve manier om dit voor te stellen het gebruik van een mapa mentaal. Een diagram dat de ideeën of concepten van het onderwerp op een eenvoudige manier weergeeft. Is een erg handig hulpmiddel wanneer u iets nieuws leert of bepaalde inhoud presenteert, zodat deze gemakkelijk te begrijpen en te onthouden is.
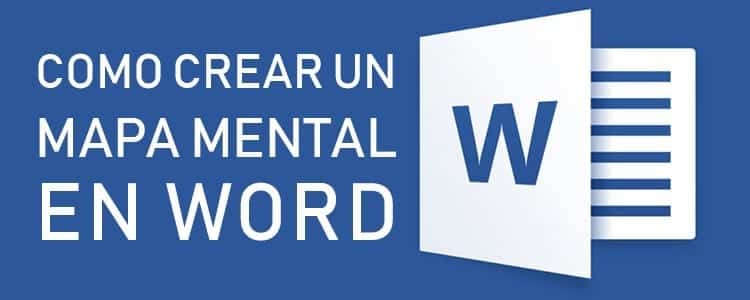
Veel studenten gebruiken mindmaps om snel en gemakkelijk te leren. Dankzij de manier waarop de informatie wordt weergegeven, is het heel gemakkelijk om te leren wat erin staat.
Niet iedereen weet hoe je een mapa mentaal, en het is een tool die voor iedereen beschikbaar is. Je hoeft alleen maar te weten hoe je informatie visueel moet verspreiden, zodat deze zonder problemen kan worden bestudeerd. Vandaag zul je leren hoe je een mindmap maakt in Word, de bekendste tekstverwerker ter wereld en die op vrijwel elke computer is geïnstalleerd.
Artikelinhoud
Kenmerken van een mindmap
Voordat u begint met het uitvoeren van de mindmap in Word Het is belangrijk om te weten kenmerken van een mindmap. Op deze manier wordt de ontwikkeling ervan vergemakkelijkt, waarbij duidelijk is hoe het moet worden samengesteld.
- Het hoofdthema wordt weergegeven met een afbeelding die precies in het midden van het diagram is geplaatst.
- De structuur is radiaal, dat wil zeggen dat het bestaat uit knooppunten die met elkaar zijn verbonden.
- Vanuit het hoofdthema, geplaatst in het midden van het diagram, ontstaan andere takken waarin de andere concepten worden geplaatst.
- Concepten en ideeën die verband houden met het hoofdthema worden geplaatst trefwoorden. Op deze manier wordt voorkomen dat de mentale kaart wordt geladen met inhoud en wordt gebruikt wat strikt noodzakelijk is.
- Hoe verder een blok zich van het midden van het diagram bevindt, hoe minder belangrijk het zal zijn.
Hoe maak je een mindmap in Word
Rekening houdend met de kenmerken van de mindmap, je bent klaar om te beginnen met het ontwerpen van je eigen ontwerp mindmap in Word. Open het programma en maak je klaar om een kaart te maken waarin alle ideeën op een beknopte manier worden vastgelegd.
Optioneel gaan we eerst de indeling van het document bewerken om de buitensporige marges die Word plaatst te elimineren. Om dit te doen, klikken we op het tabblad “Formaat” op “pagina-instelling» (om toegang te krijgen tot alle opties, drukt u op het kleine vierkantje met een pijl, naast de lijn die de secties scheidt).
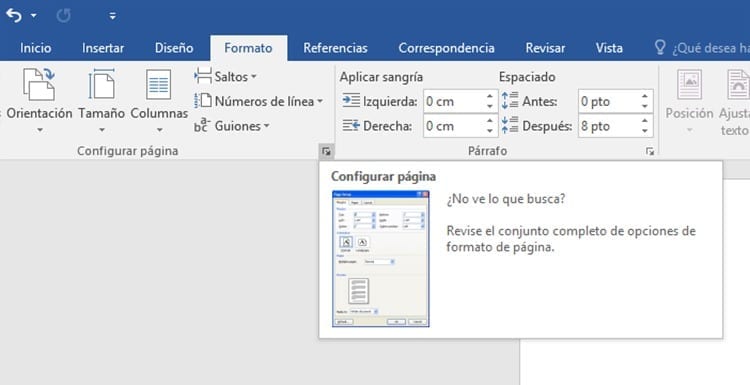
In de pagina-instellingen gaan we naar het tabblad Marges en daar we plaatsen de marges op een geschikter formaat.
naar begin met mindmap we zullen naar het tabblad moeten gaan invoegen. Word zelf heeft een functie die het voor ons veel gemakkelijker maakt om een mindmap te maken. We zullen op het pictogram moeten klikken Slimme kunst (een groene pijl met een witte rechthoek eroverheen) om een SmartArt-afbeelding in te kunnen voegen.
Wanneer u op de SmartArt-optie klikt, verschijnt een nieuw venster. In de lijst moeten we naar "Cyclus" gaan en daar op de laatste optie klikken: radiaal ontwerp. Ten slotte moet u op "Accepteren" drukken, zodat de grafiek wordt gegenereerd.
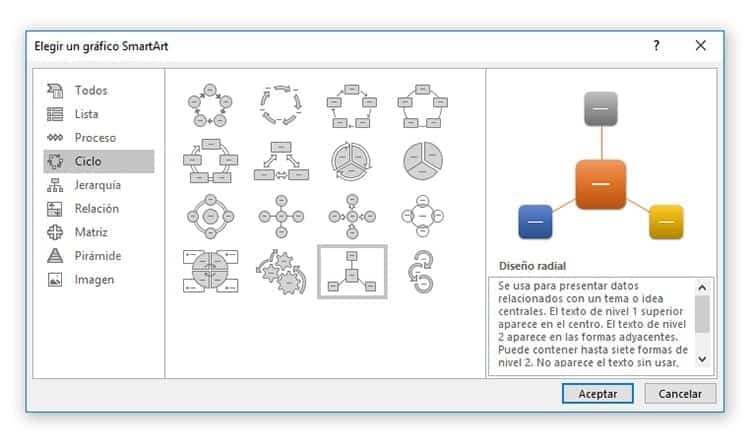
Informatie toevoegen aan de mindmap
Wanneer de mentale kaart is gemaakt, vinden we links ervan een vak waarin we de segmenten kunnen bewerken en meer informatie aan het diagram kunnen toevoegen.
Voordat we het diagram gaan bewerken, moeten we erop klikken en 'plaats' het voor de tekst gebruik makend van de optie die te zien is in de afbeelding hierboven. Op deze manier kunnen we de mindmap vrijelijk door het document verplaatsen en de grootte ervan zonder enig probleem bewerken. Zodra dit is gebeurd, kunnen we beginnen met het toevoegen van de informatie die we in het diagram willen hebben.
Het eerste tekstvak is voor het oorspronkelijke idee. Daar plaatsen we het hoofdthema en dan wij zullen informatie toevoegen om de verschillende takken van het diagram te maken.
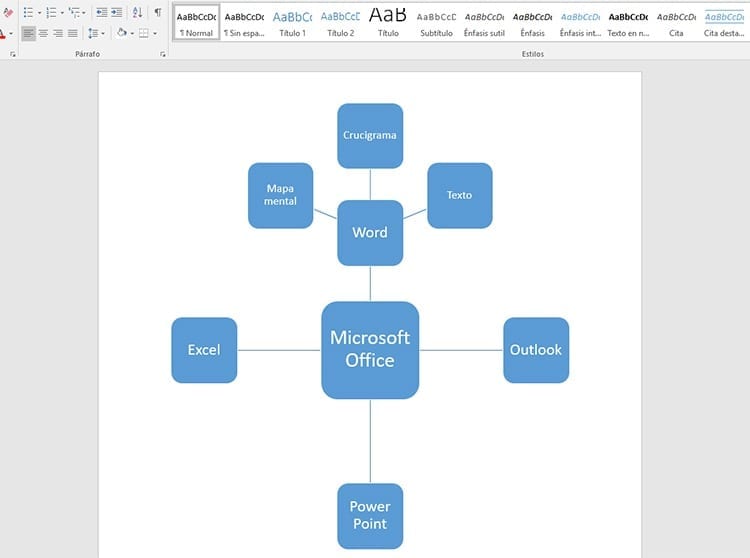
Wanneer we een sectie van het diagram bewerken, een nieuwe tak toevoegen of een bestaande tak bewerken, zullen we, als we op de "Enter"-toets drukken, een nieuwe tak creëren. Het kan zijn dat we niet willen dat die tak op hetzelfde niveau komt als de vorige. In dit geval kunnen we dat wel breng het naar een dieper niveau door op de "Tab" -toets te drukken, dat wil zeggen tabellering. Zo zie je hoe genoemde tak één niveau afdaalt in het diagram.
In het geval dat we een andere vestiging willen creëren op een hoger niveau dan waar we ons in bevinden, klikken we gewoon inleiding, om een nieuwe te maken, en we zullen de «Terug»-toets gebruiken om naar een hoger niveau in de mentale kaart te gaan.
Er zal een tijd komen dat, ondanks het creëren van nieuwe niveaus, de nieuwe takken niet als nieuwe elementen zullen verschijnen, maar eerder als nieuwe elementen Ze worden aangemaakt als subartikelen binnen een filiaal en ze verschijnen in de vorm van een lijst. Om deze reden moet rekening worden gehouden met het aantal elementen waaruit het diagram bestaat en de grootte ervan.
Wijzig de lay-out van de mindmap in Word
Wanneer we klaar zijn met het toevoegen en bewerken van informatie in het diagram, kunnen we doorgaan met het wijzigen van het uiterlijk ervan. Een opvallender ontwerp, het classificeren van takken op kleur en een vriendelijker uiterlijk kunnen het leren van de mindmap vergemakkelijken.
In Word vinden we veel manieren om afbeeldingen en documenten zoals deze te bewerken. Er zijn veel opties in het programma die deze kunnen bewerken, vooral als het een grafiek is die met hetzelfde programma is gegenereerd.
Het eerste dat we gaan doen is de vorm van het diagram veranderen. In plaats van dat elke sectie zich in een doos bevindt, gaan we de vorm veranderen in een cirkel.
Om de vorm van het diagram te veranderen, gaan we alle gemaakte inhoud selecteren en op het tabblad "Formaat". laten we naar toe gaan "Van vorm veranderen" en we zullen de cirkel kiezen. We kunnen elke daar genoemde manier gebruiken om het uiterlijk van elke sectie automatisch te wijzigen.
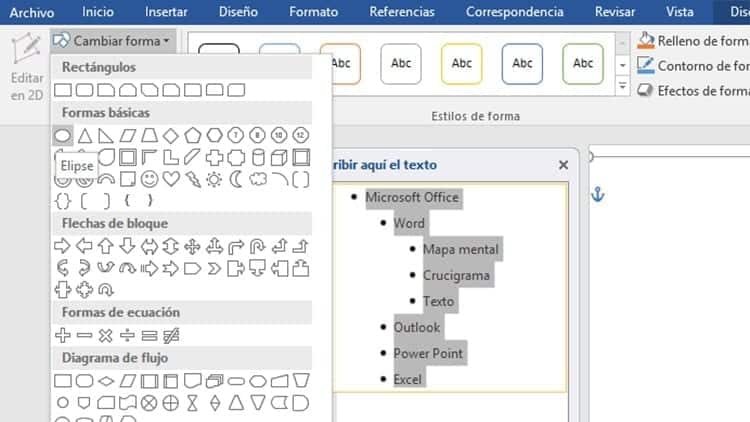
Nu voor kleuren toevoegen aan het diagram We vinden twee verschillende manieren om dit te doen. We kunnen de kleur voor elk van de secties handmatig kiezen, elk van de cirkels kiezen en op het tabblad "Formaat" op de optie klikken vorm vullen en het kiezen van de kleuren naar onze smaak.
Een andere manier om de kleuren en het uiterlijk van de mindmap die we in Word hebben gemaakt te wijzigen, is door het ontwerp ervan te wijzigen. Om dit te doen, kunnen we naar het tabblad "Ontwerp" gaan en op de optie klikken Verander kleuren. Daar zullen we verschillende standaardopties vinden, met kleuren en verlopen die de mentale kaart opvallender zullen maken.
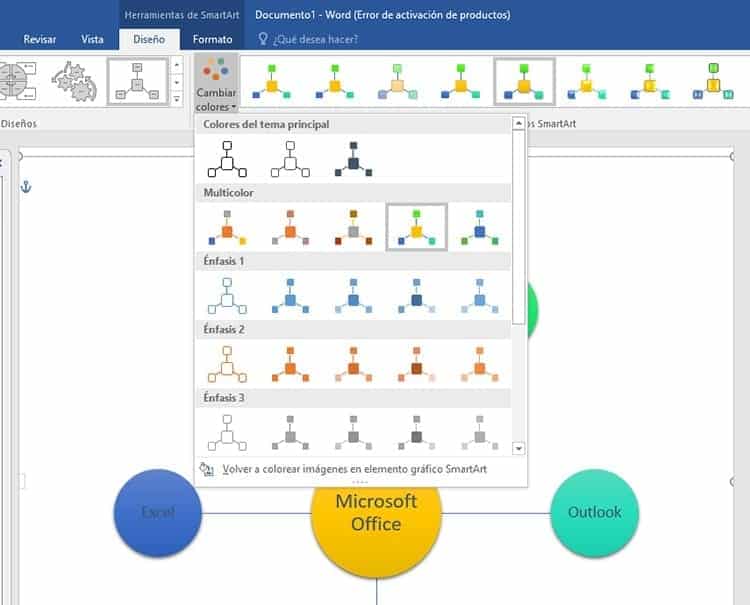
Als we naar het gedeelte gaan dat zich het dichtst bij de rechterkant van deze functie bevindt, vinden we de SmartArt-stijlen, een optie waarmee we het uiterlijk van onze mentale kaart kunnen veranderen, waarbij we kunnen kiezen tussen meer ‘platte’ stijlen en andere met opvallende driedimensionale effecten.
Naast de vooraf ingestelde effecten op dit tabblad, kunnen we op het tabblad "Formaat" handmatig effecten toevoegen met de optie Vorm effecten waarin we veel effecten kunnen vinden die van toepassing zijn op de vormen van de mentale kaart. Onder hen kunnen we schaduwen, schuine randen, lichten, reflecties en zelfs vinden 3D-bewegingen.
Wanneer we klaar zijn met het bewerken van het ontwerp van de mindmap, kunnen we doorgaan met het opslaan ervan Bestand – Opslaan als om alles op te slaan wat we hebben gedaan en het later te kunnen openen wanneer we het moeten gebruiken om de volledige inhoud van het diagram te bestuderen.
Veel gestelde vragen
Waar is een mindmap voor?
Het wordt gebruikt om ideeën, aantekeningen en alle soorten informatie duidelijker en overzichtelijker te maken.
Wat is een mentale kaart?
Het is een diagram dat wordt gebruikt om woorden, ideeën, brainstormsessies, tekeningen en concepten weer te geven die met elkaar verbonden zijn.
Welke stappen moeten worden gevolgd om een mindmap in Word te maken?
U moet toegang krijgen tot het tabblad Invoegen van de conceptkaart, Klik op SmartArt en kies het radiale ontwerp. Hierdoor ontstaat het skelet van de mentale kaart, die je moet ontwikkelen door je eigen ideeën te introduceren.

Ik ben aan een monitor gekluisterd sinds ik in 1997 een pc in handen kreeg. Nu schrijf ik graag over alles wat daarmee te maken heeft.
Inhoud schrijver. Grafisch ontwerper en zoekmachineoptimalisatie





