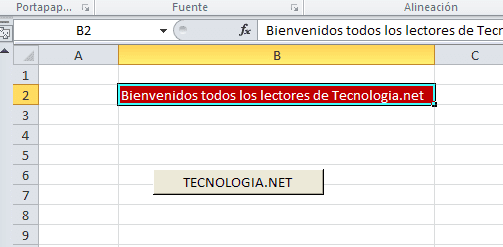Onlangs hebben we het geleerd activeer het tabblad Ontwikkelaars in Excel, maar vandaag gaan we nog een stap zetten om te leren hoe maak een macro in het programma, een zeer interessante optie om taken te automatiseren.
Artikelinhoud
Wat is een macro
Macro is de afkorting voor macro-instructie, en het is niets meer dan een reeks instructies die worden opgeslagen en toegewezen aan een specifieke controle waarmee we een verwezenlijking van acties snel en gemakkelijk.
Een eenvoudige optie waarmee we bijvoorbeeld de macro-functie Dat zou bijvoorbeeld het geval zijn als we bepaalde vakjes met een bepaalde frequentie moeten kleuren, terwijl we de kleur van de letter veranderen.
Het een paar keer uitvoeren van deze actie kost misschien niet veel moeite, maar wat als je de taak honderden keren moet uitvoeren?... het wordt ingewikkeld.
Om deze reden gaan we leren een knop te maken waarmee we dit kunnen uitvoeren door er simpelweg op te drukken actie op het vierkant of de groep vierkanten gekozen.
Maar om verwarring te voorkomen, gaan we direct naar de praktijkcasus.
Stappen om een macro te maken met Excel
Laten we aan het werk gaan. Wij openen Excel en voor het geval we het niet hebben, is het interessant activeer het tabblad Ontwikkelaars zoals we al in het vorige artikel hebben uitgelegd. Ik herinner je aan het pad: Bestand / Opties / Lint aanpassen.
Maak een knop om de macro te koppelen
Oké, laten we nu maak een knop aan de ene wij zullen de macro toewijzen. We kunnen dit doen voor of na het maken van de macro, zoals we willen.
Hiervoor voeren we in programmeur en klik op invoegen. Uit de lijst die wordt weergegeven kiezen we bijvoorbeeld de rechthoek die verschijnt controles vormen.
Vervolgens klikken we op een willekeurig gebied van het document en een venster zoals dit verschijnt. Omdat we de macro nog niet hebben gemaakt, hoeven we niets toe te wijzen, dus annuleren we en gaan verder.
Nu zullen we zien dat de knop al is gemaakt. Als we erop klikken, kunnen we het verplaatsen, het formaat wijzigen, de naam wijzigen en het zelfs zo opmaken dat het er minder saai uitziet. We hebben het gelaten zoals het is (we zullen later leren hoe we deze wijzigingen kunnen aanbrengen) en we hebben de naam van uw favoriete technologiepagina.
Maak een macro in Excel
Nu kunnen we verder gaan maak de macro, en om dit te doen selecteren we een willekeurig vakje in het document, we keren terug naar de Tabblad Ontwikkelaar en klik op de knop “Macro opnemen” (we kunnen ook op het pictogram onderaan klikken, maar vandaag gaan we er niet mee aan de slag).
Nu worden alle acties die we uitvoeren in de macro opgeslagen, dus we moeten voorzichtig zijn en stap voor stap te werk gaan. In ons geval gaan we het vakje donkerrood kleuren en de tekst wit plaatsen.
Wanneer u op de knop Macro opnemen drukt, verschijnt een venster zoals het volgende:
We moeten een naam aan de macro geven (ze kunnen niet worden gebruikt ruimten ni tekenen), kunnen we kiezen voor een belangrijke combinatie voor activeer de macro (in plaats van deze aan de knop toe te wijzen), kies waar we de macro willen opslaan en voeg een beschrijving toe.
door te accepteren opname zal beginnen, en in ons geval gaan we alleen naar het tabblad Home, selecteren de donkerrode kleur en de witte tekstkleur. Nu klikken we op het kleine vierkantje dat we in de Excel-onderbalk waarmee de opname eindigt (we kunnen ook voltooien vanaf het tabblad Ontwikkelaars).
Om alles te resetten, verwijderen we de kleur uit de opnieuw gekleurde cel en selecteren we de zwarte tekst.
Wijs een macro toe
Om te eindigen hoeven we alleen maar te klikken met de rechter muisknop op de knop die we in het begin hebben gemaakt en klik op macro toewijzen. Nu selecteren we de macro en accepteren.
Laten we naar de gaan vak B2 (bijvoorbeeld) en we schrijven een willekeurige tekst:
Nu selecteren we het vakje en drukken op de knop:
En voila, we zijn klaar. We kunnen ook selecteer meerdere vakken en voer de actie tegelijkertijd uit. Als u vragen of problemen heeft, aarzel dan niet om te vragen wat u nodig heeft.
Student Industrieel Ingenieur en liefhebber van schrijven en technologie, heb ik een aantal jaren deelgenomen aan verschillende pagina's met als doel mezelf altijd op de hoogte te houden van de nieuwste trends en mijn steentje bij te dragen aan dit immense verspreidingsnetwerk dat we kennen als internet.