Wanneer u een dossier moet ondertekenen of een officieel document moet invullen, is het erg handig om te weten Hoe te schrijven in een PDF. Hoewel velen denken dat deze bestanden zo zijn ontworpen dat ze niet kunnen worden bewerkt, is de waarheid dat ze veel verrassingen inhouden voor degenen die niet zo goed weten hoe ze werken. documenten met PDF-extensie (afkorting in het Engels voor Portable Document Format of draagbaar documentformaat).

Dit formaat heeft zich vooral dankzij de hele wereld verspreid adobe en maakt het mogelijk om op een eenvoudige manier alle informatie aan te bieden zonder dat iemand deze met een viewer kan aanpassen. PDF-documenten.
Artikelinhoud
Schrijf naar een PDF in Adobe Reader
Met een eenvoudige PDF-lezer kunnen we een bestand met deze extensie niet wijzigen, tenzij we naar de software gaan die wordt beschouwd als de koning van dat formaat. Adobe Acrobat Reader Het is een programma dat niet alleen is ontworpen om bestanden met de .PDF-extensie te lezen, maar ook om ze te kunnen bewerken en maken.
Dankzij de Adobe-tool je kunt schrijven in a PDF zonder enig probleem de hiaten waarin u moet schrijven kunt opvullen, of de informatie in het document met uw eigen middelen kunt aanvullen.
Het is essentieel om het programma te hebben Adobe Acrobat Reader DC, die kan worden gedownload van de Officiële Adobe-website.
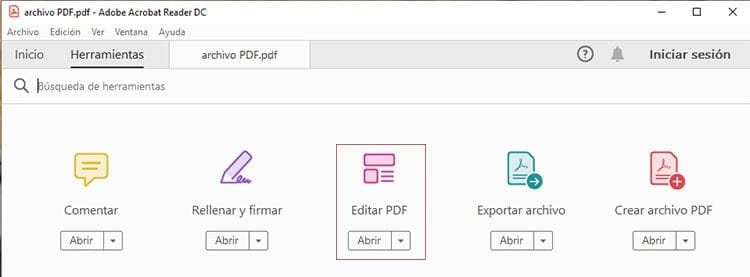
Het eerste dat u hoeft te doen, is een bestand openen in Adobe Acrobat om het bestand te bewerken.
Ga naar het tabblad gereedschap en klik op de optie PDF bewerken te vinden in het softwarevenster.
Als u niet bent ingelogd op uw account adobe u zult moeten inloggen. Als u deze functie nog niet eerder heeft toegevoegd, moet u op klikken toevoegen en neem een abonnement Adobe Acrobat Pro DC. Als u het alleen gebruikt om een paar documenten te bewerken, kunt u altijd de Gratis 14-dagenproef die Adobe in zijn tools aanbiedt.
Voeg de gewenste paginatekst toe of bewerk deze. Acrobaat is verantwoordelijk voor het ter beschikking stellen van alle bewerkingstools die u nodig heeft. U kunt ook afbeeldingen uit het document toevoegen, verwijderen of wijzigen met behulp van de selecties in de objectenlijst. Ten slotte moet u het bewerkte document op uw computer opslaan om de aangebrachte wijzigingen te kunnen behouden.
Schrijf naar een PDF in OpenOffice
Voor het geval u geen gereedschap wilt gebruiken Premium als Adobe Acrobat ProDC, Omdat ze je niet bevallen of omdat je ze niet hebt, kun je altijd gebruik maken van opties volledig gratis zoals OpenOffice.
Het gratis kantoorpakket en alternatief voor Microsoft Office, biedt de mogelijkheid van schrijf in PDF's op een heel eenvoudige manier. In het geval van het bewerken van PDF's moet u de OpenOffice Writer-hulpprogramma waar u vanaf kunt downloaden OpenOffice.org.
De eerste stap om deze taak uit te kunnen voeren is download de Sun PDF Import-extensie, een functionaliteit waarmee u dit type bestanden kunt bewerken, maar die niet standaard aanwezig is in de OpenOffice Writer-software. U kunt deze extensie downloaden op malavida.com.
Voeg de extensie toe aan OpenOffice
Om het proces te starten, is het nodig om de extensie aan de kantoorsuite toe te voegen, zodat deze beschikbaar is voor gebruik.
- Open OpenOffice Schrijver.
- Ga naar het gedeelte Tools en open Extensiebeheer.
- Klik op de knop Toevoegen.
- Selecteer het gedownloade Sun PDF-extensiebestand en klik op Openen.
- Accepteer de licentieovereenkomst voor de uitbreiding door op Accepteren te klikken.
Nu de extensie die import mogelijk maakt PDF-bestanden naar OpenOffice Writer is geïnstalleerd en u kunt beginnen met het bewerken van bestanden PDF op je team.
Schrijf naar het PDF-document
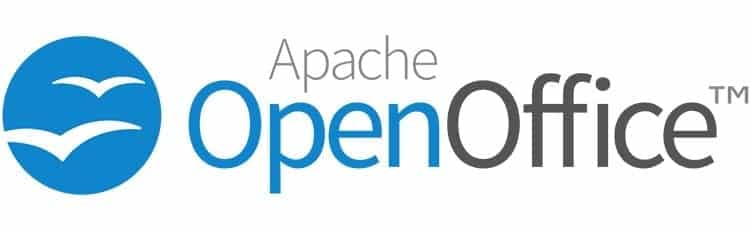
Nu de extensie is geïnstalleerd en volledig operationeel is, hoeft u alleen nog maar de extensie te lokaliseren PDF-bestand waarin u wilt schrijven en openen OpenOffice Writer om de benodigde inhoud toe te voegen of te wijzigen.
- Klik op het menu Bestand en klik op de optie Openen.
- Ga naar de locatie van het PDF-bestand dat u wilt bewerken, selecteer het en druk op Openen.
- Voeg de gewenste tekst en afbeeldingen toe aan het PDF-document.
- Als de letters erg klein zijn, kunt u de schaal vergroten zonder de uiteindelijke grootte te wijzigen wanneer u deze opslaat. Ga hiervoor naar Beeld > Schalen en daar kun je de schaal vergroten.
- Sla het document op door op de PDF-knop onder de menubalk te klikken en de map te kiezen waarin u het gewijzigde document wilt opslaan.
Converteer PDF naar Word en omgekeerd
Met Microsoft Word
Veel mensen schijnen het niet te weten, maar Microsoft Word Hiermee kunt u documenten bewerken PDF van nature. Het is niets om verbaasd over te zijn, aangezien het de teksteditor is van het beroemdste kantoorpakket ter wereld.
Het proces dat wordt uitgevoerd, kan niet eenvoudiger zijn. Alles wat je moet doen is converteer een PDF-bestand naar een bewerkbaar Word-bestand. Zo kan iedereen zonder problemen elementen aan het document toevoegen of verwijderen.
Hoe converteer je een PDF-bestand naar een bewerkbaar Word-document? Open Microsoft Word op uw computer, ga naar het toepassingsmenu en kies in Bestand > Openen > Deze pc het document waarin u wilt schrijven.
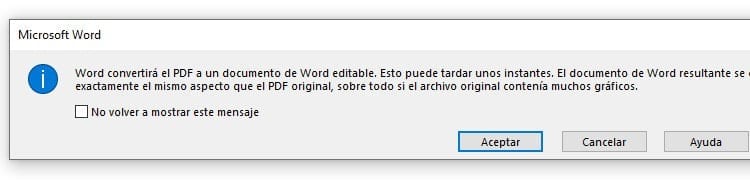
Wanneer u een PDF-document en je opent het, de software zelf zal je vertellen dat het bestand een document gaat worden dat je kunt bewerken met de teksttool. Het proces kan enige tijd duren, afhankelijk van de grootte van het document. Eenmaal geladen kunt u zien hoe alle tekst in het document nu bewerkbaar is.
Voeg alles toe, verwijder of wijzig wat u maar wilt in het document. Je kunt het zelfs ondertekenen. Als je klaar bent, zul je wel moeten converteer Word naar PDF. Het is niet ingewikkelder dan hetzelfde proces om het document bewerkbaar te maken.
naar converteer een woord naar pdf je zult naar het menu moeten gaan Woord, klik op Bestand en navigeer naar het einde van de lijst met opties en klik op Exporteren. Daar kunt u de optie PDF/XPS-document maken kiezen. Binnen deze optie bevindt zich een knop met dezelfde naam. Als u op deze knop klikt, wordt er een venster geopend waarin u het document kunt opslaan. Het enige wat u hoeft te doen is de naam kiezen waarmee u de PDF wilt opslaan, de locatie waar het bestand zal worden opgeslagen en het type formaat, PDF kiezen in plaats van XPS. Wanneer u hebt gekozen waar u het wilt opslaan en wat de naam zal zijn, drukt u op de knop Opslaan om het op uw computer op te slaan.
Nu kunt u uw PDF-bestand met een normale viewer en controleer of alle wijzigingen die u in het document hebt aangebracht, correct zijn opgeslagen. Uw bestand is nu klaar om te worden verzonden naar degene die nodig is, met alle informatie die moet worden toegevoegd om het compleet te maken.
Met onlinetools
Heeft u geen vergunning? Microsoft Office en je kunt de tool niet gebruiken Microsoft Word? Maak je geen zorgen, als je dit kantoorpakket niet hebt, kun je dit proces nog steeds gemakkelijk uitvoeren, maar je hebt wel een teksteditor nodig om alles wat je nodig hebt aan het document te kunnen toevoegen.
Om het omzetten van PDF naar Word hulpmiddelen kunnen worden gebruikt zoals Ik hou van PDF of kleine PDF. Deze websites hebben een sectie waar u dat kunt doen upload het document naar internet en zij zullen het transformeren in een volledig bewerkbaar bestand. Op deze manier hoeft u het bestand alleen maar in Word-formaat te downloaden en aan te passen met uw teksteditor.
Wanneer u het bewerkbare bestand hebt gedownload, voegt u de benodigde informatie toe met een editor waarmee u het tekstformaat kunt behouden. Als u klaar bent, slaat u het op in hetzelfde formaat waarin u het hebt geopend en gaat u terug naar een van de websites die we hierboven noemden.
Deze websites bieden u niet alleen de mogelijkheid om PDF-bestanden naar Word te converteren, maar bieden u ook de mogelijkheid dit te doen Conversie van Word naar PDF geheel gratis. In I LOVE PDF moet u bijvoorbeeld op “Alle PDF-tools” klikken om het menu met beschikbare tools weer te geven en daar “Van Word naar PDF” kiezen. Er wordt een nieuw venster geopend waarin u eenvoudigweg op de knop "Word-documenten selecteren" hoeft te drukken. Kies het bestand dat u zojuist hebt opgeslagen om de conversie uit te voeren. Binnen enkele ogenblikken zal het document naar de website zijn geüpload en zal het verantwoordelijk zijn voor het uitvoeren van de transformatie
Wanneer de tool klaar is met het converteren tussen de formaten, kun je de PDF-bestand klaar om naar uw computer te worden gedownload. Dit bestand bevat alle wijzigingen die u eerder had aangebracht, met het verschil dat iemand het nu niet gemakkelijk kan bewerken, tenzij hij of zij over de benodigde hulpmiddelen beschikt.

Ik ben aan een monitor gekluisterd sinds ik in 1997 een pc in handen kreeg. Nu schrijf ik graag over alles wat daarmee te maken heeft.
Inhoud schrijver. Grafisch ontwerper en zoekmachineoptimalisatie





