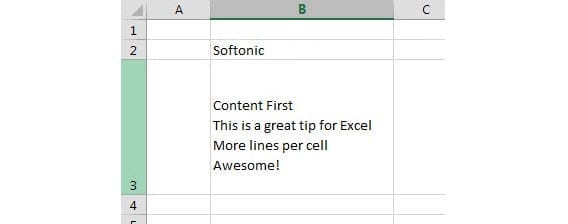Microsoft Excel is een zeer compleet spreadsheetprogramma waarmee we en automatiseer acties en berekeningen, maar als we het niet te vaak gebruiken, vergeten we sommige processen of kennen we ze zelfs niet. Vandaag gaan we het uitleggen hoe u meerdere regels aan één enkele kunt toevoegen Excel-cel, aangezien standaard We zullen zien dat wanneer we op de Enter-toets drukken, we de cel verlaten.
Artikelinhoud
Excel-cellen met meerdere regels
Zoals we al hebben vermeld, kunt u bij het indrukken van de Enter toetsWat we doen is naar de lagere cel gaan, iets dat ons verhindert schrijf meerdere regels in de cel waarin wij ons bevinden. Er zijn echter verschillende systemen waarmee we dit kunnen doen nieuwe regels toevoegen, die we hieronder gaan kennen.
Hoe u meerdere regels kunt toevoegen in Excel
Vervolgens leggen we de belangrijkste manieren uit waarmee we kunnen toevoegen meerdere rijen in dezelfde cel.
Belangrijke combinatie
El sneller en eenvoudiger systeem is door gebruik te maken van een zeer eenvoudige toetsencombinatie die niets meer is dan Alt + Enter.
Als we in plaats van alleen op Enter te drukken tegelijkertijd Alt ingedrukt houden, zullen we zien dat we niet alleen naar één gaan tweede lijn maar op het zelfde moment breidt de verticale waarde uit van geluk cel.
Correcte celhoogte
Er bestaat echter ook de mogelijkheid van wijzig de celhoogte dat standaard is verschenen. Dit kan bijvoorbeeld erg handig zijn als we meerdere regels in dezelfde cel invoeren, maar vervolgens de lettergrootte wijzigen.
Als algemene regel geldt dat de cel zich bij het aanbrengen van de wijziging automatisch aanpast aan de meest geoptimaliseerde maat, maar als dit om welke reden dan ook niet het geval is of als we gewoon een gepersonaliseerde versie willen kiezen, zullen we de celbodem vanaf de linkerkant, waar ze genummerd zijn.
Een andere manier is door op het nummer aan de linkerkant te klikken met de rechter muisknop. Nu klikken we op "rijhoogte" en we voeren een exacte waarde in. Wij accepteren dit en hebben de wijziging al doorgevoerd.
Eén alinea op meerdere regels
Vaak moeten we echter een schrijven bredere tekst, maar we ontdekken het probleem dat wanneer we dit doen, een deel van de rechterkant ervan grijs wordt weergegeven door te hebben grotere dimensie dan de cel.
In deze gevallen kunnen we de Y-waarde van de cel zoals we eerder vermeldden, maar hiermee krijgen we de tekst niet in twee regels geschreven.
Voor deze gevallen hebben we bovenaan binnen het tabblad “Home”. Wat we zullen doen is de cel selecteren waarin de tekst zich bevindt en erop klikken "Tekst omwikkelen". Op deze manier is het respecteert de breedte van de cel, maar de lijnen worden uitgebreid volgens de benodigde afmeting zodat het geheel ontstaat geschreven tekst.
Als we willen deze wijziging ongedaan maken, het enige dat we hoeven te doen is de cel opnieuw te selecteren en nogmaals op de knop te drukken, die naar de cel gaat configuratie anterieur.
We hopen dat je de verschillende manieren om te creëren leuk vond cellen met meerdere regels in Excel.
Student Industrieel Ingenieur en liefhebber van schrijven en technologie, heb ik een aantal jaren deelgenomen aan verschillende pagina's met als doel mezelf altijd op de hoogte te houden van de nieuwste trends en mijn steentje bij te dragen aan dit immense verspreidingsnetwerk dat we kennen als internet.