Ook al leven we in het tijdperk van glasvezel, er zijn nog veel mensen die zoeken manieren om internet te versnellen. Hoewel breedbandinternetabonnementen opties bieden voor een contract van 50, 100 of 300 MB, is de waarheid dat er nog steeds mensen zijn die veel problemen ondervinden bij het gebruik van hun internetverbinding. En dat alles zonder de mensen mee te tellen die nog steeds geen toegang hebben tot glasvezel en het koperpaar blijven gebruiken, dat snelheden van 20 MB of lager biedt.

Iedereen kan last van traag internet, ongeacht de aansluiting die zij hebben afgesloten. Het kunnen al virussen op de computer zijn, een slechte configuratie van de gebruikte tools en een lange tijd enzovoort. Om deze reden is het belangrijk om alle trucs te kennen om het internet te versnellen.
Artikelinhoud
First things first: doe een snelheidstest
Voordat we een methode gaan toepassen om de internetverbinding te versnellen, moeten we eerst proberen te weten waar het probleem vandaan komt. Ontvangen we alle megabytes? Het kan een probleem zijn van de ISP (het bedrijf waarbij u uw breedbandcontract afsluit, bijvoorbeeld Movistar), beperkingen op de hardware van uw apparatuur of vele andere redenen.
een snelheidstest Het enige dat u hoeft te doen, is naar een website gaan waarmee u de snelheid van uw netwerkverbinding kunt meten. Bij het uitvoeren van de test moet u er rekening mee houden dat geopende programma's het resultaat kunnen beïnvloeden. Hierdoor is het belangrijk om alle openstaande programma’s te sluiten om resultaten te verkrijgen die beter aansluiten bij de werkelijkheid.
1. Kies een geschikte browser en optimaliseer deze
Als uw internetproblemen alleen optreden tijdens het surfen op internet, hoeft u misschien alleen maar een andere webbrowser te kiezen of de browser die u al heeft te optimaliseren.

Alle browsers hebben hun voor- en nadelen (en we hebben het al gehad over enkele van de betere alternatieven voor traditionele browsers in het verleden), maar presteren over het algemeen relatief vergelijkbaar. Het belangrijkste is om ze te optimaliseren, zodat ze soepel werken.
Verwijder onnodige extensies en plug-ins
Er zijn zeker een groot aantal extensies en plug-ins die erg handig zijn. Maar is het de moeite waard om ze te laten installeren als ze praktisch niet worden gebruikt? Extensies zijn er om automatisch iets te kunnen doen dat we handmatig zouden kunnen doen. Als we deze tools nauwelijks gebruiken, is het misschien de moeite waard om ze te elimineren om de prestaties niet op te offeren, of om ze te deactiveren als ze niet worden gebruikt.
Veel mensen hebben de neiging daartoe extensies verzamelen, waardoor het de browser aanzienlijk vertraagt, zelfs als deze zijn uitgeschakeld. Verwijder alle extensies en bewaar alleen de essentiële. Als we bekijken, kunnen we zien dat we er eigenlijk maar een paar nodig hebben.
Om ze te verwijderen, gaat u eenvoudigweg naar de browserinstellingen en zoekt u naar het tabblad ‘Extensies’, ‘Add-ons’ of ‘Plug-ins’, afhankelijk van de browser. Wanneer u met de muis over een van de te verwijderen tools beweegt, ziet u een prullenbak waarop u moet klikken om deze te verwijderen.
Schakel cookies uit
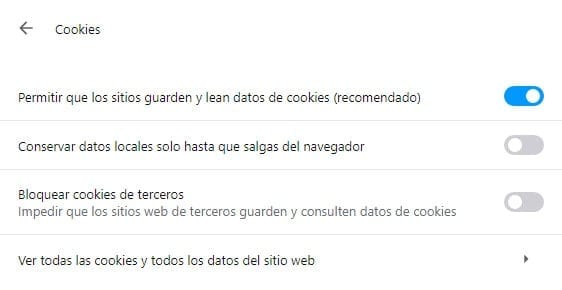
Alle browsers slaan ‘cookies’ op. De bekende cookies dienen ervoor om sommige diensten beter te laten functioneren, niet alleen om onze interesses te volgen en ons 'reclame naar onze smaak' aan te bieden. In veel gevallen zijn ze echter niet nodig.
Schakel cookies uit Hiermee kunnen we een deel van de informatie die van de websites wordt geladen verwijderen, waardoor de navigatie lichter wordt. Hoewel het waar is dat we een aantal zaken zullen opgeven, zoals het onderhouden van een sessie die bijvoorbeeld op een website is gestart (wanneer het tabblad wordt gesloten, wordt de sessie gesloten omdat er geen cookie is die aangeeft dat de website is bezocht met een gebruikersnaam en wachtwoord. .
Ga naar Instellingen (of Configuratie) > Geavanceerd > Privacy en beveiliging > Instellingen voor inhoud > Cookies. Daar moeten we het vakje ‘Sites toestaan om cookiegegevens op te slaan en te lezen’ uitschakelen. De route kan variëren van browser tot browser. We kunnen altijd de zoekmachine binnen de browserinstellingen gebruiken om de optie te vinden.
Wis cache, browsegeschiedenis en downloads
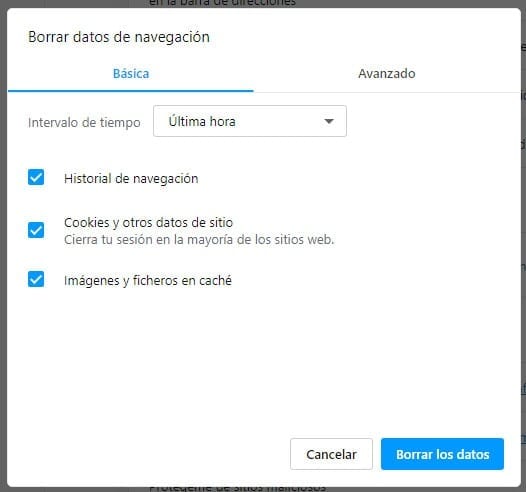
Er zijn mensen die hun browsercache nog nooit hebben gewist. Dit betekent dat er gigabytes en gigabytes aan informatie kunnen worden opgeslagen die altijd beschikbaar zijn voor de browser, maar nooit meer nuttig zullen zijn voor de gebruiker. Wat dit doet, is simpelweg het gebruik van de browser vertragen.
Al deze informatie kan worden verwijderd om de prestaties te verbeteren. Om dit te doen hoeft u alleen maar toegang te krijgen Instellingen > Geavanceerd > Privacy en beveiliging > Browsegegevens wissen. Op dit tabblad kunnen we het tijdsinterval markeren waarvoor we de informatie willen verwijderen (een uur, een dag, week, maand of voor altijd) en we kunnen markeren of we de browsegeschiedenis, cookies en cache willen verwijderen.
2. Trage wifi? Wijzig het kanaal en de frequentie van het WiFi-netwerk
Is alleen de WiFi-verbinding traag? Als de breedband correct werkt maar de WiFi-verbinding erg traag is, kan het probleem zijn dat er veel mensen verbonden zijn met netwerken op hetzelfde kanaal of dezelfde frequentie.
Dit probleem komt vooral veel voor in steden of blokken met veel routers. Het enige wat we hoeven te doen is het kanaal van het WiFi-netwerk wijzigen. Om dit te doen zullen we wel moeten toegang tot de router via het adres 192.168.1.1.
Binnen de routerconfiguratie zullen we moeten zoeken naar het tabblad WiFi-netwerk (kies het 2.4 GHz- of het 5 GHz-netwerk). Binnen zullen we moeten zoeken naar de optie “"Kanaalkeuze" of “Kanaalselectie”. Normaal gesproken wordt deze geplaatst AUTO. We zullen de verschillende beschikbare kanalen moeten proberen. Er zijn routers die bepaalde kanalen niet bereiken, dus het kiezen van de hoogste kanalen kan een goed startpunt zijn.
3. Wijzig DNS
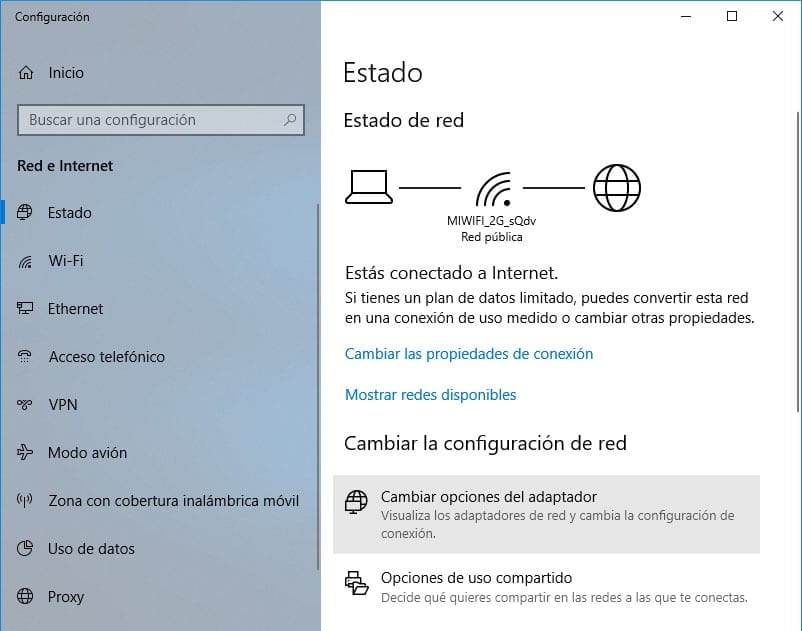
Er zijn momenten waarop Domeinnaamservers Ze zijn misschien erg verzadigd of passen niet bij ons, vooral als ze al in het team zaten of als hij ze automatisch kiest.
Handmatig kunnen we dat DNS wijzigen op de computer op zoek gaan naar een server die sneller is (en die ons ook betere features kan bieden, zoals we al zagen in de beste DNS van 2019).
Om de verandering door te voeren, zullen we dat moeten doen Ga naar Configuratiescherm > Netwerk en internet > Netwerkcentrum en klik op onze internetverbinding (als we via de kabel verbonden zijn, klik dan op “Ethernet”). Er wordt een nieuw venster geopend met de verbindingsparameters, daar moeten we op de knop drukken "Eigendommen" en kijk in het nieuwe venster naar de optie Internet Protocol versie 4 (TCP / IPv4) of TCP/IPv6 als versie 6 wordt gebruikt. We klikken erop en vervolgens op “Eigenschappen”. In het laatste venster markeren we de optie “Gebruik de volgende DNS-serveradressen” en we schrijven het adres dat we willen gebruiken. Een goede optie is Google: 1.1.1.1
4 Verwijder de bandbreedtelimiet
Er zijn momenten waarop Windows zelf dat wel kan zijn internetverbinding beperken. Het kan in bepaalde gevallen erg handig zijn, maar het is belangrijk om elke limiet die de computer op de verbinding legt te elimineren voor het geval onze toegang tot het netwerk traag is. De limiet die we zullen elimineren, is degene die is gereserveerd voor bepaalde Windows-functies.

Om de limiet te elimineren (of op nul te zetten) zullen we toegang moeten krijgen tot de lokale groepsbeleid-editor. We voeren het in met behulp van de Uitvoeren... gereedschap van Windows.
- We zullen aandringen Windows + R en we zullen Gpedit.msc schrijven
- Het venster Editor voor lokaal groepsbeleid wordt geopend. We zullen naar moeten navigeren Computerconfiguratie > Beheersjablonen > Netwerk > QoS-pakketplanner > Reserveerbare bandbreedte beperken
- In het nieuwe venster zullen we moeten controleren of de modus verschijnt als Niet geconfigureerd.
- We markeren de optie Ingeschakeld en schrijven 0 als de bandbreedtelimiet, dus deze is onbeperkt.
We passen de wijzigingen toe in de beleidseditor en starten de computer opnieuw op, zodat de wijzigingen op de computer van kracht worden.
5. Wis de DNS-cache
Browsers zijn niet de enigen die informatie in de cache opslaan. Alle “tijdelijke” bestanden die dienen om de toegang tot bepaalde informatie te vergemakkelijken, worden op de computer opgeslagen en zijn te vinden in veel tools en systeemfuncties.
Domeinnaamservers (DNS) slaan ook informatie op. Het leegmaken van de cache kan een eenvoudige maar effectieve manier zijn om de verbinding te ontlasten, zodat deze soepel verloopt. goede manier om internet te versnellen in het team.
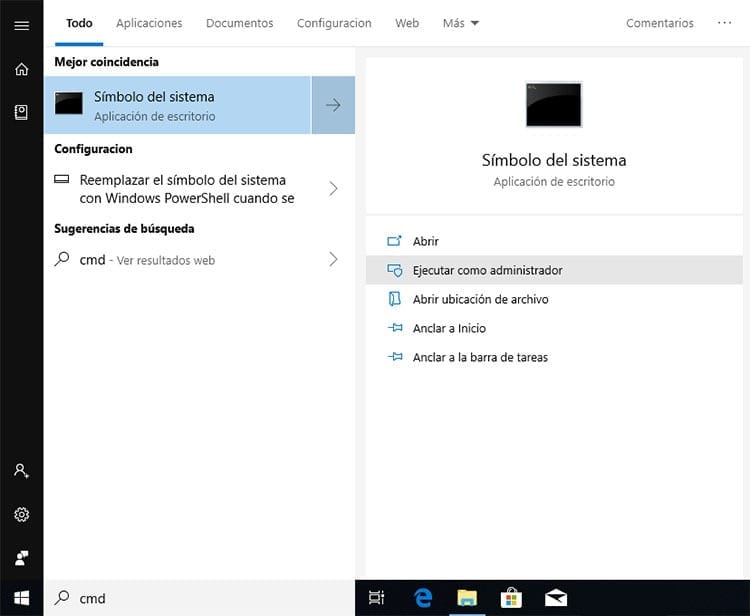
Het proces is heel eenvoudig:
- We openen het Startmenu en typen CMD
- We klikken met de rechtermuisknop op "Opdrachtprompt" en voeren het uit als beheerder
- In de opdrachtconsole zullen we schrijven "ipconfig /flushdns" (zonder de aanhalingstekens) en druk op Enter.
Binnen enkele seconden ziet u een bericht in het opdrachtvenster dat aangeeft dat de DNS-cache met succes is gewist. Nu kunt u controleren of u echt een significante verandering in de verbindingssnelheid heeft aangebracht.
6. Schakel 'automatische aanpassing ontvangstvenster' uit
Veel mensen, vooral op Windows 10, hebben problemen met een systeemfunctie genaamd niveau van automatische aanpassing van het ontvangstvenster. Deze optie is standaard ingeschakeld in het Microsoft-besturingssysteem en heeft helaas in verschillende updates wijzigingen ondergaan waardoor problemen kunnen ontstaan. Deze functie kan worden uitgeschakeld, en dat is alles wat nodig is Versnel internet in Windows 10.
Om het automatische aanpassingsniveau te deactiveren, moet u naar het Start-menu gaan en CMD in het zoekvak typen. Als resultaat moet u met de rechtermuisknop op "Opdrachtprompt" klikken en "Als administrator uitvoeren" selecteren om een opdrachtconsole met verhoogde rechten te openen. We moeten het systeemwaarschuwingsbericht accepteren.
In de terminal zullen we de volgende opdracht moeten schrijven: netsh interface tcp toont globaal
Deze opdracht is verantwoordelijk voor het weergeven van de TCP-verbindingsinformatie. We zullen in de verschillende parameters kijken naar de regel die “Automatisch aanpassingsniveau ontvangstvenster” aangeeft. Als de geretourneerde waarde 'normaal' is, betekent dit dat de functie is ingeschakeld.
Om deze parameter te deactiveren, schrijft u gewoon in de opdrachtconsole ”netsh int tcp set global autotuninglever=disabled” (zonder de aanhalingstekens). We zullen de computer opnieuw opstarten en controleren of we een internetverbinding hebben en of de prestaties zijn verbeterd.
Als het probleem niet is opgelost of erger is geworden, we kunnen de functie opnieuw inschakelen door in de terminal te typen: netsh int tcp set global autotuninglevel = normaal.

Ik ben aan een monitor gekluisterd sinds ik in 1997 een pc in handen kreeg. Nu schrijf ik graag over alles wat daarmee te maken heeft.
Inhoud schrijver. Grafisch ontwerper en zoekmachineoptimalisatie




