Als u het bericht “De licentie van Windows verlopen pronto”, we gaan de redenen hiervoor kennen en daarnaast zullen we ook leren hoe we dit kunnen oplossen, door Windows correct te activeren, de licentie opnieuw in te stellen of zelfs een gratis Windows 10-licentie te krijgen.

Artikelinhoud
Waarom verschijnt de boodschap “De licentie van Windows verlopen pronto"
Er zijn verschillende redenen waardoor dit bericht op een bepaald moment kan verschijnen.
De voornaamste reden is inderdaad dat wij geen geldige licentie hebben voor onze apparatuur.
Het is belangrijk om in gedachten te houden dat wanneer we een computer kopen, deze doorgaans wordt geleverd met een zogenaamde OEM-licentie, die werkt met de specifieke hardwarecombinatie van die computer.
Als we echter een van deze elementen wijzigen, kunnen we merken dat deze ons dit bericht stuurt bij het opstarten van de computer.
Op dezelfde manier is er ook de mogelijkheid dat we Windows installeren op een computer waarop het nog niet eerder is geïnstalleerd, en als we niet de juiste licentie hebben ingevoerd, biedt het ons in feite een paar dagen proefperiode.
Zodra deze tijd is verstreken, zal het besturingssysteem geen problemen meer krijgen.
Opgemerkt moet worden dat wat er in de meeste gevallen gebeurt, is dat we de Windows-toets correct is, of zelfs dat het systeem zelf de sleutel die we hebben ongeldig heeft gemaakt, maar in ieder geval is ons doel om de specifieke methode te onderzoeken die ons zal helpen ons besturingssysteem te kunnen blijven gebruiken zonder dat de vrolijke boodschap wordt weergegeven.
Trucs om van het Windows-licentiebericht af te komen
Zoals we u hebben verteld, zijn er verschillende redenen waarom dit bericht verschijnt, dus er zijn ook verschillende oplossingen die we hieronder gaan beschrijven.
Controleer de Windows-licentiestatus
Zoals u zich kunt voorstellen, is het eerste dat we gaan doen de status van de Windows-licentie controleren.
In die zin gaan we twee gevallen vinden: het feit dat Windows is geactiveerd of dat het niet is geactiveerd, en afhankelijk van elk geval gaan we verder met het uitvoeren van een andere oplossing.
Om dit te verifiëren, moeten we de onderstaande stappen volgen:
- We gebruiken de Windows-zoekmachine om toegang te krijgen tot het configuratiescherm.
- We klikken op “Systeem en beveiliging”.
- We komen in “Systeem”.
- Nu zullen we een afbeelding zien zoals de volgende, waar we kunnen controleren of Windows is geactiveerd of niet:
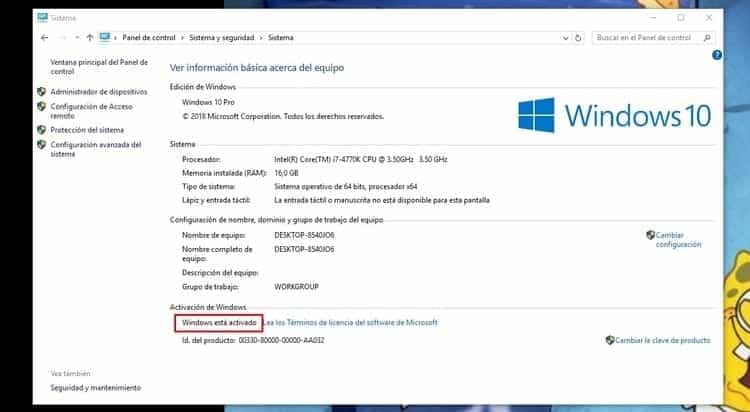
Wat te doen als Windows al is geactiveerd, maar het bericht verschijnt
Welnu, nadat we de gedetailleerde stappen hebben gevolgd en we zien dat Windows is geactiveerd maar het bericht verschijnt, gaan we als volgt te werk:
- Zet uw computer uit en weer aan.
- Als het blijft springen, probeer het dan opnieuw op te starten in plaats van het uit te schakelen.
In principe zou dit voor u moeten werken, hoewel er natuurlijk altijd de mogelijkheid bestaat dat de licentie niet correct is. In dat geval kunt u beter doorgaan met de oplossingen die wij hieronder bieden.
Wat te doen als Windows niet is geactiveerd – Hoe Windows 10 te activeren
Als we bij het controleren van de status van de Windows-licentie beseffen dat deze niet is geactiveerd, moeten we uiteraard doorgaan met de activering, waarvoor we twee opties hebben om uit te kiezen.
Activeer Windows door in te loggen met ons Microsoft-account
Een van de nieuwe features die Windows 10 ons bracht was de mogelijkheid om ons besturingssysteem te activeren door de licentie te laten koppelen aan ons Microsoft-account, dat wil zeggen aan een Outlook-account, voorheen bekend als Hotmail.
In dat geval hoeven we, als we deze eerder hadden gekoppeld, alleen maar in te loggen op ons Microsoft-account en het systeem herkent de licentie zodat we de computer kunnen gebruiken zonder dat de melding blijft verschijnen.
Om dit te doen, gaan we hieronder de stappen aangeven die we moeten volgen:
- We hebben toegang tot het Startmenu.
- We gaan naar Instellingen.
- Eenmaal binnen krijgen we toegang tot “Accounts' en dan komen we binnen 'E-mail en accounts'.
- Nu gaan we de optie “Meld u in plaats daarvan aan met een Microsoft-account'.
- Het enige dat we hoeven te doen is de aangegeven stappen volgen om ons Outlook-account aan Windows te koppelen.
Activeer Windows door het licentienummer in te voeren
Aan de andere kant kunnen we Windows ook activeren door het licentienummer in te voeren, dat te vinden is op de doos van het besturingssysteem of in de e-mail die we hebben ontvangen bij de aanschaf van de licentie.
De stappen die we moeten volgen zijn in ieder geval de volgende:
- We hebben toegang tot het Startmenu.
- We gaan naar Instellingen.
- We klikken op "Update en beveiliging'.
- We komen in de sectie “activering'.
- Er wordt een venster als dit geopend:
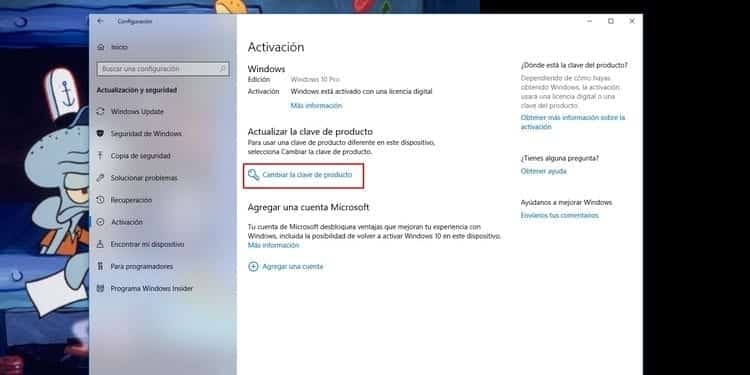
- We klikken op “Productcode wijzigen”.
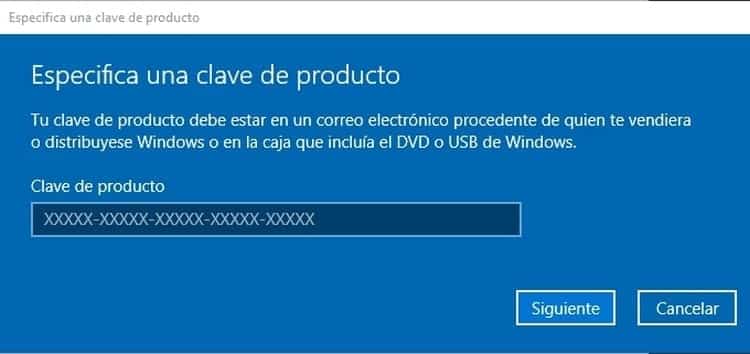
- In het nieuwe venster hoeven we alleen het wachtwoord in te voeren en op “volgend'.
- Het systeem analyseert of de sleutel geldig is en activeert ons exemplaar van Windows, zodat we veilig opnieuw kunnen opstarten en de melding niet meer verschijnt.
Windows-licentie opnieuw instellen
In principe zou u door het volgen van de voorgaande stappen het probleem al moeten hebben opgelost, maar in sommige gevallen blijft het aanhouden. Daarom gaan we een andere oplossing voorstellen, namelijk het opnieuw opstarten van de Windows-licentie.
Om dit te doen, moeten we de onderstaande stappen volgen:
- We komen in het startmenu.
- We gaan naar de “S” -toets en klikken op de “Windows systeem'.
- Binnen zoeken we naar “Opdrachtprompt' en we klikken er met de rechtermuisknop op.
- We plaatsen de muiscursor op “Meer' en binnen klikken we op 'Als administrator uitvoeren'.
- We zeggen ja tegen het venster dat verschijnt en de opdrachtprompt is geopend, een venster in de puurste MS-DOS-stijl.
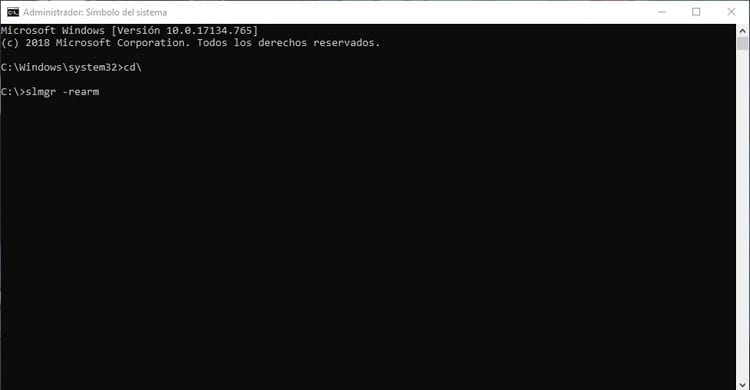
- Nu moeten we het commando “slmgr -herwapen' Zonder de aanhalingstekens, uiteraard.
- Er start een proces dat slechts enkele seconden duurt, waarna de licentie opnieuw is opgestart en de computer normaal zou moeten functioneren.
Mijn Windows 10-licentie werkt niet
In principe zouden we het probleem inmiddels moeten hebben opgelost, maar zoals we altijd zeggen, elke computer is anders en het is mogelijk dat er nog steeds een probleem is waardoor de melding verschijnt.
In dat geval maakt u hoogstwaarschijnlijk gebruik van een valse licentie of illegale licentie voor Windows 10, die soms werken en soms niet, en soms werken ze totdat ze niet meer werken.
Houd er rekening mee dat een Windows 10 Home-licentie, die de goedkoopste is, officieel een prijs heeft van €69.
Als u er in uw geval een voor een lager bedrag heeft gekocht, aangezien het heel gebruikelijk is om ze op internet te vinden voor belachelijke prijzen zoals € 10, kunt u er zeker van zijn dat deze licentie niet geldig is of niet meer werkt omdat het een piratensleutel is .
Beschouw in dit geval het verloren geld, aangezien er geen manier is om het te claimen, en onthoud dat als u een ander exemplaar koopt dat niet officieel is, u dit probleem opnieuw kunt herhalen.
Ontvang een gratis Windows 10-licentie (legaal)
Als u zich in het vorige geval bevindt, vraagt u zich zeker af hoe u een gratis Windows 10-licentie kunt krijgen, en in die zin kunnen we u wat advies geven, vooral als het probleem zich voordoet nadat u van computer bent gewisseld.
Velen van jullie zullen zich herinneren dat Microsoft destijds Windows 10-licenties weggaf, dus als je een upgrade uitvoert van een ander besturingssysteem naar het laatste, hebben deze computers een volledig geldige officiële licentie en kun je deze gebruiken voor je nieuwe computer.
Het is duidelijk dat we slechts één licentie per computer kunnen gebruiken, tenzij de licentie die we hebben voor meerdere computers geldt.
Als er echter een computer is die u niet meer gebruikt en die u gratis hebt bijgewerkt naar Windows 10, kunt u de sleutel eruit halen en op uw nieuwe computer gebruiken.
Om te weten wat de productcode of Windows 10 sleutel is op deze oude computer, moet je de volgende stappen volgen:
- We zetten de oude computer aan.
- We drukken op de Windows + R-toetscombinatie en in het venster dat we openen schrijven we “regedit' (zonder de aanhalingstekens).
- Wij accepteren en we gaan naar de Register-editor.
- Hier moeten we naar het volgende adres gaan: HKEY _ LOCAL _ MACHINE / SOFTWARE / Microsoft / Windows NT / CurrentVersion / SoftwareProtectionPlatform
- Als we er eenmaal in zitten, moeten we zoeken naar de variabele “Back-upProductKeyDefault'.
- De waarde die rechts verschijnt, in de kolom “Gegevens”, is de sleutel tot uw Windows 10.
- Het enige wat u hoeft te doen is het op een stuk papier te schrijven, of u kunt zelfs toegang krijgen tot deze variabele en deze kopiëren en in een tekstdocument plakken, dat u eenvoudig naar de andere computer kunt overbrengen.
- Nu hoeft u alleen nog maar de nieuwe computer in te voeren en de stappen te volgen die we in dezelfde tutorial aangeven in de sectie “Activeer Windows door het licentienummer in te voeren'.
Als u klaar bent, heeft u de originele licentie van de oude computer naar de nieuwe overgezet, zodat u de vervelende melding “De licentie van Windows verlopen pronto'.
Het is natuurlijk belangrijk om in gedachten te houden dat als we deze truc gebruiken waarmee we een gratis Windows 10-licentie kunnen krijgen, we de originele licentie zullen hebben die we op die computer hadden, dat wil zeggen, als we Windows 10 Home hadden, dan hebben we op de nieuwe computer deze versie, terwijl als we Windows 10 Pro hadden geïnstalleerd, we de mogelijkheid hebben om de versie van het besturingssysteem te kiezen die we willen installeren.
Student Industrieel Ingenieur en liefhebber van schrijven en technologie, heb ik een aantal jaren deelgenomen aan verschillende pagina's met als doel mezelf altijd op de hoogte te houden van de nieuwste trends en mijn steentje bij te dragen aan dit immense verspreidingsnetwerk dat we kennen als internet.





