Windows 10 is de lieveling van Microsoft. Het is mogelijk het laatste Windows zoals wij dat kennen, en ze doen veel moeite om het te verbeteren en de problemen op te lossen die zich daarin voordoen. Maar dat betekent niet dat het vrij is van gebreken.
Er zijn nog steeds enkele fouten die moeten worden gecorrigeerd, en andere die optreden bij nieuwe updates. Een van deze mislukkingen die blijven bestaan, ligt in de rechtermuisknop. Dit is een probleem dat behoorlijk vervelend kan zijn. In principe bestaat het uit het feit dat de rechtermuisknop, in Windows 10, niet werkt of erg langzaam werkt, waardoor je vaak met de rechtermuisknop moet klikken om het contextmenu te kunnen zien. Het kan ook zijn dat hij soms vreemde dingen doet.

Dit is een bug die een behoorlijk probleem kan zijn. In Windows 10 is klikken met de rechtermuisknop erg handig en kunt u veel dingen doen. Om die reden zijn er mensen die niet kunnen toestaan dat het niet correct werkt. Helaas, aangezien het geen probleem is hardware Het wordt niet opgelost door het randapparaat te veranderen, dus de fout moet in het besturingssysteem zelf worden opgelost.
Artikelinhoud
Oplossing 1: herstel beschadigde systeembestanden
Deze fout kan te wijten zijn aan het feit dat sommige bestanden in het besturingssysteem beschadigd zijn. In dit geval is het voldoende om ze te repareren of opnieuw in te stellen. Maar hoe weten we welke bestanden beschadigd zijn? En hoe worden ze gerepareerd? Er zijn tools waarmee u het hele proces met een paar klikken kunt uitvoeren. Reimage Plus is er één van.
Reimage plus downloaden op uw computer zodat u corrupte bestanden kunt scannen en repareren. U kunt de software downloaden van deze link. Dit is een traditioneel installatieprogramma, dus u hoeft alleen maar op “Volgende” te klikken om de installatie te laten plaatsvinden.
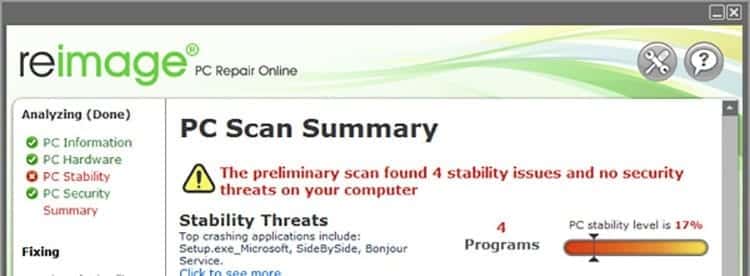
Om beschadigde systeembestanden te repareren hoeft u alleen maar Reimage Repair uit te voeren en uw computer te scannen. Het proces kan enkele minuten duren, dus u moet geduld hebben. Na de scan hoeft u alleen maar op “Start reparatie” te klikken, zodat de software automatisch het onderhoud zal uitvoeren. Het kan ook handmatig worden uitgevoerd door de in het resultaat geïdentificeerde problemen op te lossen.
Als er geen fout in de systeembestanden zit of als het probleem zich blijft voordoen, moet u doorgaan naar de volgende oplossing.
Oplossing 2: schakel de tabletmodus uit in Windows 10
Windows 10 is, net als Windows 8 en 8.1, geboren om te convergeren op zowel computers en tablets als hybride computers. Daarom beschikt hetzelfde systeem over een modus waarmee je het toestel ombouwt tot tablet. Dit is erg handig, maar het kan ook de oorzaak zijn van dit vervelende probleem met de computermuis, omdat veel van de acties met de rechtermuisknop niet kunnen worden uitgevoerd als deze modus is geactiveerd.
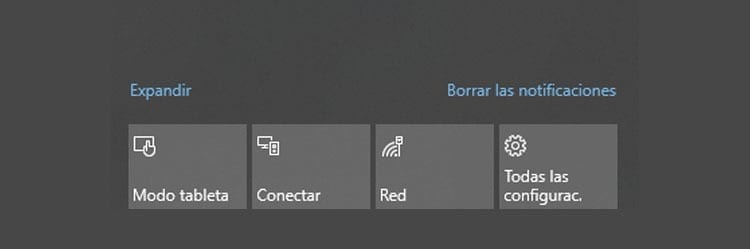
Om het op te lossen kun je dat doen schakel de tabletmodus uit in Windows 10 op een heel eenvoudige manier. Er zijn verschillende methoden om dit te doen:
- Schakel de tabletmodus uit vanaf Action Center: Druk op de toetsencombinatie Windows+Aof klik met de linkermuisknop op het meldingenpaneel. Navigeer naar de knop Actiecentrum en tik vervolgens op Tabletmodus. Het heeft slechts twee posities, dus als u op de optie klikt, wordt deze in-/uitgeschakeld.
- Schakel de tabletmodus uit via de app Instellingen: Vanuit dezelfde applicatie voor systeeminstellingen kunt u deze functie deactiveren. Ga naar Instellingen > Systeem. Klik in het linkergedeelte van het scherm op het tabblad Tabletmodus. Eenmaal binnen, zoek naar de optie “Maak Windows aanraakvriendelijker bij gebruik van een apparaat zoals een tablet”. Zorg ervoor dat deze functie is uitgeschakeld.
In het geval dat u deze modus in de toekomst moet inschakelen, moet u hetzelfde proces uitvoeren, maar deze keer deze functie inschakelen. - Schakel de tabletmodus uit vanuit het Windows-register: Open het menu Start en typ lopen. Typ in het nieuwe venster dat op het scherm verschijnt regedit en druk op Enter. Er verschijnt een nieuw Windows-register-editorvenster. Navigeer naar de volgende locatie: HKEY_CURRENT_USER\SOFTWARE\Microsoft\Windows\CurrentVersion\ImmersiveShell
Klik met de rechtermuisknop in de map ImmersiveShell, in het blok aan de rechterkant, en maak een nieuwe DWORD-waarde genaamd TabletMode en verander de waarde in 0.
Met elk van deze drie methoden kunt u de tabletmodus van Windows 10 uitschakelen. Nu hoeft u alleen nog maar te testen of uw rechtermuisknop correct werkt of dat deze zich vreemd blijft gedragen.
Shell Extension Manager voor Windows
In het geval dat geen van de bovenstaande methoden heeft gewerkt, valt de lakmoesproef op de Shell Extensie Manager, een shell-extensiemanager voor Windows waarmee u verschillende shell-extensies op uw computer kunt in- en uitschakelen.
Het probleem met de rechtermuisknop kan worden veroorzaakt door extensies van derden in contextmenu's. In het geval dat dit het probleem is, kan het zonder grote complicaties worden opgelost met dit eenvoudige hulpprogramma.
Download ShellExView volledig gratis op uw pc vanaf deze link. U hoeft niets te installeren; u hoeft alleen maar het RAR-bestand uit te pakken dat naar uw computer is gedownload. Eenmaal gedownload, voer het uit als beheerder.

Wanneer het programma wordt geopend, ziet u een lange lijst. Ga gewoon naar het bovenste menu en klik op Opties > Filteren op extensietype. Daar hoef je alleen maar die te filteren die alleen van invloed zijn op contextuele menu's, daarvoor moet je naar de optie zoeken contextmenu en selecteer het.
De lijst wordt beperkt tot een handvol opties. Sommigen van hen zullen in roze worden gemarkeerd. Dit zijn degenen die door software van derden op uw computer zijn geïnstalleerd. Druk op de CTRL-toets en selecteer alle items in de lijst die roze zijn gemarkeerd. Nu, in de linker bovenhoek, druk op de rode knop om ze uit te schakelen.
Ga opnieuw naar het menu en druk in het tabblad Opties op de optie Herstart Explorer om Windows Verkenner opnieuw te starten.
Klik met de rechtermuisknop op het Windows-bureaublad om te controleren of het probleem is opgelost. Als u klaar bent, hoeft u alleen nog maar vast te stellen welke van deze extensies het probleem heeft veroorzaakt. Om dit te doen, moet u één voor één inschakelen en testen of de rechtermuisknop blijft werken. Op het moment dat u ermee stopt, is dit de laatste optie die is ingeschakeld.
Om ervoor te zorgen, kunt u het uitgeschakeld houden via dit hulpprogramma of gewoon de software van derden verwijderen die deze extensie heeft geïnstalleerd en die het probleem veroorzaakt met de rechtermuisknop in Windows 10.
LET OP: Het is mogelijk dat op een gegeven moment, bij het uitvoeren van de bovenstaande processen, de Windows-verkenner van het scherm verdwijnt en u niet normaal kunt navigeren op de computer. Als dit gebeurt, drukt u op de toetsen CTRL + ALT + DEL en opent u Taakbeheer. Voer daarin een nieuwe taak uit en typ explorer.exe. Hiermee wordt uw bureaublad onmiddellijk weer op het scherm weergegeven.
Videotutorial om de rechtermuisknop te repareren wanneer deze niet werkt in Windows 10
U leert op een meer visuele manier de stappen die u moet volgen om toegang te krijgen tot de rechtermuisknop:

Ik ben aan een monitor gekluisterd sinds ik in 1997 een pc in handen kreeg. Nu schrijf ik graag over alles wat daarmee te maken heeft.
Inhoud schrijver. Grafisch ontwerper en zoekmachineoptimalisatie





