De gameplays Ze zijn nog steeds in de mode, maar streaming op platforms als Twitch wint het beetje bij beetje terrein. Niet alleen in het aantal views, maar ook in het aantal Gamers die besluiten over te schakelen op live-uitzendingen. Je hebt er vast ook over nagedacht, waarbij je de gameplays en montages achter je hebt gelaten en liveshows bent gaan doen op Twitch of YouTube. Je kunt de uitzending immers na afloop altijd nog als video publiceren.

Iedereen kan streamen op Twitch en YouTube, maar als je een bepaald niveau wilt bereiken, moet je de emissies zowel visueel als softwarematig configureren. En dit kan alleen met bepaalde kennis. Kennis die we je vandaag gaan laten zien, zodat je kunt beginnen streamen op je favoriete platforms op een eenvoudige manier, zonder kopzorgen en met tools die heel gemakkelijk te manipuleren zijn.
Artikelinhoud
Streamen op Twitch en YouTube met Open Broadcaster Software (OBS)
Misschien wel de huidige favoriet van zowel experts als beginners in het veld. OBS Het is een klassieker die nooit mag ontbreken om de eerste stappen te zetten bij het maken van live-uitzendingen, ongeacht het platform dat gebruikt gaat worden.
Het is een zeer krachtig hulpmiddel, waarmee je op eenvoudige wijze een basisconfiguratie kunt maken, maar het heeft ook meer geavanceerde mogelijkheden voor wie het onderwerp al beheerst of specifieke parameters van de emissies wil aanpassen.
Hoe OBS te configureren
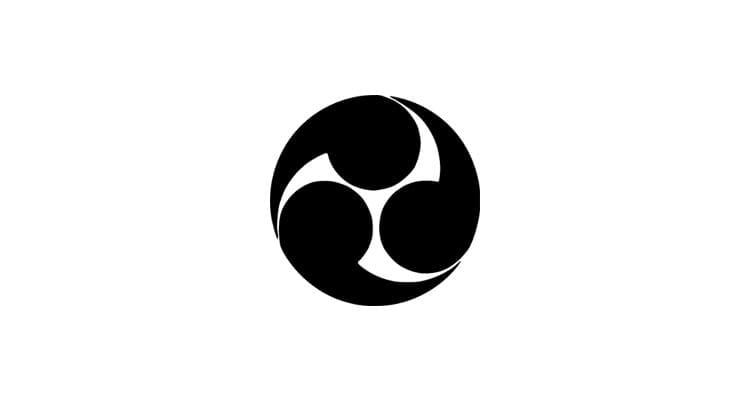
Om het hele proces te starten, is de eerste stap download Open Broadcaster-software. Het kan volledig gratis worden gedownload via de website: https://obsproject.com/download. Het is compatibel met de belangrijkste besturingssystemen. Het herkent het systeem waarmee u verbinding maakt, zodat u alleen maar op de knop hoeft te drukken Installatieprogramma downloaden.
Eenmaal gedownload en geïnstalleerd op uw pc, moet u het bestand openen dat overeenkomt met uw besturingssysteem. Ga hiervoor naar C:\Program Files\OBS, in het geval van een 64-bits systeem, of C:\Program Files (x86)\OBS op 32-bits systemen.
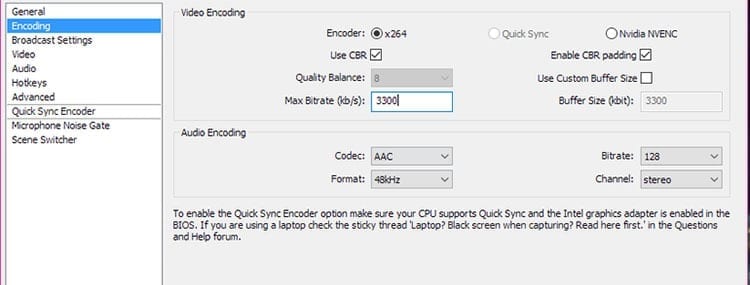
Nadat u het programma heeft uitgevoerd, kunt u doorgaan met het configureren van de software voor uitzendingen. Om dit te doen, moet je naar het bovenste gedeelte van het venster gaan en op klikken Instellingen > Instellingen. Er wordt een nieuw venster geopend in het gedeelte 'Algemeen'. Op deze locatie kunt u de taal configureren en profielen maken met verschillende instellingen, om snel wijzigingen aan te brengen of te hebben setups met verschillende kwaliteiten voor verschillende platforms.
In het configuratievenster moet u naar de sectie gaan encoder. Dit is het gedeelte waarin de informatie die wordt opgenomen en naar streaming wordt verzonden, wordt gecodeerd. Zowel de grafische kwaliteit als de vloeibaarheid van het beeld zijn ervan afhankelijk. In bitrate, wat de kwaliteit van de afbeelding aangeeft, moet een waarde tussen 1.000 en 1.800 worden ingesteld. Deze waarde is afhankelijk van de internetverbinding die u heeft. Hoe hoger de uploadsnelheid, hoe hoger de geselecteerde bitrate kan zijn.
Configureer het streaming
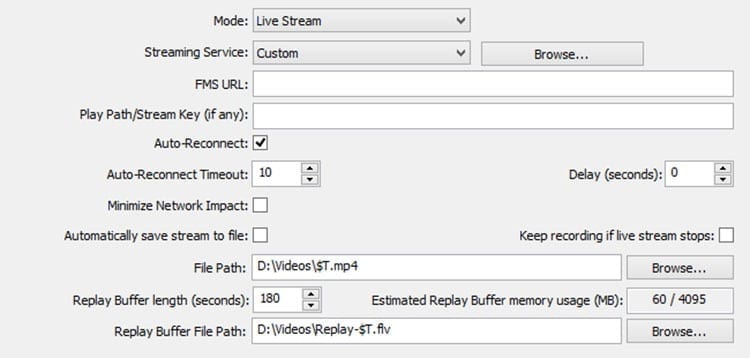
Nadat u de kwaliteit heeft geselecteerd die het beeld op het scherm van de kijker zal hebben, is het volgende dat u alle gegevens moet invoeren van het platform waarop u live wilt uitzenden. Hiervoor moet je naar het tabblad gaan Stream instellingen. In deze nieuwe rubriek hoeft u alleen de informatie aan te geven die is verkregen van de platforms waarop de uitzending plaatsvindt.
Je moet de modus kiezen Live uitzending en kies in “Streamingservice” het platform dat in dit geval zal worden gebruikt Trekken. U kunt vervolgens de vertraging van de stream kiezen ten opzichte van de afbeelding die op uw apparaat wordt weergegeven, evenals parameters om automatisch opnieuw verbinding te maken of door te gaan met opnemen nadat de streaming is beëindigd.
Op dit tabblad is een van de belangrijkste dingen de Stream-sleutel, of de sleutel voor het probleem. Zonder dit kan er geen streaming worden gegenereerd. In het geval van Twitch is het te vinden in de bedieningspaneel van de uitzending, op het tabblad Verzendsleutel.
Configureer video en audio
Het meest delicate deel van de configuratie is dat deze de prestaties van de apparatuur aanzienlijk kan beïnvloeden bij het uitvoeren van liveshows. Op het tabblad Video U ziet enkele parameters, maar ze zijn allemaal belangrijk.
Bij “Basisresolutie” wordt de resolutie weergegeven die wordt gebruikt om de streaming uit te voeren, dit zal de resolutie zijn die in de uitzending wordt weergegeven. Als u twee of meer aangesloten monitoren heeft, kunt u er één kiezen en wordt de resolutie aangepast aan de standaardresolutie van dat scherm.
Bij "Resolutieschaling” Het is noodzakelijk om een waarde tussen 1.50 en 2 in te stellen, zodat het beeld wordt geschaald zonder kwaliteitsverlies, maar je wel van de apparatuur kunt genieten zonder de prestaties ervan te beïnvloeden, zelfs als je in hoge/ultrakwaliteit speelt.
Degenen die een bescheiden grafische kaart hebben, moeten het filter op snel bilineair laten staan. Als je een high-end grafische kaart hebt, kun je Lanczos gebruiken, wat de streamingkwaliteit aanzienlijk verbetert.
Het aantal frames per seconde wordt beperkt tot 30, omdat er geen merkbaar verschil is bij het streamen met 60 FPS met deze parameters.
Op het tabblad ‘Audio’ hoef je alleen de in- en uitvoerapparaten te selecteren en kun je een microfoon kiezen als deze is aangesloten.
Geavanceerde parameters
Wanneer het tabblad wordt geopend "Geavanceerd" U hoeft slechts een paar parameters te wijzigen. Het enige wat u hoeft te doen is onder “x264 Codec Preset” de optie selecteren Erg snelen kies in het KeyFrames-bereik '2'.
Creëer scènes en schermen in OBS
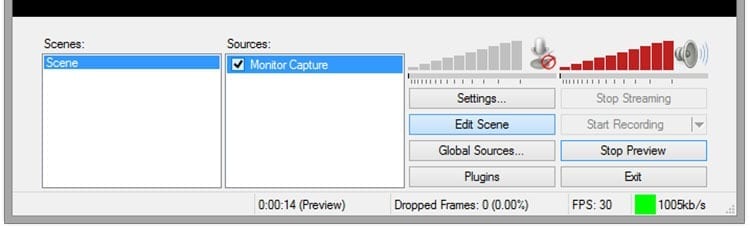
Nu de software is ingesteld, hoeft u alleen nog maar scènes te maken. Deze zijn verantwoordelijk voor het aangeven van wat er in de streaming wordt getoond, en kunnen worden geconfigureerd om automatisch te veranderen, zodat wanneer een game start, het genoemde scherm wordt weergegeven.
Om scènes te creëren moet je doen Klik met de rechtermuisknop op Bronnen > Toevoegen > Capture Monitor. Selecteer de monitor en accepteer de basisconfiguratie. Nu kunt u zien wat er in de streaming wordt getoond door het voorbeeld in de software te bekijken.
Als je een videogame wilt opnemen, moet je de game openen en in OBS een nieuwe scène maken en in het bronnenvak selecteren Game toevoegen. Daar moet je de gameclient kiezen om het op te nemen. De configuratie kan van spel tot spel variëren, waarbij soms meerdere scènes nodig zijn om de verschillende delen van het spel over te brengen.
Streamen op Twitch en YouTube met XSplit Broadcaster
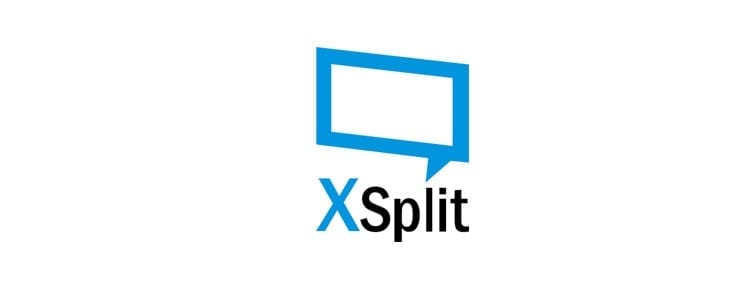
XSplit Het is een andere goede optie om dit te kunnen doen stream op Twitch en andere platforms zoals YouTube. De werking is vergelijkbaar met die van OBS, dus de configuratie zal helemaal niet ingewikkeld zijn.
De eerste zal zijn XSplit Broadcaster downloaden van hun officiële website: https://www.xsplit.com/es-us. Eenmaal geïnstalleerd, voert u het programma gewoon uit vanuit het Start-menu of via de snelkoppeling die op het bureaublad is gemaakt.
Hoe XSplit Broadcaster te configureren
Om te beginnen met het configureren van het programma, moet u naar de bovenkant van het venster gaan en op klikken Extra > Algemene instellingen. Er gaat een klein venster open. Op het tabblad “Profiel” kunt u persoonlijke gegevens toevoegen, evenals een profielafbeelding, hoewel deze informatie niet noodzakelijk is.
In de configuratie moet je naar het tabblad gaan Algemeen. Daar is het raadzaam om de volgende vakjes aan te vinken:
- Aero-thema uitschakelen: Schakelt Windows 'Aero' uit, handig in Windows-versies zoals Windows 7. Verbetert de computerprestaties enigszins.
- Gamebron inschakelen: Als je games gaat streamen, moet dit vakje zijn aangevinkt.
- Verbergen voor schermregio: Verbergt het XSplit-venster voor de stream, zodat bezoekers van de stream het niet kunnen zien, zelfs niet als het op uw scherm staat.
In het gedeelte Audio kunt u een microfoon kiezen als deze is aangesloten, en deze dempen als er niet voldoende audio-invoer is.
Configureer het streaming
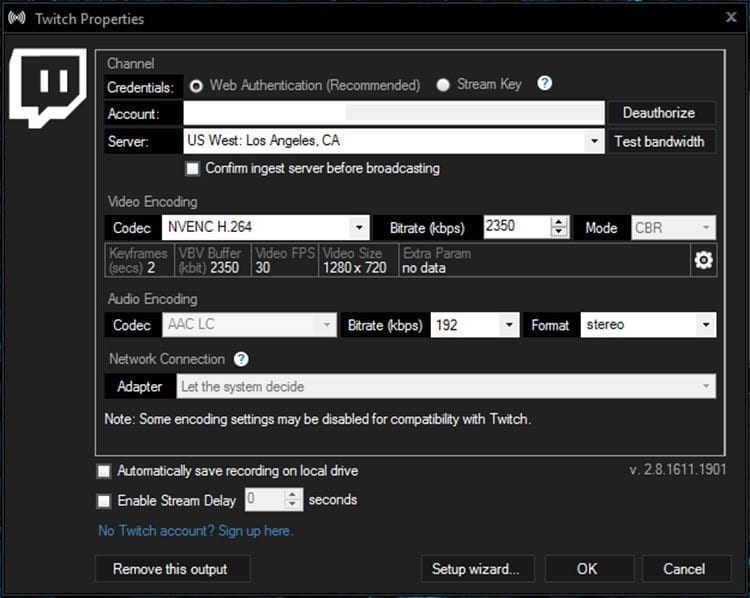
Bij de tab Canales Je kunt alle gewenste streamingplatforms toevoegen. We zullen Twitch opnieuw gebruiken voor de installatie. Druk gewoon op de knop toevoegen en kies Twitch uit de lijst met opties. Als het in eerste instantie niet verschijnt, moet u op "Meer..." klikken om het te vinden.
Op het nieuwe tabblad moet je de kanaalinformatie toevoegen, waarbij je de gebruikersnaam en het wachtwoord of de streamsleutel in het uitzendcontrolepaneel invoert.
In dit venster kunt u ook de video- en audiocodering configureren. Het is mogelijk om een preset te kiezen of handmatig te configureren. Bij deze gelegenheid wordt de preset gebruikt Erg snel. Bij de optie ‘Kwaliteit’ zal afhankelijk van de prestaties van de apparatuur een waarde gekozen worden, terwijl bij Bitrate weer een waarde tussen de 1.000 en 1.800 gekozen zal worden. De resolutie kan handmatig worden gekozen of die van het scherm/venster selecteren. Voor audio wordt gebruik gemaakt van het 44.100 Hz-formaat en de AAC LC-codec, terwijl de Bitrate wordt ingesteld op 128000.
Ten slotte moet je de resolutie en framerate van de streaming configureren. Om dit te doen, hoeft u alleen maar naar het bovenste gedeelte van het venster te gaan en te selecteren Weergave > Resolutie en kies een van de beschikbare resoluties of klik op "Resoluties bewerken" om een aangepaste resolutie te maken. Voor de FPS moet je weer naar toe Weergave > Framesnelheid en klik daar op 30FPS. Om prestatieproblemen te voorkomen, kunt u de resolutie net als in OBS vanaf het tabblad schalen Weergave > Schaal en het selecteren van het gewenste schaalpercentage.
Maak scènes in XSplit Broadcaster
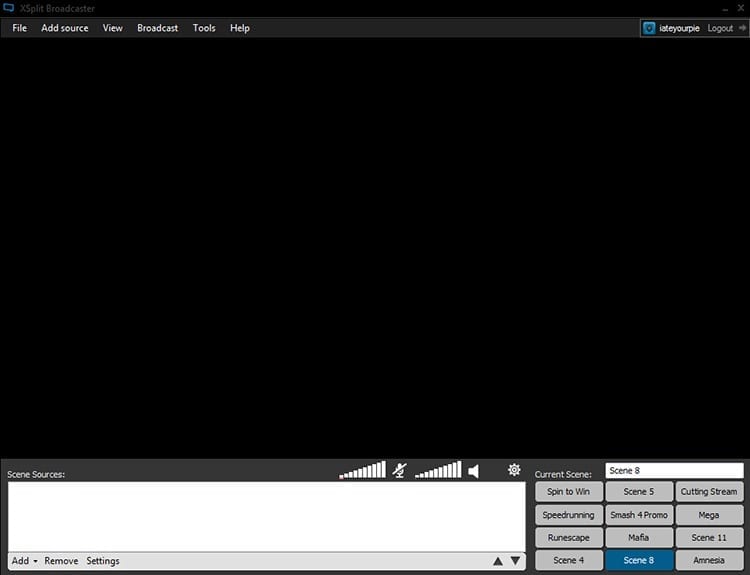
Nadat de software is geconfigureerd, moeten de scènes worden aangemaakt, net als in OBS. In XSplit is het eenvoudiger om ze aan te passen met afbeeldingen en video's. Het enige wat u hoeft te doen is de scène selecteren en klikken toevoegen en kies de multimedia-inhoud die u wilt plaatsen. Bovendien is het aanpassen van het formaat van deze elementen uiterst eenvoudig.
Selecteer gewoon om het volledige scherm weer te geven Schermregio toevoegen in het menu “Toevoegen” en selecteer een specifiek gebied, of klik één keer op het scherm om de hele monitor in de streaming weer te geven.
Zo eenvoudig is het om op de belangrijkste platforms te streamen met Open Broadcast Software en XSplit Broadcaster. Kent u een andere goede tool om live uitzendingen te maken? Laat het aan ons achter in de reacties!

Ik ben aan een monitor gekluisterd sinds ik in 1997 een pc in handen kreeg. Nu schrijf ik graag over alles wat daarmee te maken heeft.
Inhoud schrijver. Grafisch ontwerper en zoekmachineoptimalisatie





