Google Chrome is een van de beste webbrowsers die beschikbaar zijn –en mijn favoriet-, het is echter een machine die hulpbronnen verbruikt. Met een paar kleine trucjes lukt het wel verminder het gebruik van Chrome-bronnen en verander het in een krachtige en efficiënte browser.

De waarheid is dat Chrome een van de beste opties is bij het zoeken naar een browser. De overgrote meerderheid van de gebruikers vertrouwt erop. Het is echter een van de browsers die de meeste bronnen verbruiken. En als we Taakbeheer openen, zien we Google Chrome altijd bovenaan de lijst staan wat betreft RAM-verbruik.
Gelukkig kun je de prestaties op een eenvoudige manier verbeteren door rekening te houden met enkele richtlijnen die we hier gaan zien.
Artikelinhoud
Trucs om het RAM-verbruik van Google Chrome te verminderen
Desactivar extensies
Een van de grootste problemen van Chrome is te vinden in extensies. Deze add-ons kunnen zich ophopen zonder dat we het beseffen, en soms installeren we een extensie die we al snel niet meer gebruiken en verwijderen we deze niet.
Elk van de extensies draait als een proces, waardoor ze nogal wat hulpbronnen verbruiken. Om deze reden is het belangrijk om deze extensies goed onder controle te houden.
Het is niet nodig om ze uit de browser te verwijderen. In het geval dat we niet van plan zijn ze binnen korte tijd te gebruiken, maar we ze niet willen elimineren, kunnen we altijd extensies uitschakelens. Hierdoor worden ze niet meer op de achtergrond uitgevoerd en wordt er niet meer RAM verbruikt.
Om een extensie te verwijderen of uit te schakelen, moet u naar het tabblad Extensies in de browserinstellingen gaan.
Schakel foutrapportage uit
Alle ontwikkelaars willen dat hun programma's foutloos zijn. Om dit te bereiken hebben ze nodig feedback van de fouten die ze hebben. Maar niet alle gebruikers dienen bugrapporten in, zodat u eraan kunt werken. Om deze reden heeft Google Chrome een functie die dit mogelijk maakt automatisch bugrapporten verzenden.
Bij het installeren van de browser worden wij geïnformeerd dat deze rapporten anoniem worden verzonden. Deze functie verbruikt geen grote hoeveelheid bronnen, maar naast al het andere komen we terecht in een geheugenvretende machine.
Foutrapporten verzenden kan worden uitgeschakeld. Door dit te doen voorkomen we dat de browser meer RAM gebruikt. Als u bovendien informatie wilt verstrekken, verschijnt er een melding als dit niet lukt. pop-up waarin we met een simpele klik een bugrapport naar Google kunnen sturen, zodat zij eraan kunnen werken.

Om het te deactiveren zullen we naar moeten gaan configuratie in de browser. Daar zullen we de geavanceerde configuratie-opties moeten weergeven (onderaan de pagina) en de optie uitschakelen Verzend automatisch gebruiksstatistieken en crashrapporten naar Google. Na het deactiveren van deze functie zullen we op de knop moeten drukken om de browser die op het scherm verschijnt opnieuw te starten.
Schakel Google Chrome op de achtergrond uit
Ook al sluiten we Google Chrome, de browser het zal nog steeds enkele processen op de achtergrond uitvoeren. Alle tabbladen worden gesloten, maar niet de applicaties waarvoor de browser nodig is om te functioneren.
Het maakt niet uit hoe vaak u de browser sluit, als er toepassingen actief zijn, zullen deze dit blijven doen, zelfs als de browser gesloten is. Als deze worden gebruikt, is er geen probleem, maar als ze niet worden gebruikt, verbruiken ze alleen maar computerbronnen.

Deze standaard browserfunctie kan worden uitgeschakeld via de instellingen van hetzelfde. Hiervoor moet je naar Instellingen gaan en daar, in Geavanceerde instellingen, zoeken Geschikt voor apps en voor Google Chrome. We zullen de browser opnieuw opstarten zodra deze is gedeactiveerd, zodat de wijzigingen worden toegepast en we ons er geen zorgen meer over hoeven te maken.
Installeer extensies om het verbruik te verminderen
We hebben al gezegd dat we de Chrome-extensies die we niet gebruiken, moeten verwijderen of op zijn minst moeten uitschakelen. Meestal gebruiken we veel van deze extensies maar één keer en dan worden ze nutteloos voor ons. Gelukkig hebben veel anderen geweldige toepassingen die ons zelfs veel kunnen helpen verminder het Chrome-verbruik.
- Eén tabblad: Dit is een extensie waarmee u geopende tabbladen die niet worden gebruikt, kunt 'uitschakelen'. Wanneer deze extensie is geïnstalleerd, klikt u gewoon op het OneTab-pictogram en al uw geopende tabbladen vormen een lijst. U kunt de tabbladen één voor één inschakelen, zolang u ze nodig heeft, of allemaal tegelijk. Vermindert het geheugengebruik van de browser ongelooflijk.
- DataSaver: Een kleine tool waarmee we websites sneller kunnen laden en ook minder bandbreedte verbruiken. Comprimeer sites zonder HTTPS voordat ze de browser bereiken. Ideaal voor wie de browser vanaf een mobiele telefoon gebruikt of een beperkte datasnelheid heeft.
Het verwijderen van gegevens (geschiedenis, cookies...) is nog steeds een goede optie
Het is niet volledig bewezen dat het verwijderen van gegevens die door de browser worden gebruikt een groot effect heeft op de prestaties ervan. Ja, de prestaties kunnen worden verbeterd, maar in welke mate?
Het is altijd een goede optie verwijder de gegevens die door de browser zijn verzameld. Vooral als we het al een tijdje niet meer hebben gedaan. Al deze informatie die in de cache is opgeslagen, zorgt ervoor dat websites sneller worden geladen, maar als u door duizenden bestanden en cookies moet zoeken om deze te verkrijgen, werkt dit contraproductief.
Wis de cache van Google Chrome Het is heel eenvoudig. We zullen naar Instellingen moeten gaan en daar zullen we de Geavanceerde instellingen weergeven. In de privacy-opties zullen we zoeken Browsegegevens wissen.
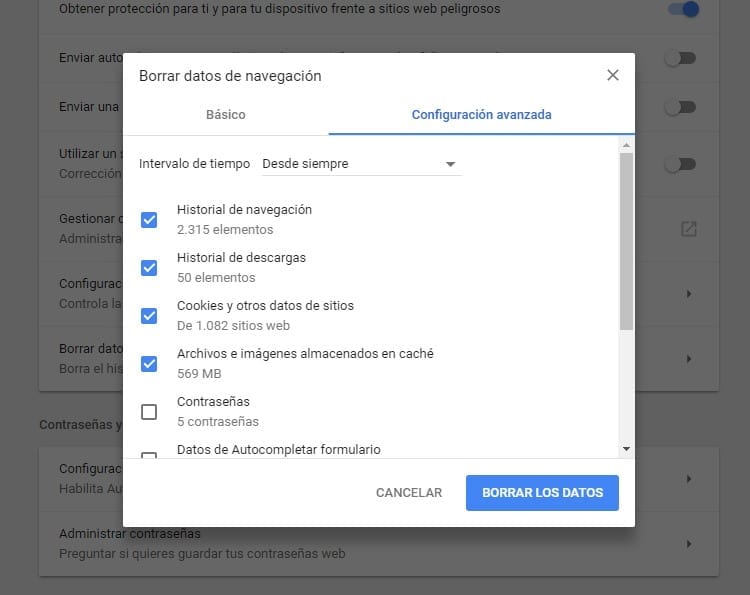
We zullen de periode moeten kiezen vanaf welke we willen dat de gegevens worden verwijderd (we kunnen kiezen vanaf het laatste uur tot sinds de browser is geïnstalleerd). Dan zullen we moeten kiezen welke gegevens we gaan verwijderen. We kunnen de browsegeschiedenis, downloadgeschiedenis, cookies en gegevens van bezochte websites, in de cache opgeslagen afbeeldingen en bestanden, gegevens voor automatisch aanvullen, wachtwoorden en nog een paar dingen verwijderen. We zullen voornamelijk de browsegeschiedenis, cookies en in de cache opgeslagen bestanden moeten verwijderen. Tenslotte moet je op de knop drukken verwijder de gegevens zodat ze definitief worden geëlimineerd.
Chrome-instellingen resetten
Als onze browser de prestaties niet heeft verbeterd en we het verbruik ook niet hebben zien verminderen, kunnen we altijd teruggaan naar waar het allemaal begon. Chrome resetten Het zou de laatste optie moeten zijn, maar als we de browser niet willen aanpassen, is dit de gemakkelijkste manier om alles weer normaal te krijgen.
Door de browser te resetten keren we terug naar de fabrieksinstellingen. Hiermee doen we alsof we Google Chrome voor het eerst opnieuw gebruiken, zonder toegevoegde extensies, zonder opgeslagen informatie. Alsof het een nieuwe installatie betreft.
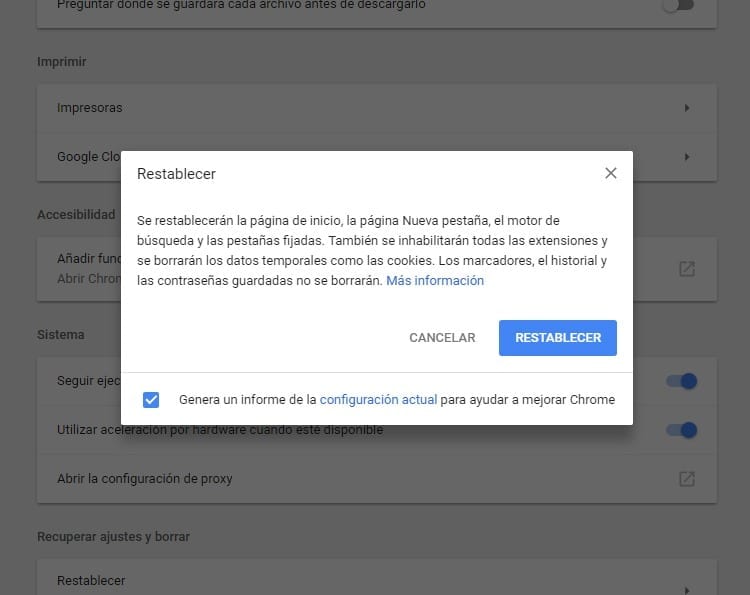
Om de browserinstellingen te resetten, gaat u naar de Google Chrome-instellingen en scrollt u in de Geavanceerde instellingen naar de laatste instellingsopties en klikt u op herstellen. Er verschijnt een bericht op het scherm waarin wordt aangegeven wat er zal gebeuren als u deze optie selecteert. Als we akkoord gaan, hoeven we alleen maar opnieuw op de Reset-knop te drukken en keren we terug naar de oorspronkelijke browserinstellingen.

Ik ben aan een monitor gekluisterd sinds ik in 1997 een pc in handen kreeg. Nu schrijf ik graag over alles wat daarmee te maken heeft.
Inhoud schrijver. Grafisch ontwerper en zoekmachineoptimalisatie





