Herinner je je het XBMC-mediacentrum nog? Misschien heb je er wel eens van gehoord, zo niet, dan zal XBMC er zo uit hebben gezien. Kodi. Dit programma veranderde zijn naam een paar jaar geleden, maar heeft zijn faam behouden dankzij de goede prestaties en het bieden van een geweldig hulpmiddel aan gebruikers om hun favoriete multimediacentrum te zijn.
Artikelinhoud
Wat kan ik met Kodi doen?
Met Kodi kunt u:
- Video's afspelen: Kodi kan video's in verschillende formaten afspelen, waaronder MP4, AVI, MKV en WMV.
- Films kijken: Kodi kan films afspelen van verschillende bronnen, waaronder lokale bestanden, internet en apps van derden.
- Kijk naar tv-programma's: Kodi kan tv-programma's afspelen vanuit verschillende bronnen, waaronder lokale bestanden, internet en apps van derden.
- Luister naar muziek: Kodi kan muziek afspelen vanuit verschillende formaten, waaronder MP3, FLAC en AAC.
- Foto's bekijken: Kodi kan foto's in verschillende formaten bekijken, waaronder JPEG, PNG en GIF.
Naast het afspelen van multimedia-inhoud, Kodi biedt ook een verscheidenheid aan extra functiesinclusief:
- Afstandsbediening: Kodi kan worden bediend met een afstandsbediening, waardoor het ideaal is voor gebruik op een tv.
- Ondertitels: Kodi kan ondertitels weergeven voor films en tv-programma's.
- Afspeellijsten: Kodi kan afspeellijsten met media-inhoud maken voor gemakkelijke toegang.
- Skins: Kodi biedt een verscheidenheid aan skins die u kunt gebruiken om het uiterlijk van de app aan te passen.

Kodi is een gratis en open source-applicatie die in stand wordt gehouden dankzij vrijwilligers en donaties, die dit mogelijk maken kodi pvr blijf op de hoogte en blijf nieuws naar uw gebruikers brengen. Het is niet alleen een goed multimediacentrum, maar het is voor vrijwel iedereen beschikbaar. Het is compatibel met Windows, Linux, macOS, Android, iOS en zelfs Raspberry Pi. Vrijwel elk apparaat kan Kodi gebruiken om zijn muziek, video's, afbeeldingen en radio te beheren. Weet je niet hoe je het moet gebruiken? Maak je geen zorgen, hier leggen we het uit hoe kodi te gebruiken.
Hoe Kodi te installeren
Elk besturingssysteem heeft zijn eigen manier om Kodi te installeren. Alles zal afhangen van welk apparaat u gebruikt. Ga naar de downloadpagina om uw platform te kunnen kiezen en het programma te downloaden.
Als u macOS gebruikt, hoeft u alleen het installatieprogramma te downloaden en het pakket uit te voeren, zodat het multimediacentrum op uw computer wordt geïnstalleerd.
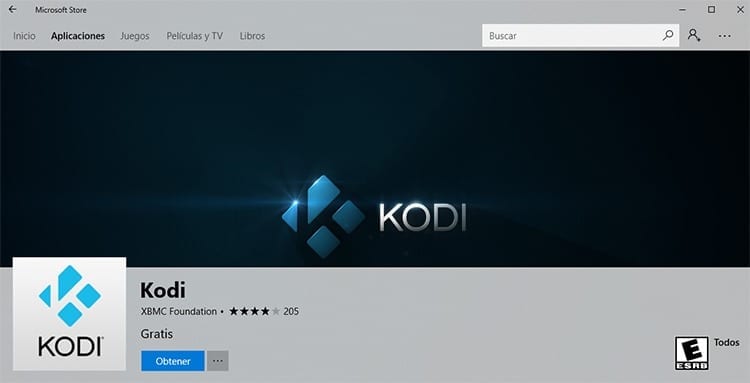
Voor het geval je dat wilt installeer Kodi op Windows je hebt twee verschillende opties. U kunt het installatieprogramma downloaden van de officiële website of naar de Microsoft Application Store gaan om de app daar te downloaden. Het is in beide gevallen dezelfde versie, dus u kunt de methode kiezen die u verkiest.
Gebruik je Linux? Dus een terminal openen en schrijf deze opdrachten om het programma te installeren:
Sudo apt-get install software-properties-commonSudo add-apt-repository ppa:team-xbmc/ppaSudo apt-get updateSudo apt-get install kodi
Op Android en iOS hoeft u alleen maar naar de applicatiestore te gaan en daar de app te zoeken om deze naar de terminal te downloaden.
Kodi instellen
Wees niet bang als je Kodi voor de eerste keer opent. Draait op volledig scherm zodat je alles uit het oog verliest wat je zag –maar je kunt ernaar teruggaan door simpelweg op Alt + Tab te drukken om van venster te wisselen- en u zult merken dat er geen inhoud beschikbaar is om te bekijken. Waar is alles wat op uw computer staat gebleven? Om toegang te krijgen tot de inhoud moet u eerst Kodi configureren.
Wanneer u het programma voor de eerste keer opent, weet het niet waar de bestanden zijn opgeslagen die u erin wilt laden. Om die reden moet je de mappen kiezen waarin de muziek, video's, foto's en al het andere wordt opgeslagen.
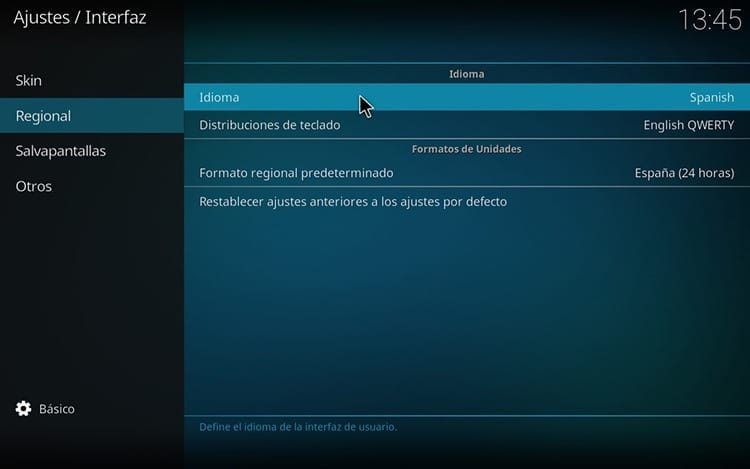
Maar voordat u begint met het uploaden van bestanden naar het multimediacentrum, kunt u het beste beginnen verander de taal naar Spaans, iets wat u zeker zult waarderen. Klik hiervoor op het tandwiel in het menu, ga naar Interface-instellingen -> Regionaal -> Taal en kies daar de taal Español. Alle tekst die in het Engels was, wordt onmiddellijk gewijzigd in het Spaans, zonder dat u het programma opnieuw hoeft te starten.
Nu kunnen we aan de slag met het toevoegen van inhoud aan Kodi. Op de hoofdpagina ziet u de knop Ga naar de sectie Bestanden. Klik erop. Ga nu in dit gedeelte naar de inhoudsmap die u wilt toevoegen (video's, afbeeldingen, audio) en klik op de knop Toevoegen…
U moet een locatie toevoegen waar de bestanden worden opgeslagen. Klik op de knop Zoeken om op uw computer te kunnen navigeren en de juiste map te kunnen kiezen. Wanneer u alle mappen heeft gekozen, moet u op klikken Ok zodat de app alle inhoud begint te laden, zodat u deze vanuit het mediacentrum kunt openen zonder dat u iets anders hoeft te doen.
Installeer add-ons op Kodi
Een van de grote voordelen van Kodi is dat je er een breed scala aan add-ons kunt vinden die de gebruikerservaring verbeteren. De lijst is erg uitgebreid en je kunt er een grote verscheidenheid aan add-ons vinden, van YouTube tot add-ons waarmee je naar de radio kunt luisteren of diensten als Crunchyroll kunt gebruiken.
naar installeer een nieuwe plug-in Je moet naar het add-onsmenu aan de linkerkant van het scherm gaan. Er wordt een lijst weergegeven met alle beschikbare add-ons. Om een van deze te installeren, klikt u er eenvoudig op en drukt u op de knop installeren om het te kunnen gaan gebruiken. Soms moet u de plug-in configureren om deze te kunnen gebruiken.

Ik ben aan een monitor gekluisterd sinds ik in 1997 een pc in handen kreeg. Nu schrijf ik graag over alles wat daarmee te maken heeft.
Inhoud schrijver. Grafisch ontwerper en zoekmachineoptimalisatie





